Времена неумолимо меняются, и с течением лет перед нами открываются все новые и новые возможности. Среди них – переход на новую графическую среду, которая предлагает свежий взгляд на интерфейс и архитектуру операционных систем. Сегодня мы поговорим о способе активации Wayland в одной из популярных операционных систем – Manjaro с KDE-окружением. Wayland представляет собой новую технологию, которая заменяет привычный X.Org Server и обещает улучшить графический интерфейс пользователя, повысить безопасность и эффективность работы системы.
Процесс активации Wayland на Manjaro KDE вовсе не сложен, но требует некоторых знаний и определенных действий. Важно учесть, что активация Wayland может привести к некоторым последствиям, и поэтому рекомендуется перед началом процесса создать резервную копию системы, чтобы в случае проблем можно было восстановить работоспособность.
Разработчики Manjaro KDE предоставляют пользователям удобный и безопасный способ активации Wayland. Для этого потребуется выполнить несколько шагов, о которых мы подробно расскажем в данной статье. Следуя нашим инструкциям, вы сможете с легкостью включить новую графическую среду и насладиться ее преимуществами. Готовы начать?
Проверка поддержки Wayland на вашем компьютере
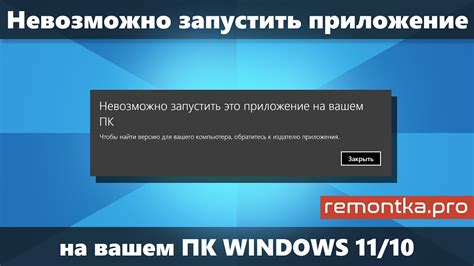
Прежде чем начать настройку Wayland в Manjaro KDE, следует убедиться, что ваш компьютер имеет поддержку данной технологии. В этом разделе мы рассмотрим способы проверки наличия Wayland на вашем устройстве.
1. Проверьте драйвера графической карты.
Для работы с Wayland требуются соответствующие драйвера графической карты. Убедитесь, что у вас установлены последние версии драйверов, которые поддерживают Wayland.
2. Проверьте настройки системы.
Операционная система должна быть настроена на использование Wayland в качестве сервера отображения. Проверьте настройки системы, чтобы убедиться, что Wayland включен и доступен для использования.
3. Проверьте список доступных сеансов.
При входе в систему обычно предоставляется возможность выбора различных сеансов. Убедитесь, что среди них присутствует вариант с использованием Wayland. Если такого варианта нет, возможно, Wayland не установлен или не настроен на вашей системе.
Проверка наличия Wayland на вашем компьютере - первый шаг к успешной настройке и использованию этой передовой технологии. Если Wayland присутствует и поддерживается вашим компьютером, вы сможете наслаждаться преимуществами нового визуального опыта, который предлагает Manjaro KDE.
Установка и настройка Manjaro KDE
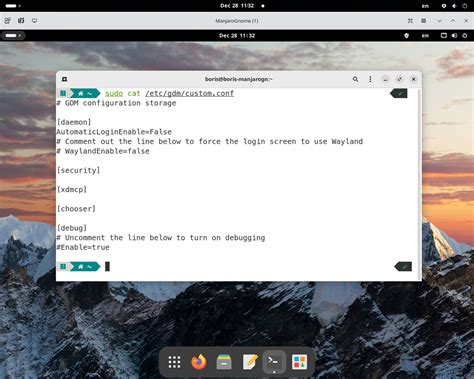
Этот раздел расскажет о процессе установки и настройки Manjaro KDE, одной из популярных операционных систем на базе Arch Linux. Мы подробно рассмотрим шаги, которые необходимо выполнить, чтобы воспользоваться всеми возможностями этой современной и красивой среды рабочего стола.
1. Установка Manjaro KDE
Первый шаг – установка Manjaro KDE на ваш компьютер. Вы можете сделать это, загрузив официальный образ дистрибутива с официального сайта Manjaro и записав его на флеш-накопитель или DVD. После загрузки образа, следуйте инструкциям на экране, чтобы выполнить установку на вашу систему.
2. Настройка системы
После установки Manjaro KDE необходимо выполнить ряд настроек, чтобы система работала оптимально. Первым делом, вам следует обновить все установленные пакеты до последней версии. Выполните команду обновления в терминале или воспользуйтесь графическим интерфейсом управления обновлениями, предоставляемым Manjaro KDE.
Далее, вам может понадобиться настроить виджеты на рабочем столе и панели задач в соответствии с вашими предпочтениями. Manjaro KDE предлагает множество настроек, позволяющих адаптировать пользовательский интерфейс под ваши потребности.
3. Дополнительные настройки
Помимо базовой настройки системы, Manjaro KDE предлагает возможность дополнительной настройки, позволяющей вам полностью настроить вашу операционную систему под ваши нужды. Вам может потребоваться настроить сетевые подключения, установить и настроить дополнительное программное обеспечение, настроить безопасность системы и многое другое. Все эти настройки доступны из системных настроек Manjaro KDE.
Установка и настройка Manjaro KDE предоставляет вам возможность создать удобную и функциональную операционную систему на базе Arch Linux. Следуйте шагам, описанным выше, чтобы получить полный контроль над вашим рабочим столом и настроить его по своему усмотрению.
Установка необходимых инструментов для работы с Wayland

Для начала, необходимо установить набор драйверов, которые обеспечат правильную работу Wayland. Есть несколько вариантов для выбора, каждый из которых обладает своими особенностями и преимуществами.
| Название драйвера | Описание |
|---|---|
| DRM | Данный драйвер предоставляет базовую функциональность для работы с графикой в Wayland. Он является стандартным драйвером для большинства видеокарт. |
| NVIDIA | Если у вас установлена видеокарта от NVIDIA, то вам понадобится установить специальный драйвер, который обеспечит совместимость с Wayland. |
| AMD | Данный драйвер предназначен для видеокарт от AMD. Он обладает хорошей поддержкой Wayland и позволяет полноценно использовать все его возможности. |
После установки необходимых драйверов, следует установить дополнительные инструменты, которые помогут удобно использовать Wayland. Некоторые из них включают в себя:
- Wayland compositor - программа, отвечающая за отображение окон и управление рабочим пространством в Wayland;
- Wayland display server - сервер, обрабатывающий запросы от клиентских приложений и отображающий их на экране;
- Wayland protocol - набор протоколов, определяющих взаимодействие между клиентскими приложениями и сервером.
Следуя этим шагам, вы сможете установить необходимые инструменты для полноценной работы с Wayland в Manjaro KDE. Это позволит вам воспользоваться преимуществами данной технологии и насладиться улучшенным пользовательским опытом.
Проверка совместимости видеокарты с протоколом Wayland
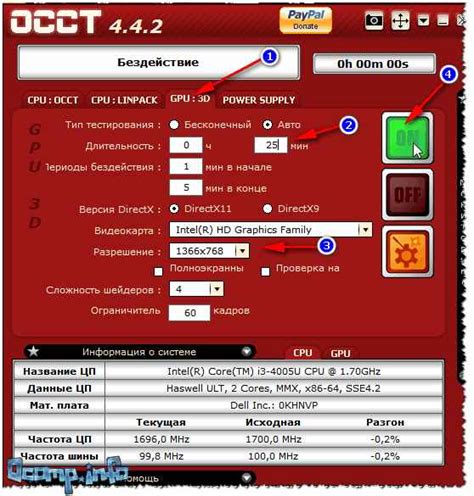
Перед тем, как включить Wayland на вашей операционной системе, необходимо убедиться, что ваша видеокарта поддерживает этот протокол. Таким образом, в этом разделе мы рассмотрим, как провести проверку и определить совместимость вашей видеокарты с Wayland.
- Откройте терминал на вашем компьютере.
- Введите команду
lspci | grep VGAи нажмите Enter. - Изучите результаты и найдите модель вашей видеокарты.
- С помощью любого поискового движка или официального сайта производителя, проверьте, поддерживает ли ваша видеокарта протокол Wayland.
Если результаты поиска говорят о том, что ваша видеокарта поддерживает Wayland, значит, вы можете продолжать и переходить к следующему шагу установки. Если же ваша видеокарта не поддерживает Wayland, возможно, вам придется использовать альтернативные решения или обновить вашу видеокарту.
Включение графической сессии Wayland в системе Manjaro KDE
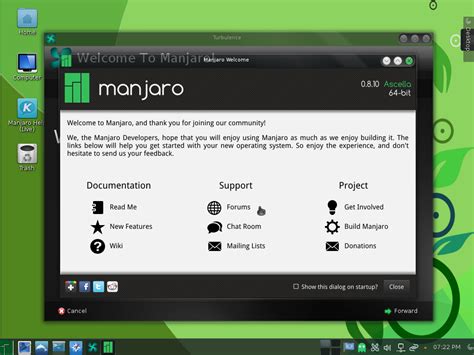
В данном разделе мы рассмотрим процесс настройки графической сессии Wayland в операционной системе Manjaro с рабочей средой KDE. Эта рекомендуемая настройка позволяет расширить возможности и улучшить производительность графической подсистемы.
Прежде чем приступить к настройке, важно повторно убедиться в том, что ваша система работает на базе Manjaro KDE и уже установлена. Также стоит заметить, что Wayland - это современный протокол отображения, который является альтернативой X11, поэтому его основной задачей является предоставление более совершенного пользовательского опыта и повышение безопасности системы.
Для включения Wayland в настройках Manjaro KDE необходимо выполнить следующие действия:
- Откройте системное меню, расположенное в верхнем левом углу экрана, и выберите раздел "Настройки".
- В открывшемся окне выберите пункт меню "Системные настройки".
- В разделе "Отображение и мониторы" найдите вкладку "Сессия" и откройте ее.
- В списке доступных опций выберите "Wayland" вместо "X11" в качестве предпочтительной сессии.
- Сохраните изменения и перезагрузитесь, чтобы применить новые настройки.
После перезагрузки ваша система будет использовать графическую сессию Wayland. Теперь вы можете наслаждаться улучшенным пользовательским опытом, более плавной работой окон и повышенной безопасностью операционной системы.
Перезапуск системы и запуск Wayland
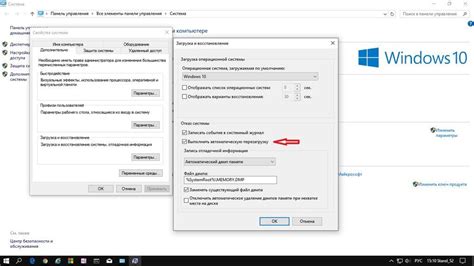
В этом разделе мы рассмотрим процесс перезагрузки системы и запуска Wayland на вашем компьютере. Представим, что вы успешно включили Wayland в своей операционной системе и теперь хотите убедиться в его работоспособности, а также оценить его преимущества перед другими платформами.
Перезагрузка системы является необходимым шагом, чтобы применить все изменения, связанные с включением Wayland. Процесс перезагрузки может незначительно отличаться в зависимости от конкретной версии операционной системы или использования командной строки. Ниже приведена таблица с примерами команд для разных дистрибутивов Linux:
| Дистрибутив | Команда перезагрузки |
|---|---|
| Ubuntu | sudo reboot |
| Fedora | sudo systemctl reboot |
| Arch Linux | sudo systemctl reboot |
После перезагрузки компьютера, при входе в систему вы увидите опцию выбора сеанса. Обратите внимание, что Wayland может быть доступен только в некоторых версиях дистрибутивов Linux и не всегда по умолчанию. Если вы не видите опции Wayland, вам может понадобиться установить дополнительные пакеты или настроить вход в систему.
Выберите сеанс Wayland и введите свои учетные данные для входа в систему. После успешного входа вы будете работать в среде Wayland, где сможете насладиться гладкими анимациями, улучшенной графикой и улучшенной производительностью. Убедитесь, что все необходимые программы и плагины установлены и готовы к использованию для оптимального опыта работы с Wayland.
Решение возможных проблем при активации Wayland
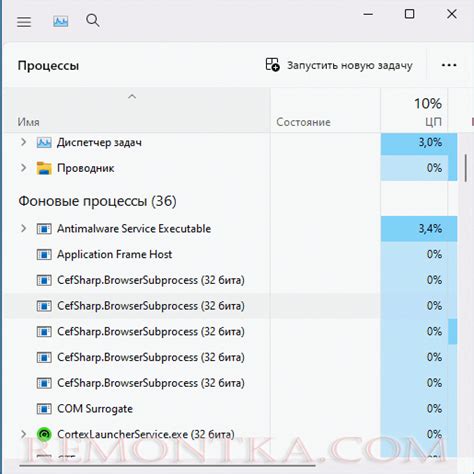
В ходе включения и использования Wayland в Manjaro KDE могут возникать некоторые проблемы, которые могут затруднить процесс или негативно повлиять на функциональность системы. В данном разделе мы рассмотрим некоторые распространенные проблемы и возможные пути их решения.
- Проблема A: Установленные драйверы неподходящие для Wayland.
- Проблема B: Ошибки при запуске приложений с использованием Wayland.
- Проблема C: Проблемы с отображением графического интерфейса.
- Проблема D: Проблемы с поддержкой периферийных устройств.
В случае, если у вас возникли проблемы с запуском Wayland, одной из возможных причин может быть неподходящий драйвер. Проверьте, поддерживает ли ваша видеокарта протокол Wayland и установлен ли соответствующий драйвер. Если нет, то необходимо обновить драйверы или установить подходящую версию.
Если приложения не запускаются или выдают ошибки при использовании Wayland, это может быть связано с обратной несовместимостью с некоторыми приложениями. Попробуйте запустить приложение в режиме совместимости или воспользуйтесь альтернативным приложением, поддерживающим Wayland.
Иногда пользователи сталкиваются с проблемами визуализации графического интерфейса при использовании Wayland. В таком случае можно попробовать изменить настройки экрана или разрешение, а также обновить графические драйверы.
В редких случаях некоторые периферийные устройства могут не работать корректно или вовсе не поддерживаться в режиме Wayland. Если у вас возникли проблемы с клавиатурой, мышью или другими устройствами, попробуйте воспользоваться резервными вариантами или поискать дополнительные драйверы или обновления.
Тестирование функциональности Wayland
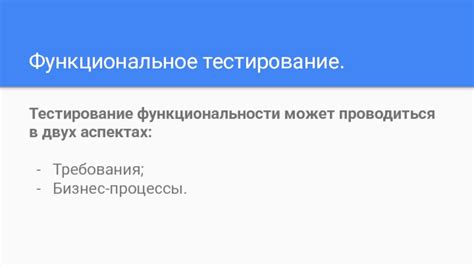
В данном разделе мы будем рассматривать процесс тестирования функциональности Wayland на операционной системе Manjaro с рабочей средой KDE. Мы ознакомимся с возможностями Wayland, изучим его преимущества и особенности, а также узнаем, как установить и настроить его для тестирования.
Для успешного тестирования Wayland важно правильно настроить окружение, установить необходимые инструменты и запустить рабочую среду с использованием Wayland вместо X11. Мы рассмотрим основные шаги по настройке и предоставим рекомендации, которые помогут вам выполнить тестирование без проблем.
Тестирование функциональности Wayland является важным шагом при принятии решения о его использовании в проектах или в повседневной работе. Мы надеемся, что данный раздел станет надежным руководством для проведения тестов и поможет вам сделать обоснованный выбор.
Возврат к использованию X-сервера
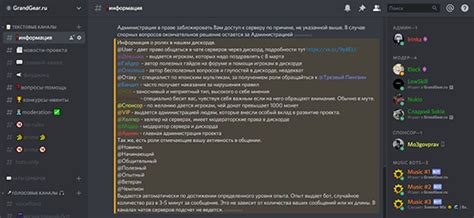
Раздел "Возврат к использованию X-сервера" представляет собой рассмотрение возможности переключения обратно на X-сервер после использования Wayland в операционной системе Manjaro KDE. В данном разделе рассмотрим преимущества и недостатки обоих протоколов, а также их влияние на функциональность и производительность системы.
Х-сервер - это клиент-серверный протокол для отображения графической информации в Unix-образных операционных системах. Он предоставляет возможность запуска программ с графическим интерфейсом на удаленных машинах, а также управление окнами, мышью и клавиатурой.
Переключение обратно на X-сервер может быть полезным в случае, когда Wayland не удовлетворяет потребностям пользователя из-за неполной совместимости с определенными программами или наличием проблем с производительностью. X-сервер, с другой стороны, обладает более широкой поддержкой софта и глубоко укоренен в Unix-среде, что обеспечивает стабильность и надежность системы.
Однако, следует отметить, что X-сервер также имеет свои недостатки, связанные с архитектурными ограничениями. Он часто требует больше ресурсов для работы, имеет проблемы с безопасностью и не всегда удовлетворяет требованиям современных интерфейсов и технологий.
При принятии решения о возвращении к использованию X-сервера, важно учитывать специфические потребности и предпочтения каждого пользователя. Некоторым пользователям может быть удобнее остаться на Wayland, поскольку он обладает некоторыми преимуществами, такими как лучшая графическая производительность и поддержка современных технологий.
Заключение
Возврат к использованию X-сервера может быть решением для пользователей Manjaro KDE, которым не подходит Wayland из-за определенных проблем или ограничений. Однако, выбор между этими протоколами должен быть основан на анализе требований и потребностей пользователя, учитывая все преимущества и недостатки каждого из них.
Вопрос-ответ

Что такое Wayland и зачем его включать в Manjaro KDE?
Wayland - это протокол отображения, предназначенный для замены X Window System. Он обеспечивает более современные и эффективные возможности работы с графическим интерфейсом. Включение Wayland в Manjaro KDE позволяет пользователю использовать его преимущества, такие как повышенная производительность, лучшая безопасность и более плавная анимация.



