Мир технологий постоянно развивается, предоставляя нам все больше удобств и возможностей. Однако, порой некоторые аспекты использования новых устройств могут принести неожиданные неудобства. К примеру, знакомая всему пользователю мелодия или звук, сопровождающий подключение USB устройства, иногда может вызывать раздражение или просто отвлекать от работы.
Чтобы избежать этих моментов, рекомендуется использовать простую и удобную утилиту, которая позволит вам отключить звуковое сопровождение при подключении USB-устройств. Примечательно, что данное решение позволит сохранить функциональность подключенных устройств, исключив только ненужные звуки. Благодаря этому, вы сможете сосредоточиться на работе или развлечении, без постоянных прерываний и отвлечений.
Утилита предоставляет не только возможность отключения звука подключения, но и оказывает полное влияние на подобные ситуации. Вы можете настроить и выбрать звуковые сигналы для различных событий, включая подключение и отключение USB-устройств. Таким образом, вы сами можете создать комфортные и индивидуальные условия для работы или отдыха, полностью контролируя аудиоэмиссию вашей системы.
Отследите источник звука

Почувствуйте момент, когда рядом с вами внезапно возникает звук, неожиданный и привлекающий ваше внимание. Услышав его, вы хотите узнать, что его вызывает, какой предмет или устройство стоит за этим звуком.
Иногда источник звука может быть сложно определить с первого взгляда, и возникает желание разобраться и узнать, откуда он идет. Ведь понимание происхождения звука может помочь вам разрешить различные проблемы или даже настроить устройства.
Для начала, обратите внимание на окружающую среду. Определите, какие объекты и устройства находятся поблизости. Возможно, звук исходит от одного из них. Постарайтесь выделить все возможные источники звука и заранее составьте список.
Далее, проанализируйте характер звука. Он может быть громким или тихим, звонким или низкочастотным, ритмичным или случайным. Эти особенности помогут вам сужать круг поиска источника звука.
Используйте свое чувство слуха и визуальные наблюдения, чтобы узнать, откуда идет звук. Если это возможно, прислушивайтесь и прикасайтесь к предметам, чтобы выявить вибрации и другие сигналы, которые могут указывать на источник звука.
Наконец, после того как вы проанализировали все потенциальные источники звука и набрали достаточно информации, вы сможете точно определить, откуда идет этот звук, и решить, что надо сделать в дальнейшем.
Выясните тип вашей операционной системы

Отметим, что процедуры для отключения звука подключения USB могут незначительно различаться в зависимости от вашей операционной системы.
Прекращение звукового сигнала при подключении USB в ОС Windows
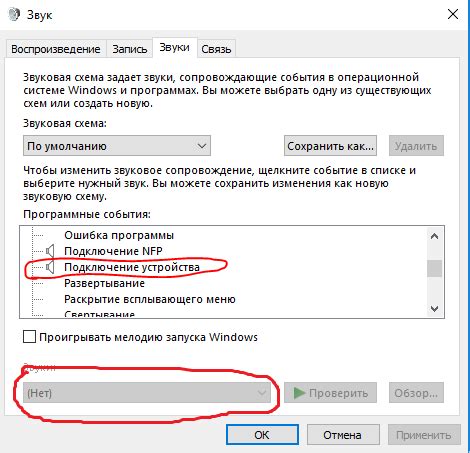
В данном разделе будет рассмотрена возможность отключения звукового сопровождения при подключении USB-устройств в операционной системе Windows. Вы сможете узнать, как избавиться от резких звуковых сигналов, которые могут быть раздражающими или неудобными...
Ниже представлены способы настройки и отключения звукового сопровождения при подключении USB-устройств:
- Перейдите в «Панель управления».
- Выберите «Звуки и аудиоустройства».
- В открывшемся окне выберите вкладку «Звуки».
- Найдите раздел «Системные события» и прокрутите список до пункта «Устройство подключено».
- Выберите этот пункт и нажмите кнопку «Удалить» или «Изменить».
- Подтвердите свой выбор, нажав «ОК».
После выполнения указанных действий вы больше не будете слышать звуковые сигналы, сопровождающие подключение USB-устройств к компьютеру с операционной системой Windows. Таким образом, вы сможете настроить работу системы в соответствии со своими предпочтениями и избежать возможного дискомфорта во время использования устройств.
Отключите звук на Mac

В данном разделе представлена информация о том, как выключить звук на устройствах Mac. Представлены необходимые шаги, которые помогут отключить звук на Mac, без использования конкретных определений.
Для начала, необходимо открыть настройки устройства. Найдите соответствующий раздел и откройте его. Затем, вам нужно найти вкладку или раздел, отвечающий за звук. В этом разделе вы сможете найти нужные опции для выключения звука на устройстве Mac.
Один из способов выключить звук на Mac - это использование громкости в системных настройках. При помощи этой опции вы сможете регулировать громкость звука или полностью его выключить. Просто откройте раздел с громкостью, найдите соответствующий ползунок и установите его в минимальное положение для полного отключения звука.
Еще один способ выключить звук на Mac - это отключение звуковых эффектов. Зайдите в настройки звука и найдите опцию, отвечающую за звуковые эффекты. Выключите эту опцию, чтобы полностью отключить звук на устройстве Mac, включая звуковые эффекты системы и приложений.
Также вы можете выключить звук на каждом отдельном приложении, что особенно удобно, если вы хотите сохранить звук на уровне системы, но отключить его только в конкретном приложении. Откройте настройки приложения и найдите опцию для управления звуком. Выключите эту опцию, чтобы отключить звук в конкретном приложении.
| Шаги для выключения звука на Mac: |
|---|
| 1. Откройте настройки устройства |
| 2. Найдите раздел, отвечающий за звук |
| 3. Перейдите в раздел с громкостью и установите ползунок в минимальное положение |
| 4. Отключите звуковые эффекты в настройках звука |
| 5. Выключите звук на каждом отдельном приложении, если необходимо |
Настройка звуковых параметров в операционной системе Linux

В данном разделе рассматривается процесс изменения звуковых настроек в операционной системе Linux. Здесь будет представлена информация о том, как внести изменения в параметры звука, настроить уровни громкости, выбрать звуковые схемы и общие звуковые настройки. Это позволит пользователю настроить звуковую систему своего компьютера согласно своим предпочтениям и требованиям.
- Настройка уровней громкости: в этом разделе обсуждается процесс изменения громкости системных звуков, в том числе мастер-громкости, громкости микрофона и других аудиоустройств. Описываются доступные инструменты и команды для настройки каждого уровня громкости по отдельности.
- Выбор звуковой схемы: здесь приводится информация о звуковых схемах, доступных в Linux, и рассматривается процесс выбора и активации предпочитаемой звуковой схемы. В данном разделе также можно найти рекомендации по выбору подходящей звуковой схемы для конкретных ситуаций.
- Общие звуковые настройки: данный раздел охватывает общие настройки звука, включая выбор аудиоустройства по умолчанию, управление системными звуками, настройку равномерности звука и другие параметры. Описывается, как изменить данные настройки и как они могут повлиять на звуковую систему операционной системы Linux.
Понимая процесс изменения звуковых параметров в Linux, пользователь сможет настроить звуковую систему своего компьютера в соответствии с собственными предпочтениями, обеспечивая комфортное и приятное звучание аудио во время работы на операционной системе Linux.
Проверьте наличие дополнительного ПО

Перед тем, как приступить к отключению звука, связанного с подключением USB-устройств, рекомендуется в первую очередь проверить наличие дополнительных программ, которые могут отвечать за это функционал.
В некоторых случаях операционные системы предоставляют дополнительные настройки для звуковых эффектов, связанных с USB-устройствами. Однако различные производители компьютеров могут устанавливать дополнительное программное обеспечение, специфичное для их устройств, которое также может влиять на звуковые оповещения при подключении USB.
| Шаг | Действие |
|---|---|
| Шаг 1 | Откройте панель управления вашей операционной системы. |
| Шаг 2 | Найдите и откройте "Программы и компоненты" или "Установленные программы". |
| Шаг 3 | Пролистайте список установленных программ и обратите внимание на наличие программ, связанных с звуковыми эффектами или USB-устройствами. |
| Шаг 4 | Если найдены подходящие программы, откройте их и проверьте настройки звука для USB-устройств. Возможно, там есть опция для отключения звука подключения. |
| Шаг 5 | Если вы не обнаружили никаких подходящих программ, связанных с звуком и USB, переходите к следующему шагу для использования других методов отключения звука. |
Проверка наличия дополнительных программ может помочь вам обнаружить и отключить специфические настройки звука, которые могут влиять на подключение USB-устройств. Это важный шаг перед применением других методов отключения звука подключения USB.
Отключите звуковые сигналы BIOS для более комфортной работы

1. Изменение настроек звука BIOS
Первый способ состоит в настройке звука непосредственно в BIOS. У каждого BIOS может быть различный интерфейс и набор функций, поэтому необходимо ознакомиться с инструкциями, предоставленными производителем вашего компьютера или материнской платы. Обычно есть возможность отключить звуковые сигналы или установить минимальный уровень громкости.
2. Обновление BIOS
Если первый способ не сработал или опции звука отсутствуют, можно попробовать обновить BIOS до новой версии. В некоторых случаях производители добавляют новые функции, которые позволяют легко отключать звуковые сигналы. Перед обновлением BIOS убедитесь, что вы понимаете процесс и следуйте инструкциям производителя, чтобы избежать возможных проблем.
3. Использование специальных программ
Существуют также специальные программы, которые могут помочь вам отключить звуковые сигналы BIOS. Вы можете найти подобные программы онлайн и следовать их инструкциям для установки и настройки.
Заключение
Избавиться от звучащих сигналов BIOS может значительно улучшить вашу работу за компьютером. Попробуйте применить один или несколько способов, описанных выше, и выберите тот, который наиболее удобен для вас. Всегда помните, что правильное настроение рабочей среды и комфортная тишина играют важную роль в повышении продуктивности и уменьшении стресса.
Настройте звуковую схему в параметрах устройства

Для изменения звуковой схемы, необходимо обратиться к настройкам устройства и выполнить следующие шаги.
Шаг 1: Откройте меню устройства, найдите раздел, связанный с звуковыми настройками.
Шаг 2: Внутри соответствующего раздела, найдите опцию, позволяющую изменить звуковую схему устройства.
Шаг 3: Выберите новую звуковую схему из списка предложенных вариантов или загрузите собственный звуковой файл.
Шаг 4: Сохраните изменения и закройте меню настроек.
После выполнения этих шагов, звуковая схема на вашем устройстве будет изменена, и вместо прежнего звука подключения USB будет проигрываться выбранный вами звук или отсутствовать звуковое сопровождение вообще.
Изменение звуковой схемы может быть полезным для тех, кому необходимо исключить нежелательные звуки при подключении USB или настроить устройство на проигрывание персональных звуковых файлов.
Проверьте результаты и насладитесь спокойствием

После завершения всех предыдущих шагов, проверьте настройки на вашем устройстве и убедитесь, что звук подключения USB действительно отключен. Изменения могут вступить в силу сразу или после перезагрузки системы.
Чтобы убедиться, что звуковые сигналы при подключении USB-устройств больше не проигрываются, вставьте любое устройство USB в порт и обратите внимание на изменения. Если вы не слышите звука, значит вы успешно отключили звук подключения USB.
Теперь вы можете наслаждаться работой вашего компьютера или ноутбука в полной тишине, без ненужных звуков при подключении USB-устройств. Это может существенно повысить комфорт и удобство использования устройства, особенно в тех случаях, когда вам требуется тишина или вы работаете в общественных местах.
| Проверьте результаты | Наслаждайтесь тишиной |
| Убедитесь, что звук подключения USB отключен | Подключите USB-устройство и обратите внимание на изменения |
Вопрос-ответ

Как можно отключить звук подключения USB?
Для отключения звука подключения USB на компьютере с операционной системой Windows можно выполнить несколько шагов. Сперва откройте "Панель управления". Далее найдите и выберите раздел "Звуки и аудиоустройства". В открывшемся окне выберите вкладку "Звуки" и пролистайте список событий до раздела "Подключение внешнего устройства". Раскройте данный раздел и выберите пункт "Нет". Затем нажмите на кнопку "Применить" и "ОК". Теперь звук подключения USB будет отключен на вашем компьютере.
Как я могу изменить звук, который воспроизводится при подключении USB?
Для изменения звука, который воспроизводится при подключении USB, сначала откройте "Панель управления" на компьютере с ОС Windows. Затем найдите и выберите раздел "Звуки и аудиоустройства". В открывшемся окне перейдите на вкладку "Звуки" и пролистайте список событий до раздела "Подключение внешнего устройства". Раскройте данный раздел и выберите пункт "Обзор". Здесь вы сможете выбрать новый звук из предлагаемого списка или загрузить свой собственный звук. После выбора сохраните изменения, нажав на кнопку "Применить" и "ОК". Теперь звук подключения USB будет изменен на выбранный вами.
Как отключить звук, который возникает при каждом подключении USB устройства на MacOS?
Для отключения звука при подключении USB устройства на компьютере с операционной системой MacOS, откройте "Настройки системы". Далее выберите в разделе "Звук" вкладку "Входящие звуки". Здесь вы увидите опцию "Выполнять выбранный звук". Снимите галочку соответствующую данной опции. Теперь звук подключения USB будет отключен на вашем компьютере MacOS.
Можно ли отключить звук подключения USB только для определенного устройства, не затрагивая другие устройства?
К сожалению, операционная система Windows не предоставляет функциональности для отключения звука подключения USB только для определенных устройств. Звук будет либо отключен полностью, либо включен для всех устройств. Если вам необходимо отключить звук только для конкретного устройства, вам понадобится использовать сторонние программы или драйвера, которые могут предоставить такую возможность.
Как отключить звук подключения USB на компьютере?
Чтобы отключить звук подключения USB на компьютере, вам нужно открыть панель управления, затем выбрать раздел "Звук" и отключить звук устройства "Подключение USB". Если у вас Windows 10, то вы можете также использовать поиск и ввести "Звук" в поисковую строку для быстрого доступа к настройкам звука. После этого вы должны выбрать вкладку "Воспроизведение", найти устройство "Подключение USB" и щелкнуть правой кнопкой мыши, затем выбрать "Отключить".
Можно ли отключить звук подключения USB только для определенного устройства?
Да, вы можете отключить звук подключения USB только для определенного устройства на компьютере. Для этого следует открыть панель управления, выбрать раздел "Устройства и принтеры" или "Устройства и аудиоустройства", затем щелкнуть правой кнопкой мыши на нужное устройство и выбрать "Свойства". В диалоговом окне свойств устройства можно найти вкладку "Звуки" и отключить звук устройства "Подключение USB". После сохранения изменений звук подключения USB будет отключен только для указанного устройства, а остальные устройства продолжат издавать звук при подключении USB.



