В наше время все более активное использование электронных таблиц становится неотъемлемой частью нашей жизни. Без сомнения, Excel - один из самых популярных и мощных инструментов для работы с данными. Однако, постоянные обновления программы могут привести к неожиданному появлению новых функций, которые не всегда соответствуют требованиям пользователя.
Одной из таких функций является защищенный просмотр в Excel. Хотя он может быть полезным в некоторых случаях, иногда он может привести к неудобствам и ограничениям работы с таблицами. К счастью, существует несложный способ отключить эту функцию без лишних трудностей.
Основное преимущество данного метода заключается в его простоте и доступности для всех пользователей, независимо от уровня их компьютерных навыков. Для того чтобы отключить защищенный просмотр в Excel, вам не потребуются сложные настройки или специальные программы. Достаточно всего лишь выполнить несколько простых шагов, и вы сможете полноценно пользоваться всеми возможностями программы.
Зачем необходим режим безопасного просмотра в таблицах Excel?

Режим защищенного просмотра позволяет управлять доступом к файлу, ограничивая возможности изменения данных. Он может быть полезен в ситуациях, когда вы обмениваетесь файлом Excel с другими пользователями или публикуете его в Интернете. Защищенный просмотр обеспечивает защиту от случайных ошибок или вредоносных действий, которые могут повредить данные и привести к нежелательным изменениям.
В режиме защищенного просмотра возможно только чтение и просмотр данных. Вы не сможете вносить изменения в ячейки, формулы или макросы. Это особенно полезно при работе с конфиденциальными или важными данными, где любые изменения могут иметь серьезные последствия.
Защищенный просмотр обеспечивает также защиту от вредоносных программ, которые могут содержаться в файле Excel. При открытии файла в режиме защищенного просмотра, некоторые функции программы могут быть ограничены, чтобы предотвратить возможное воздействие вредоносного кода на ваш компьютер или компьютеры других пользователей.
Преимущества защищенного просмотра в файле Excel

К преимуществам защищенного просмотра относится возможность предоставления только чтения для конкретных пользователей или групп пользователей. Таким образом, вы можете контролировать доступ к конфиденциальным информационным материалам и предотвращать их изменение или удаление.
Благодаря защищенному просмотру у вас есть возможность ограничить использование определенных функций Excel, что повышает безопасность и предотвращает возможность случайных или намеренных ошибок. Это особенно полезно в случае совместной работы над файлами, где вы можете ограничить редактирование определенных ячеек или изменение формул.
Кроме того, защищенный просмотр позволяет установить пароль на файл Excel, что дополнительно обезопасит его содержимое. Только те пользователи, которым известен пароль, смогут открыть и просмотреть файл, добавляя еще один уровень защиты и конфиденциальности.
Таким образом, защищенный просмотр в Excel предоставляет ряд полезных возможностей, улучшающих безопасность ваших файлов и защищая их от несанкционированного доступа и изменений. Настраиваемые ограничения доступа, ограничение функций и возможность установить пароль позволяют иметь полный контроль над вашими данными и обезопасить их от потенциальных угроз.
Удобный способ активации режима безопасного отображения в Excel
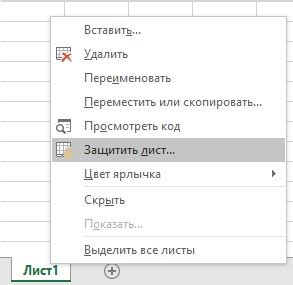
Сталкиваясь с ситуациями, когда требуется повысить уровень безопасности при работе с электронными таблицами, вы можете воспользоваться удобной функцией активации режима безопасного отображения в программе Excel. Этот режим позволяет устранить потенциальные риски, связанные с открытием и использованием файлов, содержащих макросы или вредоносный код. Доступ к функциям электронной таблицы в этом режиме ограничен, что обеспечивает защиту данных и предотвращает возможные угрозы.
Активация режима безопасного отображения
Для активации режима безопасного отображения в Excel можно воспользоваться следующими шагами:
- Откройте программу Excel.
- Перейдите в раздел "Файл" в верхней части окна.
- Выберите "Параметры" в выпадающем меню.
- На вкладке "Доверенные центры" нажмите на кнопку "Настройки доверенных центров".
- Выберите раздел "Безопасный просмотр" и отметьте опцию "Включить режим безопасного просмотра для файлов, открытых из Интернета" или "Включить режим безопасного просмотра для файлов, содержащих макросы".
- Нажмите "ОК", чтобы сохранить изменения и закрыть окно настроек.
После выполнения этих простых шагов, режим безопасного отображения будет активирован в Excel, что позволит вам работать с файлами без риска возможных угроз и вредоносного кода. Не забудьте о том, что в этом режиме доступ к некоторым функциям электронной таблицы может быть ограничен, но это будет обеспечивать безопасность ваших данных и улучшать общую надежность работы в Excel.
Защитите свои файлы в Excel: включение защищенного просмотра

В данном разделе мы подробно расскажем вам о возможности активации защищенного просмотра в Microsoft Excel, что позволит защитить ваши файлы от потенциально опасного кода или нежелательных изменений.
При использовании защищенного просмотра вы сможете оперировать данными и функциями электронных таблиц, при этом минимизируя риски воздействия на файлы вредоносных программ или несанкционированных изменений пользователей.
Для включения защищенного просмотра в Excel вам понадобится ознакомиться с основными шагами, которые мы подробно разберем далее. Вы сможете настроить уровень защиты, указать разрешенные функции и макросы. Мы предоставим вам необходимую информацию, чтобы вы могли пользоваться Excel безопасно и без постоянной тревоги о целостности ваших файлов.
Постоянная необходимость использования защищенного просмотра в Excel

Однако, важно осознавать, что использование защищенного просмотра не всегда является непременным и обязательным. В различных ситуациях может возникнуть необходимость в изменении или редактировании данных, и в этом случае защищенный просмотр может стать весьма ограничивающим фактором.
Например, если пользователь испытывает сложности с вводом формул, созданием новых расчетных моделей или обновлением существующих данных, отключение защищенного просмотра может быть необходимым для более продуктивной работы. Безусловно, при таком подходе следует быть осмотрительным и сохранять копию исходного файла в целях предотвращения возможной потери или повреждения данных.
Таким образом, постоянная необходимость использования защищенного просмотра в Excel зависит от конкретных задач и требований пользователя. Имея возможность выбора, следует внимательно анализировать ситуацию и принимать решение на основе текущих потребностей и целей работы с электронными таблицами.
Когда целесообразно использовать режим защищенного просмотра в Excel и как временно отключить эту функцию

Защищенный просмотр может быть полезен при совместной работе над проектом или когда важно сохранить данные в исходном формате без возможности внесения изменений. Он также может использоваться, когда вы подозреваете, что файл может содержать вредоносный код или когда необходимо ограничить доступ к определенным функциям и возможностям Excel.
Однако, если вам необходимо внести изменения в файл или использовать все функции Excel, вы можете временно отключить защищенный просмотр. В зависимости от версии Excel и операционной системы, у вас может быть несколько способов сделать это. Включить режим редактирования файла можно, например, с помощью команды "Разрешить редактирование" или "Выйти из защищенного просмотра". Кроме того, у вас может быть возможность изменить настройки безопасности для конкретного файла или настроить общие параметры безопасности для всей программы Excel.
- Прежде всего, убедитесь, что вы имеете права на редактирование файла. Если файл защищен паролем, вам потребуется правильно ввести пароль для доступа к редактированию.
- Если вы не можете найти команду "Разрешить редактирование" или аналогичную опцию, попробуйте открыть файл с использованием другого программного обеспечения, например, Google Sheets или LibreOffice Calc, которые могут предложить больше гибких возможностей для редактирования.
- Проверьте настройки безопасности программы Excel. В меню "Настройки безопасности" или аналогичной вкладке у вас может быть возможность временно отключить или изменить параметры защищенного просмотра. Обратите внимание, что изменение этих параметров может повлиять на безопасность данных и потребует дополнительной осторожности.
В некоторых случаях, если файл Excel был отправлен вам в защищенном режиме, автор может предоставить вам специальный пароль для доступа к редактированию. В таком случае вам достаточно ввести пароль, чтобы начать редактирование файла.
В итоге, режим защищенного просмотра в Excel является полезным инструментом для обеспечения безопасности файлов и ограничения доступа к данным и функциям программы. Однако, если вам нужно внести изменения или воспользоваться полным функционалом Excel, вы можете временно отключить защищенный просмотр, используя описанные выше методы.
Как безопасно снять ограничения с файла в Excel?

В процессе работы с электронными таблицами Excel, часто возникает необходимость изменить данные, которые были защищены в режиме просмотра. Для этого существует специальный процесс, позволяющий безопасно отключить защищенный режим и получить доступ к редактированию ячеек. В этом разделе мы рассмотрим подробный алгоритм действий, необходимых для успешного снятия ограничений с файла в Excel.
Первым шагом необходимо открыть файл в Excel и перейти во вкладку "Разработка". На данной вкладке расположены инструменты для настройки защиты и безопасности.
Далее следует найти и выбрать вкладку "Защита книги" и нажать на кнопку "Защита книги". Здесь откроется диалоговое окно с параметрами защиты документа.
В диалоговом окне необходимо снять флажок с опции "Защита структуры книги" и "Защита рабочих листов". Таким образом, будут отключены ограничения на редактирование структуры документа и его содержимого.
После снятия ограничений следует нажать кнопку "ОК" и сохранить документ с новыми настройками. Теперь вы можете свободно редактировать содержимое таблицы Excel без ограничений и просмотра только в режиме чтения.
| Шаг | Описание |
|---|---|
| 1 | Открыть файл в Excel и перейти на вкладку "Разработка". |
| 2 | Выбрать вкладку "Защита книги" и нажать на кнопку "Защита книги". |
| 3 | Снять флажок с опции "Защита структуры книги" и "Защита рабочих листов". |
| 4 | Нажать кнопку "ОК" и сохранить документ с новыми настройками. |
Безопасные методы освобождения вашего творчества: редактирование и работа с файлами в Excel
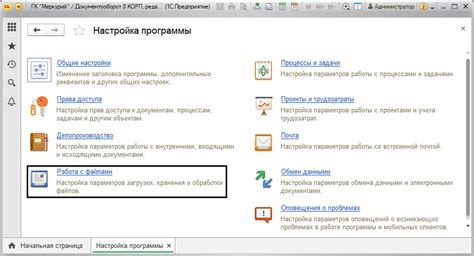
Когда речь заходит о работе с файлами в Excel, защищенный просмотр может иногда стать преградой на пути к свободному редактированию. Однако существуют безопасные способы обойти это ограничение и восстановить полный контроль над вашими данными.
Первый метод, который мы предлагаем, - это использование "Режима редактирования". Он позволяет вам вносить изменения в файлы в защищенном режиме, обеспечивая в то же время сохранность и целостность данных. Таким образом, вы сможете свободно исправлять ошибки, вносить изменения и анализировать информацию, не нарушая при этом защиту файла.
Второй метод - это использование "Пароля от защиты". Этот способ предоставляет возможность получить полный доступ к файлам, которые ранее были ограничены в защищенном просмотре. Пароль позволяет подтвердить вашу идентификацию и гарантирует, что только вы имеете права на редактирование и работу с файлом Excel.
Третий метод - это использование "Режима совместного доступа". Если вам нужно редактировать файлы в Excel совместно с коллегами или партнерами, этот метод позволяет отключить защищенный просмотр для всех участников. Вы сможете вносить изменения вместе с другими пользователями и независимо управлять данными, обеспечивая безопасность и конфиденциальность информации.
Независимо от того, какой метод вы выберете, помните о важности безопасности данных. Всегда убеждайтесь, что вы имеете соответствующие права на редактирование и доступ к файлам, а также помните о необходимости сохранить и зашифровать файлы с чувствительной информацией.
Вопрос-ответ

Как можно отключить защищенный просмотр в Excel?
Чтобы отключить защищенный просмотр в Excel, необходимо открыть файл, перейти во вкладку "Файл", выбрать "Параметры", затем "Доверенные центры", "Настройка параметров", и, наконец, снять галочку напротив опции "Защищенный просмотр".
В чем преимущество защищенного просмотра в Excel и почему его нужно отключать?
Защищенный просмотр в Excel обеспечивает безопасность открытия файлов, скачанных из ненадежных источников. Он ограничивает функционал исключительно чтением, предотвращая запуск вредоносного кода. Однако, в некоторых случаях, например, при работе с доверенными файлами, отключение защищенного просмотра может быть полезным.
Какие еще способы есть для отключения защищенного просмотра в Excel?
Кроме отключения защищенного просмотра через настройки программы, можно также отключить его напрямую при открытии файла. Для этого, при открытии файла в Excel, нужно выбрать "Редактировать в режиме разработчика". Также, можно использовать макросы VBA для автоматического отключения защищенного просмотра при открытии файла.
Могут ли возникнуть проблемы при отключении защищенного просмотра в Excel?
Отключение защищенного просмотра в Excel может повысить риск заражения компьютера вредоносным кодом или открытия вредоносных файлов. Поэтому важно убедиться в надежности источника файлов, с которыми вы собираетесь работать без защищенного просмотра.
Что делать, если нет возможности отключить защищенный просмотр в Excel?
Если у вас отсутствуют права доступа для отключения защищенного просмотра в Excel, вам следует обратиться к администратору системы или лицу, отвечающему за безопасность компьютера. Они могут предоставить вам доступ или выполнить отключение защищенного просмотра от имени администратора.
Как отключить защищенный просмотр в Excel?
Для отключения защищенного просмотра в Excel необходимо открыть файл, который находится в защищенном режиме, затем перейти на вкладку "Файл" и выбрать пункт "Параметры". В открывшемся окне выберите раздел "Дополнительно" и прокрутите страницу вниз до раздела "Защищенный просмотр". Снимите флажок с опции "Включить защищенный просмотр для файлов из Интернета и других потенциально небезопасных мест", после чего нажмите "OK". Теперь защищенный просмотр будет отключен.
Есть ли другой способ отключить защищенный просмотр в Excel?
Да, есть другой способ отключить защищенный просмотр в Excel. Откройте файл, который находится в защищенном режиме, затем правой кнопкой мыши щелкните на содержимое файла. В появившемся контекстном меню выберите пункт "Свойства". В открывшемся окне снимите флажок с опции "Разрешить файлу блокироваться", после чего нажмите "OK". Теперь защищенный просмотр будет отключен.



