Когда дело касается освоения технологического арсенала вашего ноутбука Irbis, то одним из важных аспектов является доступ к биосу - сердцу системы, в котором скрыты ключевые настройки. Знание, как получить доступ к биосу, означает, что вы имеете возможность настроить и оптимизировать систему в соответствии с вашими потребностями. Давайте вместе рассмотрим пошаговую инструкцию, которая позволит вам войти в биос ноутбука Irbis с легкостью и уверенностью.
Часто ли вы задумывались о том, что скрывается за новейшими технологиями, которыми обзавелся ваш Irbis? Лишь одно касание клавиши... и перед вами открывается внутренний мир настроек, способный удивить и восторгнуть самых преданных фанатов технического прогресса. Такой великий потенциал не может оставаться неиспользованным. Именно для этого мы сегодня собрались здесь: чтобы погрузиться в глубины биоса вашего Irbis, чтобы осознать и раскрыть его возможности на полную катушку.
Однако добраться до самого сердца настроек не так просто, как может показаться. Это требует определенных знаний и навыков. Мы здесь, чтобы помочь вам на каждом шагу этого захватывающего путешествия. Вместе мы преодолеем множество преград и обнаружим скрытые возможности вашего Irbis. Сделайте глубокий вдох, потому что начинается наше путешествие в биос ноутбука Irbis!
Почему зачастую требуется доступ к настроек ноутбука Irbis

Когда вы сталкиваетесь с некоторыми проблемами, возникающими на вашем ноутбуке Irbis, возможно, вам потребуется получить доступ к настройкам BIOS. Это особая область, в которой хранятся данные о оборудовании и настройках компьютера.
- Восстановление настроек: Если ваш ноутбук Irbis работает нестабильно или вы столкнулись с ошибками при запуске, доступ к BIOS может помочь вам восстановить настройки по умолчанию и исправить проблему.
- Установка операционной системы: Если вы хотите установить новую операционную систему на ноутбук Irbis, вам может понадобиться войти в BIOS, чтобы настроить загрузочное устройство и установить систему с помощью загрузочного диска или флеш-накопителя.
- Изменение настроек оборудования: BIOS также предоставляет возможность изменить различные параметры оборудования компьютера, такие как настройка портов USB, настройка порядка загрузки устройств и т. д.
- Обновление BIOS: В редких случаях, когда производитель выпускает обновление BIOS для ноутбука Irbis, вам может потребоваться войти в BIOS, чтобы обновить его. Обновление BIOS может привести к улучшению производительности, устранению ошибок и добавлению новых функций.
Важно знать, как получить доступ к настройкам BIOS на ноутбуке Irbis, чтобы иметь возможность внести изменения и исправить проблемы, связанные с аппаратным обеспечением и настройками компьютера.
Основные методы доступа к настройкам биос на портативном компьютере Irbis

Если вы хотите изменить настройки биос на ноутбуке Irbis, существует несколько различных методов доступа к этой функции. В данном разделе мы рассмотрим основные способы входа в биос на портативных компьютерах Irbis и предоставим пошаговые инструкции по их использованию.
| Метод | Описание |
|---|---|
| Использование клавиш на старте | Наиболее распространенный способ получения доступа к биос на ноутбуках Irbis - это использование определенных комбинаций клавиш при запуске устройства. При включении компьютера, вам нужно нажать и удерживать определенную клавишу или комбинацию клавиш для перехода в биос. Обычно такими клавишами являются F2, F10, Delete или Esc. |
| Использование программного обеспечения | Некоторые ноутбуки Irbis поставляются с предустановленными программами, которые позволяют вам получить доступ к настройкам биос без использования клавиш на старте. Такие программы могут иметь различные названия и могут быть найдены в меню "Пуск" или на рабочем столе. При запуске программы, вы можете найти вкладку или опцию, которая позволит вам получить доступ к биосу. |
| Использование операционной системы | Некоторые ноутбуки Irbis позволяют получить доступ к настройкам биос через саму операционную систему. Для этого вам нужно найти соответствующую опцию или программу в системных настройках компьютера. Обычно данная опция находится в разделе "Настройки", "Система" или "Обновление и безопасность". |
Воспользуйтесь вышеуказанными методами, чтобы получить доступ к настройкам биос и изменить нужные параметры на вашем ноутбуке Irbis. Помните, что в процессе изменения настроек биоса необходимо быть осторожным и следовать инструкциям, предоставляемым производителем компьютера.
Подготовка к доступу в настрои биос на портативном компьютере Irbis
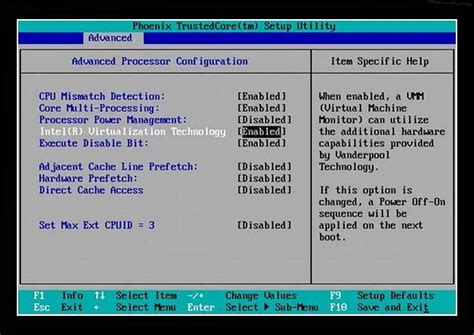
Перед тем как войти в системный раздел биоса на ноутбуке Irbis, необходимо выполнить несколько подготовительных шагов. Этот раздел статьи предоставит информацию о действиях, которые следует предпринять перед началом процесса доступа в биос на портативном компьютере Irbis.
| 1 | Посмотрите на индикатор питания ноутбука Irbis. Убедитесь, что он ВЫКЛЮЧЕН, а компьютер полностью отключен от источника питания. |
| 2 | Отсоедините ноутбук Irbis от розетки и удалите все внешние устройства, подключенные к нему, включая флэш-накопители, внешние жесткие диски и принтеры. |
| 3 | Закройте крышку ноутбука Irbis и переверните его так, чтобы нижняя часть стала видимой. |
| 4 | Найдите отсек для аккумулятора. В зависимости от модели, отсек может располагаться сбоку или снизу ноутбука. |
| 5 | Откройте отсек, используя соответствующий механизм или кнопку. Отсек обычно имеет отметки или указатели, показывающие, как его открыть. |
| 6 | Аккуратно извлеките аккумулятор из отсека, предварительно проверив, нет ли каких-либо фиксаторов, которые следует отпустить. |
Выполнение этих шагов обеспечит правильную подготовку ноутбука Irbis для последующего доступа к биосу. Не забудьте закрыть отсек для аккумулятора и перевернуть ноутбук в нормальное положение перед началом процесса входа в биос.
Второй шаг: определение правильной комбинации клавиш

Для успешного доступа к биосу на ноутбуке Irbis необходимо знать определенную комбинацию клавиш, которая позволит вам войти в систему. От правильного выбора комбинации зависит успешное выполнение последующих шагов.
Перед тем как начать процесс входа в биос, рекомендуется ознакомиться с инструкцией к вашему конкретному модели ноутбука. Обычно в этой инструкции указаны применимые комбинации клавиш. Тем не менее, есть несколько общих комбинаций, которые могут подойти в большинстве случаев.
| Модель ноутбука | Рекомендуемая комбинация клавиш |
|---|---|
| Irbis XXX | Fn + Esc |
| Irbis YYY | F2 |
| Irbis ZZZ | Del |
Определите свою модель ноутбука в таблице выше и запомните соответствующую комбинацию клавиш. При включении ноутбука нажмите и удерживайте указанные клавиши до появления экрана BIOS. Если комбинация клавиш была выбрана правильно, вы будете перенаправлены к настройкам BIOS, где сможете производить необходимые изменения в системе.
Важно помнить, что некоторые модели ноутбуков могут иметь уникальные комбинации клавиш для входа в биос, поэтому всегда рекомендуется обратиться к документации или технической поддержке производителя для получения точной информации.
Третий этап: перезагрузка устройства и доступ к системе BIOS

Продолжаем наше путешествие во внутренний мир ноутбука Irbis, где мы сможем изменить настройки и настроить систему под свои предпочтения. Для достижения этой цели, мы должны выполнить несколько шагов, включая перезагрузку устройства и вход в систему BIOS.
- После сохранения всех важных данных и завершения работы с программами, нажмите кнопку "Пуск" в левом нижнем углу экрана.
- Выберите опцию "Выключение" или "Перезагрузка" в открывшемся окне, которое обычно находится в правой нижней части экрана.
- Подождите, пока ваш ноутбук полностью выключится или перезагрузится. Затем нажмите на кнопку включения, чтобы включить его снова. Теперь начинается интересное!
- На самом старте загрузки нажмите клавишу DEL или F2, чтобы войти в систему BIOS. Обычно на экране появляется сообщение с инструкцией о том, какой именно клавишей нужно воспользоваться для доступа к BIOS.
- Появится экран BIOS, где вы сможете увидеть и изменить основные параметры устройства, такие как дата и время, порядок загрузки устройств и, возможно, различные настройки процессора или памяти.
- Чтобы сохранить изменения, сделанные в BIOS, нажмите клавишу F10 или найдите соответствующую опцию на экране и следуйте указаниям, чтобы сохранить настройки и перезагрузить устройство.
Четвёртый шаг: перемещение по меню настройки системы на ноутбуке Irbis
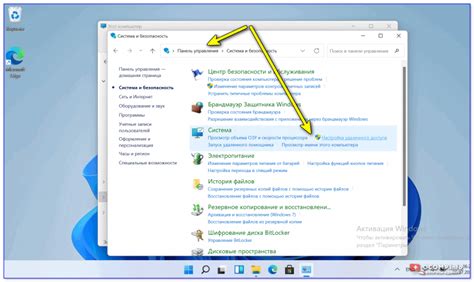
В данном разделе будет рассмотрена основная функция навигации в биосе ноутбука Irbis. После успешного входа в биос необходимо уметь перемещаться по меню настроек и выбирать нужные опции. Для этого следует ознакомиться с горячими клавишами и инструкциями по работе с ними.
Ориентироваться в меню биоса на ноутбуке Irbis можно с помощью стрелок на клавиатуре. Стрелка вверх позволяет перемещаться по вертикальному списку опций, а стрелка вниз - наоборот, возвращаться к предыдущим пунктам. Также можно использовать клавиши Home и End, чтобы перемещаться на самое начало или конец списка соответственно.
Когда нужный пункт меню будет выделен, его можно активировать с помощью клавиши Enter. В некоторых случаях может потребоваться также использование клавиш Tab или пробела. Важно помнить, что нежелательно производить изменения в биосе, если не уверены в том, какие значения нужно менять и как это повлияет на работу ноутбука.
| Горячие клавиши | Описание |
|---|---|
| Стрелка вверх | Перемещение вверх по меню |
| Стрелка вниз | Перемещение вниз по меню |
| Home | Перейти в начало списка |
| End | Перейти в конец списка |
| Enter | Активировать выбранный пункт |
| Tab | Переключение между элементами интерфейса |
| Пробел | Выбор опции |
При правильной навигации по меню настройки системы в биосе ноутбука Irbis можно безопасно изменять необходимые параметры и сохранять изменения. В случае затруднений всегда можно обратиться к руководству пользователя или поискать дополнительную информацию на официальном сайте производителя.
Какие параметры доступны для изменения в настройках системы BIOS на ноутбуке Irbis
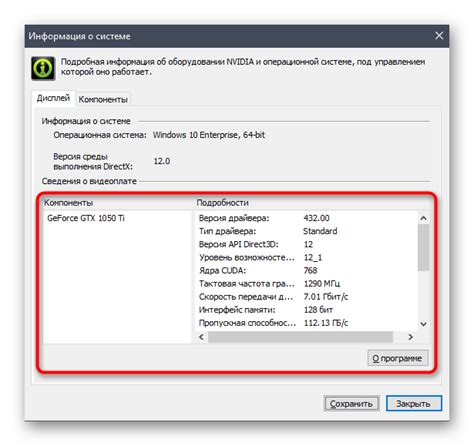
При настройке системы BIOS на ноутбуке Irbis предоставляются различные параметры, которые позволяют пользователю индивидуализировать работу устройства под свои нужды.
- Настройки даты и времени: определяют текущие значения даты и времени на устройстве.
- Настройки загрузки: позволяют установить порядок загрузки операционных систем в случае, если на ноутбуке установлено несколько ОС.
- Настройки энергосбережения: позволяют установить режимы работы ноутбука в зависимости от активности пользователя, что помогает сэкономить заряд батареи.
- Настройки периферийных устройств: позволяют настроить работу встроенных клавиатуры, тачпада, веб-камеры и других внешних устройств.
- Настройки процессора и памяти: позволяют изменять такие параметры, как тактовая частота процессора, режим работы памяти и другие, что может повлиять на производительность ноутбука.
- Настройки безопасности: позволяют задать пароль для доступа к BIOS, блокировать загрузку съемных носителей или внешних устройств.
Изменение настроек BIOS на ноутбуке Irbis позволяет пользователю оптимизировать работу устройства под свои конкретные потребности, обеспечивая гибкость и удобство в использовании.
Сохранение изменений в настройках системы на ноутбуке Irbis
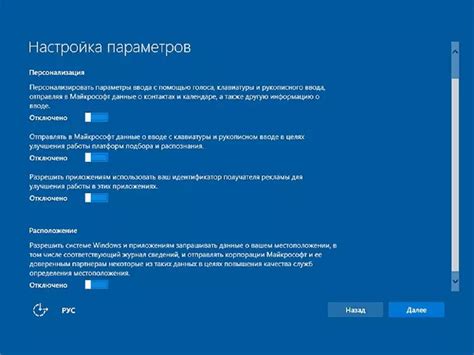
После успешного доступа к биосу ноутбука Irbis и внесения необходимых настроек, важно сохранить все изменения для их последующего применения при старте системы. Для этого необходимо использовать соответствующую функцию биоса, позволяющую сохранить изменения в постоянной памяти компьютера.
Одним из способов сохранения изменений является использование функции "Save & Exit" или "Save Changes" в разделе биоса, отвечающем за сохранение настроек. В данном разделе можно выбрать опцию "Save Settings and Exit", которая сохранит все внесенные изменения и перезагрузит систему с новыми настройками.
Для некоторых ноутбуков Irbis также доступна функция "Save Changes and Reset", которая сохраняет изменения и перезагружается без внесения дополнительных настроек. Она может быть полезной в случаях, когда требуется применить изменения настройки без повторного входа в биос.
При выборе функции сохранения изменений рекомендуется ознакомиться с инструкцией к конкретной модели ноутбука Irbis, так как некоторые модели могут иметь специфические опции сохранения изменений.
Возможные проблемы и их решение при установке доступа в системные настройки на ноутбуках Irbis

При попытке входа в системные настройки на ноутбуке Irbis могут возникнуть некоторые непредвиденные проблемы, которые затрудняют процесс получения доступа к BIOS. Однако, с помощью нескольких решений можно успешно преодолеть эти проблемы и получить доступ к необходимым системным настройкам.
Забытый или утерянный пароль для доступа в BIOS:
Если у вас есть учетная запись администратора, вы можете сбросить пароль для доступа в BIOS следующим образом:
- Перезагрузите ноутбук и нажмите на соответствующую клавишу для вызова меню загрузки BIOS. Обычно это клавиша Delete или F2, однако может различаться в зависимости от модели Irbis.
- В меню BIOS найдите раздел по сбросу пароля и выберите его.
- Следуйте инструкциям на экране, чтобы сбросить пароль и сохраните изменения.
Если у вас нет административных привилегий или учетной записи администратора, вам придется обратиться к производителю ноутбука Irbis для получения дополнительной помощи.
Неопределенная клавиша для вызова BIOS:
Если вы не можете определить правильную клавишу, необходимую для доступа в BIOS, попробуйте следующие варианты:
- Посмотрите в руководстве пользователя или на официальном сайте производителя ноутбука Irbis. Там обычно указана соответствующая клавиша для вызова BIOS.
- Попробуйте обычные клавиши, такие как Delete, F2, F10 или Esc. Одна из них может работать для вашего ноутбука.
- Используйте поиск в Интернете, чтобы найти информацию от других владельцев ноутбуков Irbis с похожей моделью.
Если все эти шаги не дают результатов, рекомендуется обратиться в службу поддержки или сервисный центр Irbis для получения дополнительной информации и помощи.
Неработающая клавиша на клавиатуре:
Если клавиша, необходимая для вызова BIOS, не работает, вы можете попробовать следующие решения:
- Подключите внешнюю клавиатуру через USB-порт и попробуйте использовать ее для входа в BIOS.
- В случае отсутствия внешней клавиатуры, попытайтесь выполнить перезагрузку ноутбука и многократно нажимайте кнопку соответствующей клавиши на встроенной клавиатуре. Иногда неполадки могут быть связаны с временными задержками или конфликтами на уровне аппаратного обеспечения.
Если ни одно из этих решений не помогло, свяжитесь с службой поддержки Irbis для получения дополнительной помощи в решении проблемы.
Вопрос-ответ

Какой бренд ноутбука поддерживает вход в биос пошагово?
Статья относится к ноутбукам бренда Irbis. В данной статье описаны шаги для входа в биос именно на ноутбуках данного бренда.
Какие преимущества есть при входе в биос на ноутбуке Irbis?
Вход в биос на ноутбуке Irbis позволяет пользователю настраивать различные параметры работы системы, такие как порядок загрузки операционной системы, проверка и обновление версии биоса, а также внесение изменений в настройки жесткого диска и периферийных устройств.
Какие шаги нужно выполнить, чтобы войти в биос на ноутбуке Irbis?
Для входа в биос на ноутбуке Irbis необходимо выполнить следующие шаги: 1. Полностью выключите ноутбук. 2. Включите его и немедленно начните нажимать определенную клавишу или комбинацию клавиш, указанную в инструкции к ноутбуку. 3. После правильного нажатия на клавиши откроется меню биоса, где можно будет настроить различные параметры системы.
Что делать, если после нажатия на клавиши для входа в биос ничего не происходит?
Если после нажатия на клавиши для входа в биос ноутбук не реагирует и ничего не происходит, возможно, что вы неправильно нажали на клавишу или комбинацию клавиш. Подробная инструкция по входу в биос должна быть указана в руководстве пользователя к ноутбуку. Пожалуйста, ознакомьтесь с ней и попробуйте снова выполнить указанные шаги для входа в биос.



