Вы знаете, как установка новых приложений и обновление операционной системы может быстро заполнить память вашего смартфона? Есть одна функция, которая может помочь вам освободить драгоценное пространство на вашем смартфоне, не сжимая компромисское качество ваших данных и файлов.
Несмотря на то, что Iоблако Iоблочного хранилища является одним из наиболее удобных способов хранения данных и доступа к ним на разных устройствах, оно может также занимать много места на вашем iPhone. Если вы регулярно сохраняете файлы и фотографии в Iоблаке Iоблочного хранилища, но больше не нуждаетесь в них на вашем устройстве, удаление может быть незаменимым решением для освобождения памяти.
Переживаете о том, что потеряете свои данные и файлы после удаления Iоблачного хранилища с вашего iPhone? Не беспокойтесь, у нас есть подробное руководство по удалению, которое поможет вам стереть данные из Iоблочного хранилища, сохраняя при этом только необходимую информацию на вашем устройстве.
Что такое iCloud Drive и почему стоит избавиться от него?

- Нужно освободить место на устройстве: Активное использование iCloud Drive может занять значительное количество места на вашем устройстве, особенно если у вас ограниченный объем хранилища. Удаление iCloud Drive может помочь освободить место и улучшить производительность устройства.
- Хотите изменить облачное хранилище: Некоторым пользователям может быть удобно использовать альтернативные облачные хранилища вместо iCloud Drive. Удаление iCloud Drive дает возможность освободиться от зависимости от этой платформы.
- Не нужны функции синхронизации: Если вы не пользуетесь функциями синхронизации iCloud Drive между различными устройствами или просто не считаете их полезными, удаление может быть более подходящим вариантом для вас.
В конечном счете, решение об удалении iCloud Drive зависит от ваших индивидуальных потребностей и предпочтений. Таким образом, в следующих разделах мы ознакомим вас с подробной инструкцией о том, как удалить iCloud Drive с вашего iPhone (или другого устройства Apple), чтобы вы могли принять осознанное решение на основе ваших потребностей и предпочтений.
Подготовка устройства к удалению хранилища iCloud на iPhone
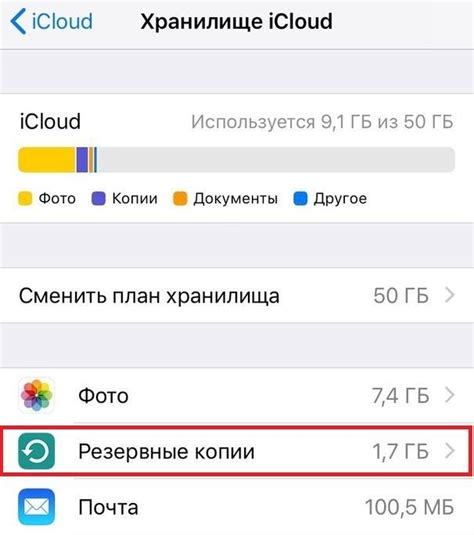
Прежде чем перейти к процессу удаления iCloud Drive с вашего iPhone, необходимо выполнить несколько подготовительных шагов. Эти шаги включают в себя резервное копирование данных, проверку доступа к аккаунту iCloud и проверку синхронизированных приложений и файлов.
- 1. Создайте резервную копию данных: перед удалением iCloud Drive рекомендуется выполнить резервное копирование всех важных данных на устройстве. Вы можете использовать iCloud или iTunes для создания резервной копии.
- 2. Убедитесь, что вы подключены к интернету: перед удалением iCloud Drive необходимо убедиться, что у вас есть стабильное подключение к интернету для сохранения и синхронизации данных.
- 3. Проверьте авторизацию в аккаунте iCloud: убедитесь, что вы вошли в свой аккаунт iCloud и имеете правильные данные для входа.
- 4. Проверьте синхронизированные приложения и файлы: просмотрите список приложений и файлов, которые синхронизируются с учетной записью iCloud, и убедитесь, что вы сохранили все необходимые данные.
После выполнения этих подготовительных шагов вы будете готовы к удалению iCloud Drive с вашего iPhone без потери важных данных и файлов. Будьте внимательны и следуйте инструкциям для безопасного удаления хранилища iCloud с устройства.
Удаление хранилища в сети iCloud с мобильного устройства на iOS
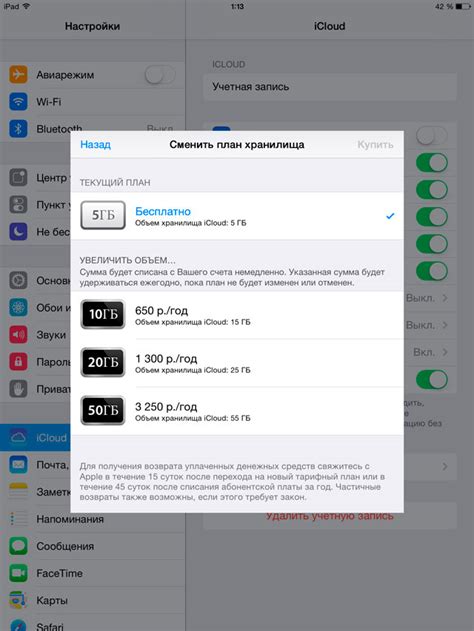
В этом разделе мы рассмотрим простые шаги, которые помогут вам удалить хранилище в сети iCloud с вашего iPhone. Процедура осуществляется с помощью нескольких действий, которые сделают процесс максимально простым и понятным.
- Перейдите в меню "Настройки" на вашем устройстве.
- Выберите раздел "Ваше имя" в верхней части списка.
- На следующей странице прокрутите вниз и нажмите на "iCloud".
- В открывшемся окне прокрутите до раздела "Приложения", затем выберите "Управление хранилищем".
- В списке приложений найдите "iCloud Drive" и нажмите на него.
- На странице "iCloud Drive" вы увидите переключатель с функцией удаления. Перетащите его в положение "Выключено".
После выполнения этих шагов, хранилище в сети iCloud будет удалено с вашего iPhone. Имейте в виду, что это действие может привести к потере данных, которые хранятся в iCloud Drive. Поэтому перед удалением рекомендуется создать резервные копии важных файлов и документов.
Распрощавшись с хранилищем в сети iCloud, вы освободите пространство на устройстве и сможете управлять своими файлами непосредственно на iPhone. Если в будущем понадобится восстановить хранилище в сети iCloud, вы сможете сделать это в настройках устройства.
Проверка удаления iCloud Drive и возможные проблемы
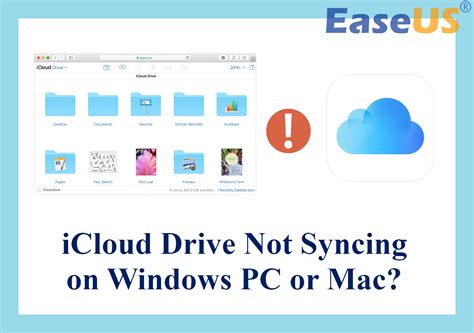
В этом разделе мы рассмотрим важные аспекты, связанные с удалением iCloud Drive с вашего устройства. Мы обсудим способы проверки, был ли iCloud Drive удален успешно, и рассмотрим возможные проблемы, которые могут возникнуть в процессе удаления.
Проверка удаления iCloud Drive
Как убедиться, что iCloud Drive успешно удален с вашего устройства? Важным показателем будет отсутствие приложения iCloud Drive на экране устройства или в списке приложений. Также можно проверить доступность и использование свободного пространства на устройстве, чтобы убедиться, что файлы и данные, ранее хранившиеся в iCloud Drive, действительно удалены.
Важно отметить, что проверка удаления iCloud Drive может отличаться в зависимости от версии операционной системы вашего устройства. Рекомендуется ознакомиться с документацией производителя или обратиться в службу поддержки в случае возникновения проблем или неясностей.
Возможные проблемы
В процессе удаления iCloud Drive могут возникнуть некоторые проблемы, с которыми стоит быть готовым столкнуться. Некоторые пользователи могут столкнуться с ошибками или затруднениями при удалении iCloud Drive, особенно если у них недостаточно свободного пространства на устройстве или неустойчивое интернет-соединение.
Если вы столкнулись с проблемами, рекомендуется проверить настройки устройства и убедиться, что все системные требования и рекомендации выполняются. Если проблемы не удается решить самостоятельно, следует обратиться за помощью к производителю устройства или в службу поддержки iCloud.
Вопрос-ответ

Как удалить iCloud Drive с iPhone?
Чтобы удалить iCloud Drive с iPhone, следуйте этой подробной инструкции. В первую очередь, откройте "Настройки" на своем устройстве. Затем, прокрутите вниз и выберите "Ваше имя". После этого, нажмите на "iCloud". В списке приложений, выберите "iCloud Drive" и переключите кнопку "iCloud Drive" в позицию "Выключено". Появится предупреждение об удалении данных. Нажмите "Удалить с iPhone". iCloud Drive будет удален с вашего устройства.
Могу ли я полностью удалить iCloud Drive с iPhone?
Да, вы можете полностью удалить iCloud Drive с iPhone. Для этого, откройте "Настройки" и перейдите в раздел "Ваше имя". Затем, выберите "iCloud" и прокрутите вниз до раздела "Приложения с iCloud Drive". Коснитесь "Менять приложения" и выделите все приложения, которые вы хотите удалить. Затем, нажмите на "Удалить с iPhone". Все выбранные приложения будут полностью удалены с iCloud Drive и вашего устройства.
Что произойдет, если я удалю iCloud Drive с iPhone?
Если вы удалите iCloud Drive с iPhone, все данные, которые были сохранены в iCloud Drive, будут удалены с вашего устройства. Однако, копии ваших данных могут остаться на других устройствах, использующих iCloud. Кроме того, вы больше не сможете получать доступ к данным из iCloud Drive на iPhone или загружать новые файлы в iCloud Drive, пока не включите его снова.
Можно ли восстановить удаленные данные после удаления iCloud Drive с iPhone?
Если вы удалите iCloud Drive с iPhone, все данные, хранящиеся в нем, будут безвозвратно удалены с вашего устройства. Однако, если у вас есть резервная копия данных в iCloud или на компьютере, вы можете восстановить удаленные данные из этой резервной копии. Будьте внимательны, что это приведет к удалению всех текущих данных на вашем устройстве.
Как включить iCloud Drive на iPhone после его удаления?
Чтобы включить iCloud Drive на iPhone после его удаления, откройте "Настройки" и перейдите в раздел "Ваше имя". Затем, выберите "iCloud" и прокрутите вниз до раздела "Apps Using iCloud". Найдите "iCloud Drive" в списке и включите кнопку рядом с ним в позицию "Включено". iCloud Drive будет снова доступен на вашем устройстве и вы сможете загружать файлы в него и получать доступ к ранее сохраненным данным.
Как удалить iCloud Drive с iPhone?
Для удаления iCloud Drive с iPhone необходимо открыть настройки устройства и найти раздел "iCloud". Внутри этого раздела следует выбрать "Управление хранилищем", а затем "iCloud Drive". На странице управления iCloud Drive нужно отключить переключатель рядом с приложением и подтвердить удаление. После этого iCloud Drive будет полностью удален с iPhone.
Какие последствия могут возникнуть при удалении iCloud Drive с iPhone?
При удалении iCloud Drive с iPhone все данные, хранящиеся в облачном хранилище iCloud Drive, будут удалены с устройства. Однако, если данные были ранее синхронизированы с другими устройствами через iCloud, они все равно будут доступны на этих устройствах. После удаления iCloud Drive, пользователь больше не сможет получать доступ к файлам и документам в iCloud Drive через iPhone.



