В современном мире все больше и больше людей предпочитают удобство и мобильность. А встречным требованиям к этой мобильности находит свою реализацию технология Wi-Fi. Мы привыкли видеть ее в просторах наших домов и офисов, но что если я скажу вам, что Wi-Fi может проникнуть и в наших снаружи одноместных кабинах? Возможность беспроводного подключения Huawei к компьютеру, без каких-либо физических препятствий, звучит как сказка, но она стала реальностью, доступной каждому пользователю.
Устройства Huawei стали символом новаторства и новых технологий, их стильный дизайн и продуманная функциональность привлекают внимание миллионов людей по всему миру. А теперь представьте, что вы можете насладиться всеми преимуществами вашего устройства, удобно управлять им прямо со своего любимого компьютера, не отрывая глаз от его экрана. Очень удобно, не правда ли?
Мы знаем, что вам интересно узнать, как происходит это волшебство. Но не волнуйтесь, мы здесь, чтобы помочь вам разобраться в этом сложном процессе. Мы подготовили для вас наглядную и простую инструкцию по подключению вашего Huawei устройства к компьютеру по Wi-Fi. Все, что вам понадобится, это немного времени, желание и наше подробное руководство. И уже через несколько простых шагов, вы сможете наслаждаться быстрым и безопасным беспроводным соединением между вашим устройством Huawei и компьютером!
Основные этапы установки беспроводного соединения между устройствами Huawei и компьютером

Первый этап предполагает создание Wi-Fi сети на вашем устройстве Huawei. Необходимо активировать функцию беспроводной связи и включить режим работы в качестве точки доступа. После этого вы сможете назначить уникальное имя для вашей сети, а также задать пароль для безопасного подключения.
Вторым шагом является настройка соединения на компьютере. Вам необходимо открыть список доступных Wi-Fi сетей и выбрать созданную вами сеть Huawei. После выбора сети нужно ввести пароль, который был указан при создании сети. После ввода пароля компьютер будет подключен к устройству Huawei по Wi-Fi.
Третий этап – подтверждение соединения. После подключения устройства Huawei к компьютеру по Wi-Fi, убедитесь, что связь установлена успешно, проверьте стабильность сети и скорость передачи данных. Если возникают проблемы с подключением, следует повторить все предыдущие шаги и убедиться в правильности введенных настроек.
Проверка совместимости аппаратного обеспечения
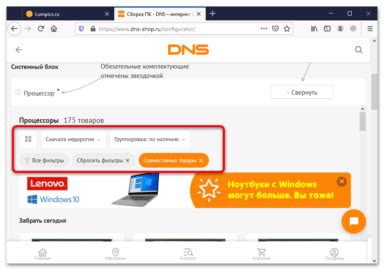
В данном разделе мы рассмотрим процесс проверки совместимости аппаратного обеспечения для успешного подключения Huawei устройства к компьютеру через Wi-Fi.
Важно убедиться, что все используемые компоненты обладают необходимыми функциями и поддерживают соответствующие протоколы передачи данных. Наличие совместимых драйверов и программного обеспечения также является важным аспектом, который следует учитывать при проверке совместимости оборудования.
Для начала, убедитесь, что ваш компьютер или ноутбук оборудован Wi-Fi адаптером и поддерживает соответствующий Wi-Fi стандарт (например, 802.11ac, 802.11n). Также необходимо убедиться, что у вас установлены последние драйверы для Wi-Fi адаптера и операционной системы.
| Компонент | Необходимые функции | Драйверы/программное обеспечение |
|---|---|---|
| Wi-Fi адаптер | Поддержка соответствующего Wi-Fi стандарта (например, 802.11ac) | Установлены последние драйверы |
| Операционная система | Поддержка Wi-Fi функциональности | Установлены последние обновления |
Кроме того, убедитесь, что ваш Huawei устройство также поддерживает Wi-Fi и совместимо с используемой операционной системой компьютера. Обратитесь к руководству пользователя или посетите официальный веб-сайт Huawei, чтобы получить информацию о поддерживаемых версиях операционной системы и требованиях к Wi-Fi совместимости.
Установка и настройка модуля беспроводной связи на компьютере

В данном разделе мы рассмотрим процесс установки и настройки Wi-Fi модуля на вашем компьютере. Мы познакомимся с необходимыми шагами, с помощью которых вы сможете подключиться к сети интернет без проводов и насладиться удобством беспроводной связи.
Подготовка устройства Huawei к подключению

В данном разделе мы рассмотрим необходимые шаги для подготовки вашего устройства Huawei к успешному подключению. Без выполнения этих действий корректное подключение может быть затруднено. Тщательно выполняйте следующие инструкции, чтобы сделать процесс максимально простым и эффективным.
| Шаг 1: | Активация Wi-Fi |
| Шаг 2: | Проверка наличия обновлений |
| Шаг 3: | Установка безопасного пароля |
| Шаг 4: | Настройка сети |
Первым шагом необходимо активировать Wi-Fi на вашем Huawei устройстве. Это позволит установить беспроводное соединение с компьютером и передавать данные без использования проводов. Далее, проверьте наличие обновлений для вашего устройства - это поможет оптимизировать работу устройства и исправить возможные ошибки, что может положительно сказаться на качестве подключения. Важным шагом является установка безопасного пароля, чтобы избежать несанкционированного доступа к вашей Wi-Fi сети. Наконец, настройте сеть согласно вашим предпочтениям и требованиям, чтобы обеспечить оптимальные условия подключения.
Поиск и выбор сети Wi-Fi на устройстве Huawei: настройки для беспроводного подключения
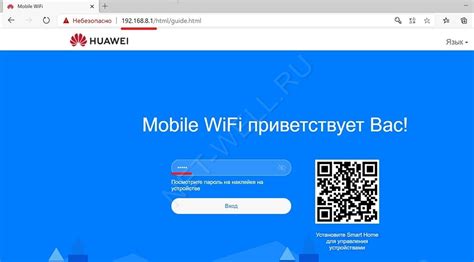
Перед тем как приступить к поиску сети Wi-Fi, убедитесь, что функция Wi-Fi активирована на вашем устройстве Huawei. Для этого проверьте наличие внизу экрана специального значка Wi-Fi. Если значок затемнен, это означает, что Wi-Fi выключен. Для активации Wi-Fi вам необходимо нажать на этот значок и удерживать его некоторое время, пока не появится сообщение о включении.
После активации Wi-Fi на вашем устройстве перейдите в раздел "Настройки" и найдите пункт "Wi-Fi". При выборе этого пункта откроется список доступных Wi-Fi сетей в вашей окрестности. Далее, вам следует подождать некоторое время, пока ваше устройство просканирует доступные сети Wi-Fi и отобразит их в этом списке.
После того как список Wi-Fi сетей будет открыт, выберите сеть, к которой желаете подключиться. Обратите внимание, что качество сигнала и надежность подключения влияют на выбор сети. Выделите выбранную сеть, нажав на ее название. Всплывающее окно попросит вас ввести пароль для выбранной сети Wi-Fi. Введите пароль, используя клавиатуру на экране устройства.
После ввода пароля нажмите кнопку "Подключиться" или аналогичную на своем устройстве, чтобы завершить процесс подключения. После успешного подключения к сети Wi-Fi ваше устройство Huawei будет готово для использования Интернета, основанного на беспроводном подключении.
Помните, что после подключения к сети Wi-Fi настройки вашего устройства сохранят эту сеть для последующих подключений в будущем. Это позволит вашему устройству автоматически подключаться к этой сети при ее обнаружении.
Ввод пароля сети Wi-Fi на устройствах Huawei
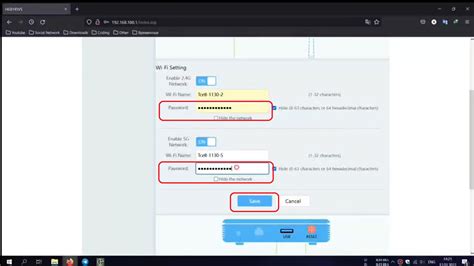
| Шаг | Описание |
|---|---|
| 1 | На устройстве Huawei откройте настройки безопасности и перейдите в раздел "Wi-Fi". |
| 2 | В списке доступных сетей Wi-Fi выберите нужную сеть и нажмите на нее. |
| 3 | После выбора сети появится окно с запросом ввода пароля. Наберите пароль без ошибок, учитывая регистр букв и специальные символы. |
| 4 | После ввода пароля нажмите кнопку "Подключиться" или аналогичную. |
| 5 | Если пароль введен правильно, ваше устройство Huawei успешно подключится к сети Wi-Fi. |
Необходимо помнить, что пароль Wi-Fi является чувствительной информацией, поэтому важно обеспечить его сохранность. Рекомендуется использовать надежные пароли, состоящие из комбинации больших и маленьких букв, цифр и специальных символов.
В случае возникновения проблем с подключением или забытого пароля, рекомендуется обратиться к владельцу сети или администратору для получения необходимой информации и поддержки.
Подключение устройства к беспроводной сети

В данном разделе представлены инструкции о том, как установить беспроводное соединение между вашим устройством и Wi-Fi сетью. Это позволит вам легко получить доступ к интернету, обмениваться данными и использовать различные онлайн-сервисы.
- Шаг 1: Откройте меню на вашем устройстве и найдите раздел настройки сети.
- Шаг 2: В разделе настройки сети найдите опцию "Беспроводные сети" или "Wi-Fi".
- Шаг 3: В списке доступных сетей выберите нужную Wi-Fi сеть.
- Шаг 4: Введите пароль для выбранной Wi-Fi сети, если требуется.
- Шаг 5: Дождитесь установления соединения между вашим устройством и Wi-Fi сетью.
- Шаг 6: После успешного подключения вы сможете использовать все преимущества беспроводной сети.
Установив связь между вашим устройством и Wi-Fi сетью, вы сможете наслаждаться быстрым и удобным доступом к интернету, обмениваться файлами с другими устройствами и использовать различные онлайн-сервисы. Помните, что для надежной и безопасной работы в беспроводной сети необходимо использовать надежные пароли и обновлять программное обеспечение вашего устройства.
Установка связи между компьютерной системой и устройством Huawei
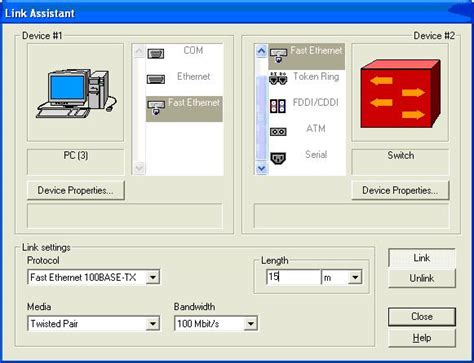
Для успешного использования Huawei устройства, необходимо установить стабильную связь между компьютером и устройством. В этом разделе мы рассмотрим процесс проверки связи и подготовки к подключению без использования проводных средств связи.
Перед началом проверки связи следует убедиться в наличии активного Wi-Fi соединения на компьютере и устройстве Huawei. Проверка связи позволит установить, насколько стабильна и надежна связь между данными устройствами.
- 1. Убедитесь, что компьютер и устройство Huawei подключены к одной и той же Wi-Fi сети. Для этого откройте настройки Wi-Fi на обоих устройствах и удостоверьтесь, что они подключены к одной сети.
- 2. Откройте командную строку на компьютере и введите команду "ping [IP-адрес устройства]". IP-адрес можно найти на устройстве Huawei в настройках Wi-Fi подключения.
- 3. Дождитесь завершения пинг-запроса и оцените результаты. Если запрос успешен и получены ответы от устройства Huawei, значит связь между компьютером и устройством установлена.
После успешной проверки связи можно приступить к использованию устройства Huawei с компьютером в режиме Wi-Fi. Возможности подключения через беспроводную сеть позволяют удобно работать и обмениваться данными между устройствами без необходимости использования проводов.
Установка и настройка специализированного программного обеспечения для работы с устройствами Huawei
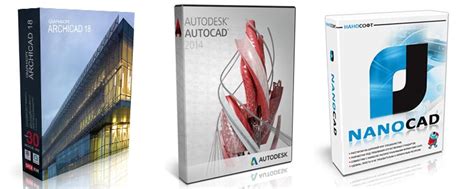
В данном разделе мы рассмотрим процесс установки и настройки специализированного программного обеспечения для работы с устройствами Huawei. Это ПО предоставляет пользователю удобный и функциональный интерфейс для взаимодействия с устройством, а также позволяет выполнять различные задачи и операции.
Установка ПО
Первым шагом необходимо загрузить специализированное программное обеспечение с официального сайта Huawei или другого доверенного источника. После загрузки необходимо запустить установочный файл и следовать инструкциям на экране. Будьте внимательны при установке и прочитайте все предупреждения и лицензионные соглашения перед продолжением процесса.
Настройка ПО
После успешной установки ПО необходимо выполнить несколько шагов для его настройки. В первую очередь, вам может потребоваться подключение устройства Huawei к компьютеру с помощью соответствующего кабеля. Подключите кабель к компьютеру и устройству, и дождитесь, пока оно будет определено системой.
Затем запустите установленное программное обеспечение и следуйте инструкциям для процедуры идентификации устройства. Обычно это включает ввод данных, таких как серийный номер устройства или учетная запись Huawei.
После завершения идентификации устройства, вам может быть предложено настроить дополнительные параметры, такие как сохранение файлов, синхронизация контактов или настройка безопасности. Следуйте указаниям программного обеспечения для настройки этих параметров в соответствии с вашими предпочтениями.
После завершения настройки программного обеспечения вы будете готовы использовать его для работы с устройством Huawei. Благодаря удобному интерфейсу и множеству функций, вы сможете легко управлять вашим устройством, выполнять задачи и операции, а также сохранять и передавать данные.
В данном разделе мы рассмотрели процесс установки и настройки специализированного программного обеспечения для работы с устройствами Huawei. Учитывайте, что эти инструкции могут незначительно отличаться в зависимости от конкретной модели устройства и версии программного обеспечения, поэтому рекомендуется обращаться к документации или официальному руководству пользователя для получения более подробной информации.
Обеспечение безопасного соединения между устройствами
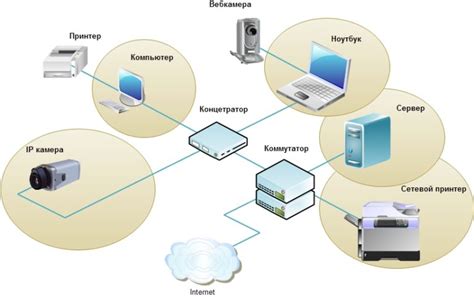
В данном разделе мы рассмотрим важные аспекты настройки безопасности соединения между вашим компьютером и устройством Huawei. Правильная настройка обеспечит защиту вашей частной информации и защитит вас от возможных угроз со стороны злоумышленников.
1. Изменение пароля Первым шагом к улучшению безопасности вашего соединения является изменение пароля. Установление надежного и сложного пароля обеспечит защиту от несанкционированного доступа к вашему устройству и компьютеру. Используйте комбинацию букв, цифр и специальных символов. | 2. Включение брандмауэра Брандмауэр представляет собой важную защиту, которая контролирует входящий и исходящий сетевой трафик и фильтрует потенциально опасные соединения. Убедитесь, что брандмауэр активирован как на вашем компьютере, так и на устройстве Huawei, чтобы предотвратить возможные атаки. |
3. Обновление программного обеспечения Чтобы устранить обнаруженные уязвимости и исправить потенциальные ошибки, регулярно обновляйте программное обеспечение на вашем компьютере и устройстве Huawei. Это поможет поддерживать безопасность соединения на высоком уровне. | 4. Выключение ненужных служб Отключение ненужных сетевых служб и сервисов на вашем компьютере и устройстве Huawei поможет уменьшить поверхность атак и снизить риск проникновения злоумышленников. Оставьте только необходимые службы для обеспечения безопасной работы. |
5. Включение шифрования Важно убедиться, что все передаваемые данные между вашим компьютером и устройством Huawei шифруются. Включите использование шифрования, такое как WPA2, для защиты от перехвата и несанкционированного доступа к вашей информации. | 6. Ограничение доступа Ограничьте доступ к вашему устройству Huawei, разрешая подключение только известным устройствам и адресам MAC. Это поможет предотвратить несанкционированное подключение и повысит безопасность вашей сети. |
Вопрос-ответ

Как подключить Huawei к компьютеру по Wi-Fi?
Для подключения Huawei к компьютеру по Wi-Fi необходимо выполнить несколько шагов. Во-первых, убедитесь, что у вас установлены последние версии драйверов для Wi-Fi на вашем компьютере. Затем, на Huawei найдите подразделение настроек Wi-Fi и включите функцию Wi-Fi. Выберите сеть Wi-Fi, к которой хотите подключиться, введите пароль, если это требуется, и подождите, пока подключение будет установлено. После этого ваш Huawei будет подключен к компьютеру по Wi-Fi и готов к использованию.
Как установить драйвера Wi-Fi на компьютере для подключения Huawei?
Установка драйверов Wi-Fi на компьютере для подключения Huawei довольно проста. Вам понадобится доступ к Интернету, чтобы загрузить и установить драйверы. Сначала откройте браузер на компьютере и найдите сайт производителя вашей Wi-Fi карты или ноутбука. Затем найдите раздел "Поддержка" или "Драйверы и загрузки" на сайте и введите модель вашей Wi-Fi карты или ноутбука. Загрузите последнюю версию драйвера Wi-Fi и запустите его на компьютере. Следуйте инструкциям на экране для завершения установки. После установки драйверов Wi-Fi вы сможете подключить Huawei к компьютеру по Wi-Fi без проблем.
Можно ли подключить Huawei к компьютеру по Wi-Fi без пароля?
Да, в некоторых случаях можно подключить Huawei к компьютеру по Wi-Fi без пароля. Если сеть Wi-Fi, к которой вы пытаетесь подключиться, не имеет пароля, то Huawei автоматически подключится к этой сети без запроса пароля. Однако, если сеть Wi-Fi защищена паролем, вам придется ввести правильный пароль для подключения Huawei к компьютеру по Wi-Fi. Обычно пароль можно найти на задней панели Wi-Fi роутера или у провайдера интернет-услуг.



