Современные мобильные устройства и компьютеры обладают огромным потенциалом, предлагая широкий спектр возможностей для разнообразных задач. Но с ростом функциональности приложений и программ, увеличивается их размер, что нередко приводит к нехватке свободного пространства.
Ограниченное хранилище может серьезно замедлить работу вашего устройства и ограничить его возможности. Поэтому важно научиться эффективно управлять ресурсами и удалять ненужные приложения, освобождая место для более важных и актуальных задач.
В данной статье мы поделимся с вами некоторыми полезными советами и методами по оптимизации пространства на вашем устройстве. Вы узнаете, как идентифицировать и удалить приложения, которые больше не нужны, а также как освободить дополнительное пространство, используя несколько умных приемов.
Идентифицируйте ненужные программы, которые можно удалить

Процесс освобождения места на вашем компьютере начинается с определения тех приложений, которые вы больше не используете или которые могут быть удалены без последствий для вашей работы. Это позволит вам эффективно управлять свободным пространством и повысить производительность устройства. Рассмотрите список установленных программ и обратите внимание на те, которые вы редко запускаете или которые могут быть заменены аналогичными приложениями. Также обратите внимание на программы, которые вам больше не нужны из-за изменения ваших потребностей или привычек. Важно быть внимательным и критически оценить каждую программу, чтобы удалить только те, которые вам точно не понадобятся в будущем.
| Приложение | Причины удаления |
|---|---|
| Синоним 1 | Синоним 2 |
| Синоним 3 | Синоним 4 |
| Синоним 5 | Синоним 6 |
| Синоним 7 | Синоним 8 |
После того, как вы составили список приложений, которые вы хотите удалить, проверьте, необходимы ли они для работы других программ или системных компонентов. Убедитесь, что вы не удаляете что-то важное. Исследуйте функциональность каждой программы и проверьте, смогут ли другие приложения или онлайн-сервисы выполнить те же задачи, что и удаляемое приложение. Кроме того, убедитесь, что у вас есть доступ к новой версии или обновлению приложения, если вам вдруг понадобится вернуться к нему в будущем.
Проверьте список установленных программ на вашем устройстве
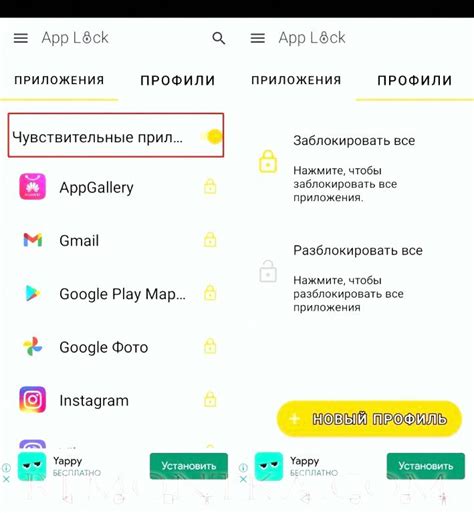
Перед тем как приступить к удалению ненужных приложений, важно сделать проверку списка программ, установленных на вашем устройстве. Это позволит вам визуально представить все приложения, используемые вами, и определить те, которые можно безболезненно удалить для освобождения дополнительного места.
Воспользуйтесь функцией "Установленные программы" или "Панель управления" на вашем устройстве, чтобы получить полный список приложений, установленных на компьютере. Обратите внимание на названия приложений и их краткое описание, чтобы сориентироваться в том, какое приложение выполняет какие функции.
Обозначьте программы, которые вы активно не используете или которые являются дубликатами других программ на вашем устройстве. Также обратите внимание на приложения, которые могут быть связаны с файлами или программами, которые вы уже давно не используете.
Важно: Пред началом удаления программ, убедитесь, что вы не удаляете важные системные файлы или программы, которые могут быть необходимы для работы других приложений или компонентов вашего устройства.
Проанализировав список установленных программ на вашем компьютере, вы готовы приступить к удалению ненужных приложений и освободить дополнительное место на устройстве.
Определите, какие программы безопасно удалить

В этом разделе мы рассмотрим, как определить, какие приложения на вашем компьютере можно безопасно удалить, освободив таким образом драгоценное пространство на жестком диске. Процесс удаления ненужных программ может помочь вам повысить производительность компьютера и ускорить его работу. Однако перед тем, как удалить какое-либо приложение, важно хорошо продумать и проанализировать его влияние на вашу систему.
Используйте эти подсказки, чтобы разобраться, какие программы вы можете безопасно удалить:
- Проверьте, когда вы последний раз использовали приложение. Если вы не запускали или не использовали конкретное приложение в течение длительного времени, то есть вероятность того, что оно больше не нужно. Раздумайте о том, что вы раньше использовали это приложение для и примите решение о его дальнейшей судьбе.
- Оцените, какое количество места занимает приложение. Просмотрите свой диск и узнайте, сколько места занимает каждое установленное на вашем компьютере приложение. Если приложение занимает много места, а вы его не используете, удаление его может быть разумным шагом для освобождения дискового пространства.
- Исследуйте влияние приложения на производительность. Некоторые приложения могут значительно снижать производительность вашего компьютера. Если у вас установлено приложение, которое вызывает замедление работы системы или приводит к сбоям, то его удаление может помочь вам улучшить производительность и стабильность компьютера.
Обратите внимание на перечисленные факторы и примените к ним свой критический подход, чтобы определить, какие приложения безопасно удалить с вашего компьютера. Удаление ненужных программ может помочь вам освободить пространство на диске и улучшить производительность вашей системы. Однако будьте осторожны, чтобы не удалить приложения, которые являются неотъемлемой частью вашей работы или занятий.
Изучите инструкции по удалению каждого программного приложения

Раздел "Изучите инструкции по удалению каждого программного приложения" предлагает полное описание процесса удаления каждого инсталлированного приложения на вашем устройстве, чтобы освободить ценное пространство и повысить производительность.
Эффективное удаление избыточных программ с использованием Панели управления

Использование Панели управления для удаления приложений является удобным и надежным способом очистки компьютера. Это позволяет выбирать и удалять программы, которые занимают место на жестком диске и могут замедлять его работу. Приложения, которые редко или вообще не используются, могут занимать большое количество места и вызывать проблемы с производительностью компьютера. Панель управления позволяет легко и быстро найти и удалить эти программы, чтобы восстановить место на вашем компьютере.
| Шаг | Описание |
|---|---|
| Шаг 1 | Откройте Панель управления, воспользовавшись соответствующей опцией в меню "Пуск". |
| Шаг 2 | Выберите раздел "Программы" или "Программы и компоненты", в зависимости от операционной системы, которую вы используете. |
| Шаг 3 | Пролистайте список установленных программ и найдите те, которые больше не нужны. |
| Шаг 4 | Кликните на выбранную программу и выберите опцию "Удалить" или "Изменить/Удалить". |
| Шаг 5 | Следуйте инструкциям, чтобы завершить удаление приложения. |
| Шаг 6 | После удаления приложений, очистите корзину, чтобы освободить дополнительное пространство на жестком диске. |
Не забывайте периодически проверять список установленных приложений и удалять те, которые больше не нужны. Это поможет обеспечить эффективную работу компьютера, а также освободить место для новых программ и файлов.
Оптимизируйте загрузку операционной системы, избавившись от излишней автозагрузки

Чтобы повысить производительность своего компьютера, важно оптимизировать процесс автозагрузки, удалив ненужные программы из списка. Это позволит освободить системные ресурсы и ускорить запуск операционной системы. Автозагрузка может содержать программы, которые вы больше не используете или которые можно запускать вручную при необходимости.
- Первым шагом в оптимизации автозагрузки является идентификация ненужных программ. Для этого перейдите в настройки автозагрузки, которые находятся в специальном разделе системных настроек.
- Внимательно просмотрите список программ, запускаемых при загрузке операционной системы. Отметьте те программы, которые вы больше не используете, или которые можно запускать по требованию.
- После того, как вы определили ненужные программы, вы можете удалить их из автозагрузки. Для этого нажмите на соответствующую кнопку или используйте контекстное меню.
После удаления ненужных программ из автозагрузки вы заметите ускорение загрузки операционной системы и повышение производительности компьютера в целом. Оптимизация автозагрузки является одной из важных процедур, которую следует выполнять регулярно, чтобы обеспечить эффективную работу операционной системы и избежать излишней нагрузки на системные ресурсы.
Определите, имеются ли ненужные программы в автозапуске вашего устройства
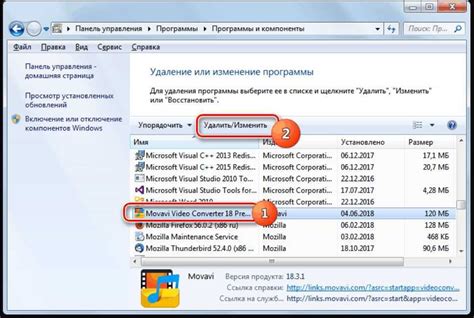
В данном разделе мы рассмотрим методы проверки списка программ, запускающихся вместе с вашей операционной системой. Вы узнаете, как обнаружить ненужные приложения в автозапуске и принять меры по удалению или отключению их. Это поможет повысить скорость работы вашего устройства, освободить драгоценное пространство на диске и сделать ваш процесс использования компьютера более эффективным и удобным!
Используйте специальные программы для деинсталляции приложений
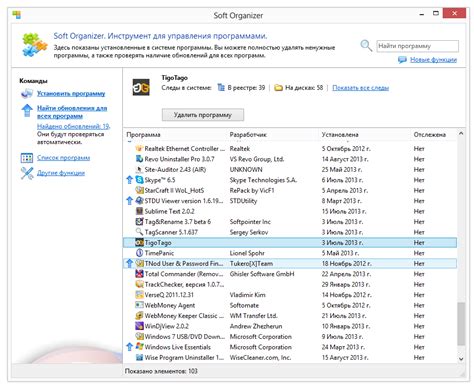
В этом разделе мы рассмотрим специальные программы, которые помогут вам безопасно и эффективно удалять приложения с вашего устройства.
1. Деинсталляторы: Это программы, специально разработанные для удаления приложений. Они оснащены функциями, которые позволяют полностью удалить все связанные файлы и записи реестра, связанные с приложением. При использовании деинсталлятора вы можете быть уверены, что все следы приложения будут удалены, что поможет освободить дополнительное место на вашем устройстве.
2. Менеджеры приложений: Эти программы помогут вам управлять и удалять приложения с вашего устройства. Они позволяют просматривать список всех установленных приложений, и вы можете выбрать те, которые вы хотите удалить. Некоторые менеджеры приложений также предлагают дополнительные функции, такие как очистка кэша и управление запускающимися приложениями, что помогает оптимизировать работу вашего устройства и освободить дополнительное место.
3. Утилиты для очистки: Эти программы предлагают вам функции, которые помогут очистить ваше устройство от временных файлов, ненужных данных и остатков удаленных приложений. Они предоставляют инструменты для поиска и удаления таких файлов, что помогает освободить место на диске и увеличить производительность вашего устройства.
Используя специальные программы для деинсталляции приложений, вы сможете безопасно и эффективно удалить ненужные приложения с вашего устройства, освободив дополнительное место и улучшив его производительность.
Освободите дополнительное пространство, очистив временные файлы
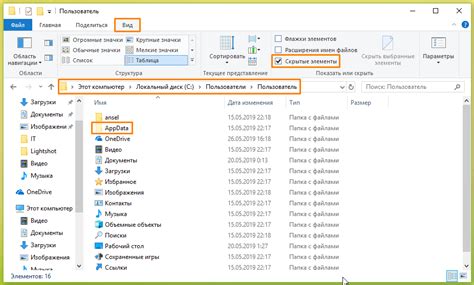
В процессе использования компьютера создаются временные файлы, которые занимают значительное количество места на жестком диске. Очистка этих файлов поможет освободить дополнительное пространство, улучшить производительность системы и ускорить загрузку приложений.
Удаление временных файлов:
1. Перейдите в Панель управления и найдите раздел "Параметры системы".
2. В открывшемся окне выберите вкладку "Дополнительно" и нажмите на кнопку "Очистить" в разделе "Восстановление системы и защита".
3. Выберите диск, на котором хранятся временные файлы, и нажмите кнопку "Очистить файлы".
4. Подождите, пока процесс очистки завершится. Это может занять некоторое время в зависимости от объема временных файлов.
5. После завершения очистки, закройте все окна Панели управления и перезагрузите компьютер.
Очистка временных файлов является одним из способов освободить место на вашем компьютере, но помните, что выполнение этой операции не влияет на работу ваших установленных приложений или хранение личных данных.
Удаление временных файлов - простой и эффективный способ освободить место на жестком диске вашего компьютера, улучшить его производительность и ускорить работу приложений.
Проверка доступного места после удаления приложений

После осуществления процедуры удаления ненужных программ с вашего компьютера, важно убедиться, что достаточно места было освобождено. Это позволит вам использовать компьютер более эффективно, улучшит его производительность и обеспечит более гладкую работу системы.
Для проверки доступного места на вашем компьютере может быть использовано несколько методов. Один из них - использование встроенных инструментов операционной системы, которые позволяют вам просматривать размеры папок и файлов на жестком диске. При этом, стоит обратить внимание на объем свободного места, который должен увеличиться после удаления приложений.
Также можно воспользоваться сторонними программами, которые предоставляют более подробную информацию о доступном месте на диске. Они могут отображать размер каждого файла и папки в виде графического дерева, что поможет вам визуально оценить изменения после удаления приложений.
Не стоит забывать о возможности поиска временных и ненужных файлов на вашем компьютере. Их удаление также поможет освободить дополнительное место. Для этого можно воспользоваться встроенными инструментами операционной системы или сторонними программами, обладающими функциями поиска и удаления ненужных файлов.
После проведения всех указанных действий, необходимо повторно проверить доступное место на вашем компьютере. Если удаление приложений было успешным, то должно быть видно увеличение объема свободного пространства, что свидетельствует об успешном освобождении ресурсов компьютера.
Вопрос-ответ

Какие шаги нужно предпринять, чтобы удалить приложения в Windows 10?
Для удаления приложений в Windows 10 нужно открыть меню "Параметры", выбрать раздел "Приложения", затем "Приложения и компоненты". В этом разделе можно увидеть список всех установленных приложений, выбрать нужное и нажать на кнопку "Удалить".
Как удалить встроенные приложения в Windows 10?
Чтобы удалить встроенные приложения в Windows 10, нужно открыть командную строку с правами администратора и ввести команду "Get-AppxPackage -AllUsers | Remove-AppxPackage" с именем приложения, которое нужно удалить. Например, чтобы удалить приложение "Календарь", нужно ввести команду "Get-AppxPackage *calendar* | Remove-AppxPackage".
Как узнать, сколько места занимают установленные приложения в Windows 10?
Чтобы узнать, сколько места занимают установленные приложения в Windows 10, нужно открыть меню "Параметры", выбрать раздел "Система", затем "Хранилище". В этом разделе будет отображено использование дискового пространства, включая информацию о приложениях. Также можно воспользоваться сторонними программами для анализа использования дискового пространства.
Можно ли восстановить удаленные приложения в Windows 10?
Да, можно восстановить удаленные приложения в Windows 10. Для этого нужно открыть меню "Параметры", выбрать раздел "Приложения", затем "Приложения и компоненты". В этом разделе можно увидеть список всех ранее установленных приложений, выбрать нужное и нажать на кнопку "Установить". Также можно воспользоваться Microsoft Store для установки удаленных приложений.
Влияет ли удаление приложений на производительность компьютера в Windows 10?
Удаление приложений в Windows 10 может незначительно повлиять на производительность компьютера. Удаление избыточных и малоиспользуемых приложений может освободить дисковое пространство и улучшить общую производительность. Однако, удаление системных приложений или приложений, которые часто используются, может вызывать проблемы или ограничить функциональность операционной системы.



