Когда дело касается работы с множеством данных, Microsoft Excel является одним из наиболее популярных инструментов. Это мощное приложение позволяет нам управлять и анализировать информацию в удобной форме, используя таблицы и формулы. Одним из важных методов обработки данных является суммирование значений в столбцах.
Суммирование столбцов может быть полезным во многих случаях. Например, вы можете хотеть узнать общую сумму продаж за определенный период, расчет среднего значения либо просмотреть сумму заказов отдельных клиентов. За счет умения суммировать столбцы в Excel, вы сможете быстро и легко получать эти результаты.
На этой странице мы рассмотрим детальную инструкцию по суммированию столбцов в Excel. Мы предоставим вам шаг за шагом руководство, которое поможет вам освоить эту важную функцию и использовать ее в вашей работе с данными. Вам не понадобится быть экспертом в Excel, чтобы освоить суммирование столбцов - достаточно просто следовать нашим простым инструкциям.
Основные принципы подсчета суммы в программе Microsoft Excel
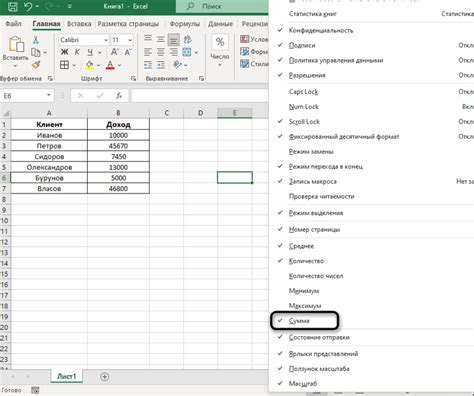
В данном разделе рассматриваются основные принципы подсчета суммы значений в таблице при помощи программы Microsoft Excel. Разбираются различные способы суммирования столбцов данных, которые позволяют получить общую сумму значений, а также корректно обрабатывать различные типы данных.
- Использование функции СУММА
- Суммирование столбцов числовых значений
- Учет пустых ячеек и ошибок при суммировании
- Суммирование столбцов с датами и временем
- Суммирование столбцов текстовых значений
- Применение условий для выборочного суммирования
Каждый из указанных методов суммирования будет подробно объяснен и проиллюстрирован на примерах. Вы узнаете, как правильно использовать функции, формулы и специальные операторы в Excel, чтобы получить необходимые результаты. Руководство также охватывает возможные ошибки при суммировании и рекомендации по их устранению.
Подготовка данных перед выполнением операции суммирования

Перед тем, как приступить к суммированию столбца в таблице на платформе Excel, необходимо позаботиться о подготовке соответствующих данных. Важно предварительно проверить и убедиться в правильности содержимого столбца, а также привести его в необходимый формат для проведения операции.
Прежде всего, рекомендуется внимательно просмотреть ячейки столбца и убедиться, что они содержат только необходимые числовые значения. Если в столбце присутствуют текстовые данные или символы, то необходимо выполнить их удаление или замену на числовые аналоги.
Также важно убедиться, что все ячейки столбца заполнены и не содержат пустых значений. Неполные данные могут повлиять на корректность суммирования и привести к некорректным результатам. В случае наличия пустых ячеек, рекомендуется либо заполнить их соответствующими значениями, либо удалить весь ряд, если он не является необходимым для суммирования.
Кроме того, проверьте формат ячеек столбца. Excel имеет возможность применять различные форматы (например, числовые, валютные, процентные и т. д.), которые влияют на внешний вид и правильность суммирования. Убедитесь, что формат всех ячеек установлен корректно и соответствует типу данных, которые вы хотите суммировать.
Использование формулы SUM

Использование формулы SUM в Excel позволяет оптимизировать процесс суммирования и избежать ручного подсчета каждого отдельного значения. Формула SUM может быть применена ко всему столбцу целиком или к выделенной области данных, включая разнородные ячейки со значениями. Это делает ее мощным и удобным инструментом как для небольших таблиц, так и для больших и сложных данных.
- Формула SUM автоматически обрабатывает числовые значения и пропускает текстовые или пустые ячейки, что делает процесс суммирования более точным и эффективным.
- Формула SUM может быть расширена для включения дополнительных столбцов или диапазонов ячеек, что позволяет суммировать данные из различных участков таблицы.
- В Excel также есть возможность использовать формулу SUM вместе с условными операторами, такими как IF и COUNTIF. Это позволяет выполнять сложные вычисления и отбирать данные для суммирования с помощью определенных условий.
В зависимости от ваших конкретных потребностей, формула SUM может быть настроена для работы с различными типами данных, включая числа с плавающей запятой, процентные значения и валюту. Также предусмотрены дополнительные опции формулы SUM, такие как игнорирование значений ошибок или учет только видимых ячеек.
Кратко говоря, использование формулы SUM в Excel является надежным и простым способом суммирования значений в столбце или диапазоне ячеек. Она позволяет значительно сэкономить время и уменьшить вероятность ошибок при выполнении расчетов в электронных таблицах.
Сумма значений по выбору: легко и эффективно

В этом разделе вы узнаете, как получить сумму определенных значений из вашей таблицы в Программе для Работы с Числовыми Данными. Этот удобный метод поможет вам эффективно суммировать только нужные вам данные, экономя время и упрощая процесс.
Применение функции SUBTOTAL
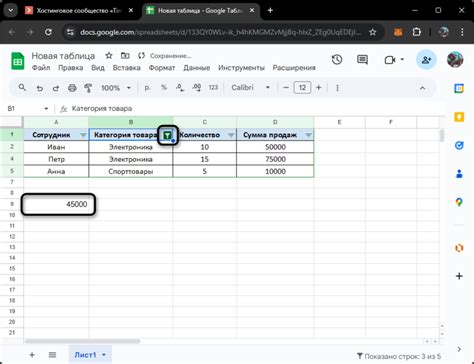
Функция SUBTOTAL в Excel представляет собой мощный инструмент, позволяющий суммировать данные в столбцах с использованием различных методов расчета. Она обладает широким набором функций, которые помогают анализировать и обрабатывать данные, предоставляя суммарные результаты подробных таблиц и отчетов.
Функция SUBTOTAL позволяет выполнять не только обычную суммирование значений в столбце, но и реализовывать другие арифметические операции, такие как нахождение среднего, максимального и минимального значения, подсчет количества непустых ячеек и многое другое.
Первым шагом в использовании функции SUBTOTAL является выбор нужного метода расчета суммы. Для этого необходимо указать номер функции в качестве параметра и диапазон ячеек, в которых необходимо выполнить расчет. Например, если нужно найти сумму значений столбца A, можно использовать формулу "=SUBTOTAL(9; A:A)", где число 9 соответствует методу суммирования. После ввода формулы получаем сумму указанных значений.
Важно отметить, что функция SUBTOTAL позволяет игнорировать скрытые строки или значения, что делает ее особенно полезной при фильтрации данных или создании сводных таблиц. Она также позволяет обновлять результаты автоматически при изменении данных в столбце, что делает ее очень удобной для работы с большими объемами информации.
Суммирование колонки с учетом условий

#=СУММЕСЛИ([столбец],[диапазон условий],[диапазон значений])
Для выполнения суммирования с условиями в Excel используется функция СУММЕСЛИ. Она принимает три аргумента: столбец данных, диапазон условий и диапазон значений. Функция проверяет каждое значение в диапазоне условий и, если условие выполняется, суммирует соответствующее значение из столбца данных. Таким образом, результатом выполнения функции является сумма только тех значений, которые соответствуют заданным условиям.
Пример использования функции СУММЕСЛИ:
Допустим, у нас есть столбец A с данными и столбец B с условиями. Мы хотим найти сумму всех значений из столбца A, для которых соответствующее значение в столбце B больше 5. Для этого мы используем формулу =СУММЕСЛИ(A:A, B:B, ">5").
В результате выполнения данной формулы получаем сумму только тех значений из столбца A, для которых условие B > 5 выполняется. Остальные значения игнорируются в процессе суммирования. Это очень удобно, когда требуется проанализировать данные, исключив из рассмотрения некоторые значения.
Автоматическое обновление суммы
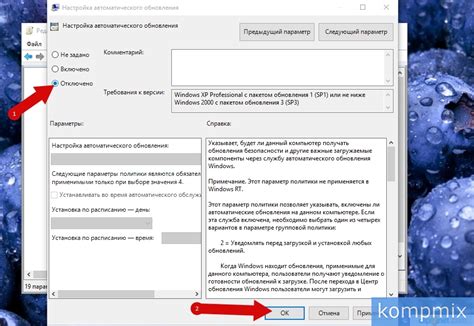
В данном разделе будет рассмотрено как обеспечить автоматическое обновление суммы в Excel без необходимости вручную пересчитывать данные. Это позволит вам сэкономить время и минимизировать возможность ошибок в расчетах.
Для автоматического обновления суммы в Excel можно использовать различные функции и формулы. Одна из таких функций - SUM, которая позволяет быстро и легко суммировать значения в выбранном столбце. Однако, чтобы обеспечить автоматическое обновление, необходимо использовать дополнительные инструменты Excel.
Один из способов обеспечить автоматическое обновление суммы - использование формулы SUM с динамическим диапазоном. Для этого можно применить функцию OFFSET, которая позволяет задать диапазон данных, основываясь на определенных условиях.
Другой способ - использование таблицы Excel с автоматическими обновлениями. В таблице можно использовать формулу SUM для суммирования значений в столбце, и она будет автоматически обновляться при добавлении новых данных или изменении существующих.
В зависимости от ваших потребностей и предпочтений, вы можете выбрать тот способ, который лучше всего подходит для вашей работы. Независимо от выбранного метода, автоматическое обновление суммы позволит вам быстро и точно производить расчеты в Excel.
Округление и форматирование результата

После успешного выполнения суммирования данных в столбце, необходимо произвести округление и форматирование полученного результата. Это позволяет упростить восприятие информации и сделать ее более наглядной.
Округление чисел в Excel позволяет уменьшить количество знаков после запятой и округлить до нужного значения. Для этого можно использовать функции округления, такие как ОКРУГЛ, ОКРУГЛВВЕРХ, ОКРУГЛВНИЗ и т.д. Кроме того, можно указать необходимое количество знаков после запятой для округления с помощью настройки формата числа в ячейке.
Форматирование результата также важно. Это позволяет привести числа к определенному виду, добавить знаки валюты, процентные значения, а также установить разделители тысяч и десятичные знаки. Для этого можно использовать функцию ФОРМАТ, а также настройки форматирования в ячейке.
Применение округления и форматирования поможет сделать данные более понятными и удобными для анализа, а также улучшит их визуальное восприятие. Итоговые значения будут представлены в нужном формате, что облегчит работу с таблицей и сделает ее более профессиональной.
Вопрос-ответ

Как можно суммировать столбец в Excel?
Существует несколько способов суммирования столбца в Excel. Первый способ - это использование формулы SUM. Выберите ячейку, где хотите увидеть сумму, и введите формулу "=SUM(A1:A10)", где A1:A10 - это диапазон ячеек, которые нужно сложить. Другой способ - использование автоматической функции суммирования. Выделите ячейку, где хотите увидеть сумму, и нажмите на кнопку "Автосумма" на панели инструментов Excel. Excel автоматически определит диапазон ячеек и вставит формулу SUM. Третий способ - использование функции суммирования встроенного в Excel подсчета. Выделите ячейку, где хотите увидеть сумму, и выберите вкладку "Главная" на ленте инструментов. Выберите функцию "AutoSum" в разделе "Редактирование" и щелкните на столбец, который нужно сложить. Все выбранные ячейки суммируются автоматически.
Можно ли суммировать столбец, в котором есть пустые ячейки, в Excel?
Да, в Excel можно суммировать столбец, в котором есть пустые ячейки. При использовании формулы SUM, Excel автоматически пропускает пустые ячейки и считает только числовые значения. Если вы используете автоматическую функцию суммирования или функцию суммирования встроенного подсчета, они также пропустят пустые ячейки и оценят только числовые значения.
Можно ли суммировать несколько столбцов сразу в Excel?
Да, в Excel можно суммировать несколько столбцов сразу. Для этого вы можете использовать формулу SUM и выбрать несколько диапазонов ячеек для сложения. Например, если вы хотите сложить все значения из столбца A и столбца B, вы можете ввести формулу "=SUM(A1:A10, B1:B10)". Также вы можете использовать автоматическую функцию суммирования или функцию суммирования встроенного подсчета, выбрав ячейку, где хотите увидеть сумму, и выделив разные столбцы, которые нужно сложить.



