Современные технологии неуклонно продвигаются вперед, улучшая и упрощая нашу повседневную жизнь. Одним из таких инструментов стал электронный редактор таблиц Excel. Благодаря ему мы получили возможность удобно вносить и редактировать информацию. Однако, далеко не всем пользователем известна функция добавления новой строки прямо с клавиатуры.
Зачастую при работе с таблицами в Excel мы особое внимание уделяем форматированию ячеек и правильному расположению данных. Но не менее важным является быстрый доступ к добавлению новой строки. Ведь как часто мы оказываемся в ситуации, когда необходимо внести новую информацию на следующую строку, чтобы наше представление о таблице было четким и организованным.
В данной статье мы рассмотрим методы и способы добавления строки в таблицу Excel при помощи клавиатуры. Это позволит вам существенно сократить время, затрачиваемое на редактирование таблиц и сделает вашу работу более эффективной и удобной. Итак, давайте познакомимся с этими полезными приемами внесения новой информации в таблицы Excel с помощью простых клавиатурных комбинаций.
Роль ручного ввода и управления данных при работе с табличными структурами в программе Microsoft Excel

При работе с таблицами в Excel, активное использование клавиатуры дает возможность легко перемещаться между ячейками, строки и столбцами, а также быстро выделять нужные диапазоны данных. Клавиатурные комбинации предоставляют широкий спектр функций, таких как вставка и удаление строк или столбцов, изменение формата ячеек, автозаполнение и расчеты на основе формул. Это позволяет пользователю быстро осуществлять редактирование и манипуляции с данными, сэкономив при этом время и усилия.
Также, умение правильно использовать клавиатуру при работе с таблицами в Excel помогает избежать ненужных ошибок и улучшает точность данных. Например, клавиша "Tab" позволяет перейти к следующей ячейке внутри строки, что ускоряет процесс ввода данных и предотвращает пропуск ячеек или внесение данных в неправильное место. Клавиатурные сочетания также могут быть использованы для быстрого выполнения определенных действий, таких как сортировка и фильтрация данных, что облегчает обработку больших объемов информации в таблицах.
В целом, осознанное использование клавиатуры при работе с таблицами в Excel является важным аспектом эффективности и точности работы. Позволяя пользователю оперировать данными и осуществлять манипуляции без необходимости прибегать к мыши или другим инструментам, клавиатурный ввод становится неотъемлемой частью процесса работы с табличными структурами.
Преимущества использования клавиатуры для вставки новой строки в таблицу исключительно Microsoft Excel

Одним из явных преимуществ является возможность добавлять строки с использованием сочетаний клавиш. Клавиатурные сокращения ускоряют процесс вставки и позволяют пользователю сосредоточиться на самом содержимом таблицы, минуя необходимость перемещения между мышью и клавиатурой.
Без использования мыши, пользователи могут быстро вставлять новые строки между существующими, что делает работу с большими объемами данных более удобной и организованной. Клавиатурные сочетания также позволяют изменять форматирование и стиль добавляемых строк, предоставляя больше контроля над каждым аспектом таблицы.
Клавиатурные комбинации также позволяют пользователю легко переносить формулы и функции между строками таблицы без особых усилий. Это важно для тех, кто регулярно работает с сложными вычислениями и требует быстрого пересчета данных в таблице Excel.
В целом, использование клавиатуры для добавления строк в таблицу Excel предоставляет пользователю гибкость и удобство, а также повышает эффективность работы с данными. Оно сшивает все действия в единое целое, предоставляя пользователю более полный контроль над таблицей.
Основные этапы для включения новой строки в лист Excel при помощи клавиатуры

В данном разделе мы рассмотрим основные шаги, которые позволяют добавить дополнительные записи в таблицу на листе Excel, используя клавиатуру. Мы приведем пошаговое описание действий, которые позволят вам увеличить количество строк в таблице без особых усилий.
- 1. Выберите последнюю строку в таблице. Это можно сделать, перемещаясь стрелками клавиатуры к достижению последней записи.
- 2. Добавьте новую строку, нажав клавишу "Ввод". Таким образом, Excel автоматически переместит введенные вами данные в следующую строку.
- 3. Введите новые данные в добавленной строке. Используйте клавиатуру для ввода необходимой информации.
- 4. Повторите описанные выше шаги для добавления дополнительных строк в таблицу.
- 5. Сохраните изменения, нажав клавиши "Ctrl" и "S" одновременно, или выбрав соответствующий пункт в меню Excel.
Следуя этим простым шагам, вы сможете легко добавлять новые строки в таблицу на листе Excel при помощи клавиатуры. Этот метод является удобным способом увеличения размера таблицы и добавления новых данных без необходимости использования мыши или других инструментов. Помните, что правильное внесение данных важно для поддержания точности и целостности таблицы.
Как определить нужную позицию для добавления информации в лист редактора Excel, используя клавиатуру

При работе с электронными таблицами в Microsoft Excel с использованием только клавиатуры, важно знать, как выбрать правильную строку для вставки данных. Различные методы и инструменты позволяют сделать процесс добавления информации максимально эффективным и удобным. В данном разделе будет рассмотрена подробная информация о том, как установить курсор в нужное место таблицы, чтобы добавить данные без необходимости использования функций перемещения мышью.
Удобным способом выбора позиции для вставки данных является использование клавиш "Стрелка вниз" и "Стрелка вверх". После открытия таблицы Excel и нахождения в нужном листе, можно начать движение по строкам с помощью клавиш "Стрелка вниз" и "Стрелка вверх". Эти клавиши позволяют перемещаться по ячейкам внутри одной строки и производить вставку данных в конкретную ячейку. При перемещении по таблице по горизонтали используются клавиши "Стрелка влево" и "Стрелка вправо". Таким образом, можно установить курсор в нужное место таблицы без использования мыши.
Дополнительным способом выбора нужной строки является использование сочетания клавиш "Ctrl" + "Стрелка вниз". При удержании клавиши "Ctrl" и нажатии на "Стрелку вниз", курсор автоматически переместится на самую последнюю заполненную строку таблицы. Это удобно, если в таблице содержится большое количество данных и необходимо быстро найти последнюю строку для вставки новых записей. Аналогично, можно использовать сочетание клавиш "Ctrl" + "Стрелка вверх" для перемещения на первую заполненную строку таблицы.
- Определение правильной позиции для добавления данных в таблицу Excel
- Перемещение курсора по строкам и столбцам с использованием клавиатуры
- Использование клавиш "Стрелка вниз" и "Стрелка вверх" для выбора нужной строки
- Использование сочетания клавиш "Ctrl" + "Стрелка вниз" для поиска последней заполненной строки
- Использование сочетания клавиш "Ctrl" + "Стрелка вверх" для перемещения на первую заполненную строку
Практические рекомендации при вставке новой линии в табличный документ с помощью клавиатуры
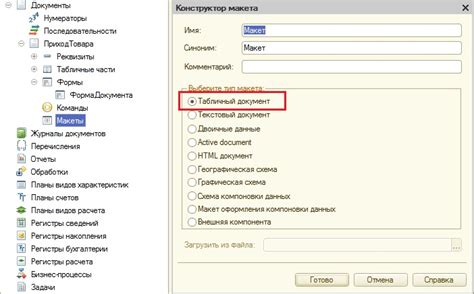
Программные возможности
В процессе работы с электронными таблицами настоятельно рекомендуется использовать разнообразные функции и функциональные клавиши, предоставляемые данной программой, чтобы улучшить производительность и эффективность работы.
Полезные комбинации клавиш
Существует ряд полезных сочетаний клавиш, которые значительно упрощают процесс добавления новой строки в таблицу документа. Например, можно воспользоваться сочетанием клавиш "Ctrl" + "Shift" + "+" для быстрого вставки пустой строки ниже текущей ячейки или использовать комбинацию "Ctrl" + "Alt" + "+" для вставки новой строки сверху.
Контекстное меню
Еще один способ добавления строки в таблицу Excel - использование контекстного меню. Для этого необходимо выделить текущую строку или ячейку, нажать правую кнопку мыши и выбрать соответствующий пункт меню "Вставить", после чего новая строка будет вставлена в нужное место.
Автоматическая адаптация
Одна из особенностей Excel - автоматическая адаптация формул, стилей и форматирования при вставке новой строки. Это означает, что вы можете смело добавлять строки в таблицу, не беспокоясь о том, чтобы вручную обновлять формулы или стили каждый раз.
Отмена и возврат
Не стоит забывать о возможности отмены последнего действия при добавлении строки в таблицу. Если что-то пошло не так или вы передумали, просто воспользуйтесь сочетанием клавиш "Ctrl" + "Z" и последняя операция будет отменена.
Как предотвратить ошибки при вставке новой информации в электронную форму

Иногда при работе с электронными таблицами возникают ошибки, связанные с добавлением новых данных с помощью клавиатуры. Чтобы избежать подобных ситуаций, необходимо обратить внимание на несколько важных моментов.
Избегайте однозначных и неоднозначных терминов, которые могут вызвать путаницу при добавлении новой информации в таблицу.
Перед тем как вводить новые данные, важно определиться с тем, какие поля и значения требуется заполнить. При этом необходимо использовать четкие и ясные термины, исключающие возможность двусмысленности и неправильной интерпретации.
Автоматизируйте процесс проверки введенных данных, чтобы избежать ошибок и предупреждать пользователя о возможных недочетах.
Важной частью процесса добавления новой информации является контроль за правильностью ввода. Для этого можно использовать инструменты автоматической проверки данных, непосредственно связанные с электронной таблицей. Это позволит не только предотвратить возможные ошибки, но и уведомить пользователя о возможных проблемах или недостатках в его введенных данных.
Обращайте внимание на правильность форматирования ячеек и выделения необходимых полей.
При добавлении новой строки в таблицу важно учесть правильное форматирование ячеек и выделение необходимых полей, чтобы предотвратить ошибки и неправильное отображение информации.
Внимательно проверяйте введенные данные перед сохранением таблицы.
Независимо от всех предварительных мер предосторожности, важно всегда внимательно проверять введенные данные перед сохранением таблицы. Тщательная проверка поможет выявить возможные ошибки и убедиться в правильности внесенных изменений.
Расширение возможностей клавиатуры для эффективной работы с таблицами в Excel
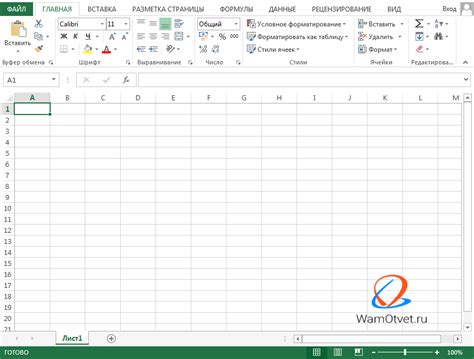
Упрощение работы с данными
Помимо основных функций, клавиатура также предоставляет дополнительные возможности для более быстрой и удобной работы с таблицами в Excel. Они позволяют снизить использование мыши и сократить время на манипуляции с данными.
Альтернативные комбинации клавиш
Excel предлагает несколько альтернативных комбинаций клавиш, позволяющих быстро выполнить различные операции над таблицами. Вместо стандартных сочетаний, таких как "Ctrl+C" для копирования и "Ctrl+V" для вставки, существуют синонимичные комбинации, обеспечивающие дополнительные варианты взаимодействия.
Преимущества использования дополнительных функций
Использование дополнительных функций клавиатуры позволяет ускорить процесс работы с таблицами в Excel и повысить продуктивность. Они облегчают выполнение повторяющихся задач, улучшают точность ввода и сокращают количество необходимых действий, что особенно полезно при обработке больших объемов данных.
Сочетание клавиш для быстрого перемещения
Одной из дополнительных функций клавиатуры является возможность быстрого перемещения по таблице в Excel с использованием сочетаний клавиш. Например, комбинация "Ctrl+Стрелка влево" позволяет перейти к самой левой ячейке в строке, а "Ctrl+Стрелка вправо" - к самой правой ячейке. Это упрощает навигацию по данным и позволяет быстро находить нужную информацию.
Дополнительные команды для работы с выделенными ячейками
Клавиатура также предоставляет дополнительные команды для работы с выделенными ячейками в таблице. Например, комбинация "Ctrl+D" выполняет заполнение выделенного диапазона ячеек значениями из верхней ячейки, а "Ctrl+Shift+L" применяет фильтр к выделенному диапазону данных. Такие команды позволяют быстро и эффективно обрабатывать информацию в таблице.
Совершенствуйте свои знания о функциях клавиатуры в Excel и экономьте время на работе с таблицами!
Вопрос-ответ

Как добавить новую строку в таблицу Excel с клавиатуры?
Чтобы добавить новую строку в таблицу Excel с клавиатуры, необходимо сначала выделить строку, которая находится ниже, чем место, где вы хотите вставить новую строку. Затем нажмите клавишу "Ctrl" и "+" одновременно, и новая строка будет вставлена в таблицу.
Какие есть альтернативные способы добавления строки в таблицу Excel?
Помимо использования клавиатуры (клавиши "Ctrl" и "+"), вы также можете добавить новую строку, щелкнув правой кнопкой мыши на номере строки, где хотите вставить новую строку, и выбрав опцию "Вставить" в контекстном меню. Также можно воспользоваться командой "Вставить" на панели инструментов Excel.
Я случайно добавил строку в таблицу Excel. Как я могу ее удалить?
Чтобы удалить строку в таблице Excel, сначала выделите строку, которую хотите удалить. Затем нажмите клавишу "Ctrl" и "-" одновременно, и выберите опцию "Удалить строки" в появившемся диалоговом окне. Также вы можете щелкнуть правой кнопкой мыши на номере строки и выбрать "Удалить" в контекстном меню.
Можно ли добавлять несколько строк одновременно в таблицу Excel?
Да, можно добавлять несколько строк одновременно в таблицу Excel. Для этого выделите столько строк, сколько вам нужно добавить, затем нажмите клавиши "Ctrl" и "+" одновременно, и новые строки будут вставлены под выделенными строками.
Как мне добавить строку в таблицу Excel, если у меня нет клавиши "+", на которую нужно нажать?
Если у вас нет клавиши "+", вы все равно можете добавить строку в таблицу Excel. Выделите строку, которая находится ниже места, где хотите вставить новую строку. Затем щелкните правой кнопкой мыши на номере строки и выберите опцию "Вставить" в контекстном меню. Новая строка будет вставлена в таблицу.
Как добавить новую строку в таблицу Excel с помощью клавиатуры?
Чтобы добавить новую строку в таблицу Excel с клавиатуры, необходимо сначала выбрать строку, которая находится ниже новой строки, которую вы хотите добавить. Затем нажмите клавишу "Ctrl" и клавишу "+". Новая строка будет вставлена ниже выбранной строки.



