Безусловно, каждый из нас хотел бы сделать свой текст более компактным и читаемым. Один из способов достичь этого - удалить ненужные абзацы и свести к минимуму пропуски между строками. В этой статье мы рассмотрим подробную инструкцию о том, как вы можете легко выполнить эту задачу в программе обработки текста.
Один из основных инструментов для форматирования текста в Word 2010 - использование абзацных отступов. Однако, есть случаи, когда эти отступы не нужны и мешают визуальному восприятию информации. В таких ситуациях полезно знать, как удалить абзацы и сделать текст единым целым.
Чтобы добиться этого, вам необходимо уметь правильно работать с функцией удаления абзацев в Word 2010. Но не беспокойтесь, мы подготовили для вас подробную инструкцию, которая поможет вам разобраться с этой задачей без лишних сложностей.
Откройте документ в программе Word 2010
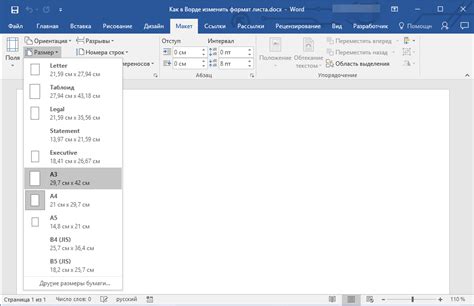
В данном разделе мы рассмотрим шаги, необходимые для открытия документа в программе Word 2010.
1. Запустите программу Word 2010
Для начала работы с документом, необходимо запустить программу Word 2010 на вашем компьютере. Вы можете найти ярлык программы на рабочем столе или в меню "Пуск". Щелкните дважды на иконке, чтобы открыть программу.
2. Выберите документ для открытия
После запуска программы Word 2010 откроется панель управления. На этой панели вы увидите кнопку "Открыть". Щелкните на этой кнопке, чтобы открыть окно "Открыть файл". В этом окне вы можете найти и выбрать нужный вам документ.
3. Навигация по документу
После открытия документа, вы можете использовать различные инструменты для навигации по нему. Вы можете прокручивать документ с помощью колесика мыши или ползунка прокрутки. Также вы можете использовать клавиши со стрелками на клавиатуре для перемещения по тексту.
Теперь вы готовы начать работу с вашим документом в программе Word 2010. Не забудьте сохранить свои изменения, чтобы избежать потери данных.
Выделяйте ненужный фрагмент текста и избавьтесь от него мгновенно!

Во время работы с документами в Word 2010 вам может потребоваться удалить определенный абзац. Независимо от того, нужно ли вам удалить лишний текст или исправить ошибку, данный раздел поможет вам справиться с задачей быстро и легко. Продолжайте чтение, чтобы узнать, как это сделать безошибочно и эффективно.
Когда вы хотите избавиться от фрагмента текста в Word 2010, первым шагом является выделение абзаца, который вам нужно удалить. Для этого просто щелкните левой кнопкой мыши в начале нужного абзаца и, удерживая кнопку, прокрутите курсор до его конца.
Чтобы быть уверенным, что вы правильно выделили абзац, обратите внимание на то, что текст абзаца станет выделен жирным начертанием. Вы можете также использовать курсор мыши, удерживая кнопку Shift, для выделения нескольких абзацев сразу или удерживая кнопку Ctrl, чтобы выделить текст, пропустив отдельные абзацы.
Теперь, когда вы выделили ненужный абзац, просто нажмите клавишу Delete на клавиатуре. Это приведет к мгновенному удалению абзаца из вашего документа. Будьте внимательны, чтобы случайно не удалить больше текста, чем вы планировали.
Теперь вы знаете, как быстро и легко удалить ненужный абзац в Word 2010. Просто выделите его и нажмите Delete – и несоответствующий фрагмент текста исчезнет. Используйте эту подсказку, чтобы ускорить свою работу с документами и облегчить редактирование текстов в Word 2010.
Используйте сочетание клавиш "Ctrl+X" для вырезания абзаца

Вырезание абзаца:
1. Выделите нужный абзац, используя курсор.
2. Удерживая клавишу "Ctrl", нажмите на клавишу "X".
3. Выделенный абзац будет вырезан и сохранен в буфере обмена.
Теперь вы можете переместиться к нужному месту в документе и вставить абзац, используя комбинацию клавиш "Ctrl+V". Этот метод не только позволяет быстро удалить абзац, но также дает возможность перемещать его в другие части документа без необходимости повторного создания текста.
Примечание: Буфер обмена может содержать только один элемент, поэтому будьте внимательны при использовании данного способа. Если вырезанный абзац потребуется вставить в несколько мест документа, рекомендуется использовать другие способы копирования текста.
Используйте команду "Удалить" во вкладке "Главная"

В этом разделе мы расскажем, как можно удалить абзац в текстовом редакторе Word 2010, используя команду "Удалить" во вкладке "Главная".
Для начала откройте документ в Word 2010 и выберите нужный абзац, который вы хотите удалить. |
Затем перейдите на вкладку "Главная" в верхней части программы. |
В разделе "Правка" найдите команду "Удалить" и нажмите на нее. Эта команда позволяет удалить выделенный текст или объект из документа. |
После нажатия на команду "Удалить", выбранный абзац исчезнет из вашего документа. |
Теперь вы знаете, как удалить абзац в Word 2010, используя команду "Удалить" во вкладке "Главная". Эта простая и удобная функция поможет вам редактировать и форматировать текст в документах.
Используйте "Контекстное меню" для удаления абзаца
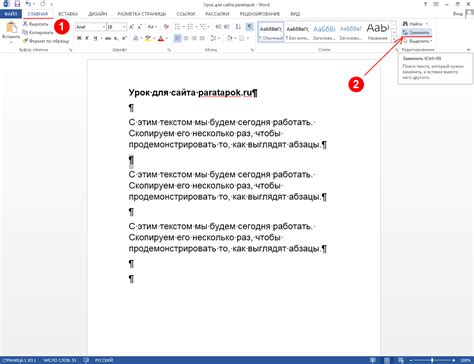
В "Контекстном меню" предоставляются различные опции для редактирования текста, включая удаление абзаца. Этот подход позволяет быстро и удобно осуществить данную операцию, не прибегая к дополнительным инструментам или сложным операциям.
Чтобы воспользоваться "Контекстным меню" для удаления абзаца в Word 2010, выполните следующие шаги:
| Шаг 1: | Выделите абзац, который хотите удалить. Для этого щелкните левой кнопкой мыши в начале абзаца и, удерживая кнопку, проведите выделение до конца абзаца. |
| Шаг 2: | Нажмите правой кнопкой мыши внутри выделенного абзаца. Появится "Контекстное меню" с доступными опциями редактирования. |
| Шаг 3: | В "Контекстном меню" выберите опцию, обозначенную иконкой корзины или названную синонимом "Удалить". Нажмите на эту опцию однократно левой кнопкой мыши. |
После выполнения указанных шагов выбранный абзац будет удален из текстового документа. Благодаря использованию "Контекстного меню" процесс удаления абзаца становится быстрым и удобным.
Создайте структуру документа с помощью стилей форматирования

- Шаг 1: Выберите абзац, который вы хотите удалить.
- Шаг 2: Откройте панель стилей форматирования, нажав на соответствующую кнопку на панели инструментов.
- Шаг 3: Просмотрите доступные стили и выберите тот, который подходит для удаления абзаца. Например, вы можете выбрать стиль "Формат сноски" или "Неразрывный абзац".
- Шаг 4: Примените выбранный стиль к выбранному абзацу, щелкнув на нем. Абзац будет удален и его форматирование изменится в соответствии с выбранным стилем.
Использование стилей форматирования позволяет быстро и эффективно управлять структурой документа, делая его более читабельным и профессиональным. Не стоит забывать о возможности настраивать и создавать собственные стили по своему усмотрению, чтобы адаптировать их под конкретные требования и желания.
Используйте "Замену абзаца" для исключения параграфа

В данном разделе мы рассмотрим метод, который поможет вам удалить ненужный параграф из документа. Для этой операции вы можете воспользоваться функцией "Замена абзаца", которая предоставляет простой способ исключить конкретный параграф без использования сложных команд или инструментов.
Для начала выберите и выделите весь параграф, который требуется удалить. Затем используйте сочетание клавиш Ctrl + H, чтобы открыть окно "Замена". В появившемся окне в разделе "Найти" введите текст или ключевые слова, которые появляются в параграфе, который необходимо удалить.
В разделе "Заменить на" оставьте поле пустым или введите пробел. Далее нажмите кнопку "Заменить все" или "Заменить", если вы хотите удалить только одно вхождение параграфа. Word выполнит замену выбранного параграфа на пустоту или пробелы, и параграф будет удален из документа.
Несмотря на то что операция удаления абзаца с помощью функции "Замена абзаца" достаточно проста, рекомендуется создать резервную копию документа перед ее выполнением. Это обеспечит возможность восстановления удаленных абзацев в случае ошибки или нежелательного изменения структуры документа.
Используйте "Навигацию по документу" для удаления абзаца
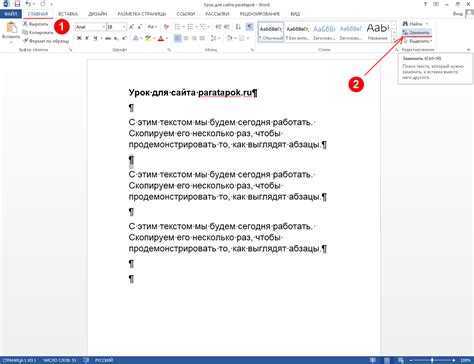
Вместо традиционного удаления абзацов в Word 2010, вы можете воспользоваться функцией "Навигация по документу", чтобы значительно упростить эту задачу. Этот метод позволяет быстро перемещаться по документу и удалять абзацы без необходимости искать и выделять их вручную.
Для начала, откройте документ в Word 2010 и перейдите на вкладку "Навигация по документу", которая расположена в верхней части окна программы. В этой вкладке вы найдете различные инструменты для управления документом.
Один из наиболее полезных инструментов на вкладке "Навигация по документу" - это "Список навигации". Щелкнув по нему, вы увидите различные варианты для навигации по документу, такие как "Содержание", "Замечания", "Сноски" и т. д.
Для удаления абзаца, выберите опцию "Абзацы". Это отобразит список всех абзацев в вашем документе слева от основного текста. Просто щелкните по абзацу, который вы хотите удалить, и нажмите клавишу "Delete" на клавиатуре. Абзац будет немедленно удален из документа.
Использование функции "Навигация по документу" значительно упрощает и ускоряет процесс удаления абзацев в Word 2010. Благодаря этому инструменту, вы можете легко перемещаться по документу и удалять абзацы с минимальным усилием. Попробуйте этот метод и убедитесь, насколько удобно и эффективно он работает!
Отмените действие удаления абзаца с помощью команды "Отменить"
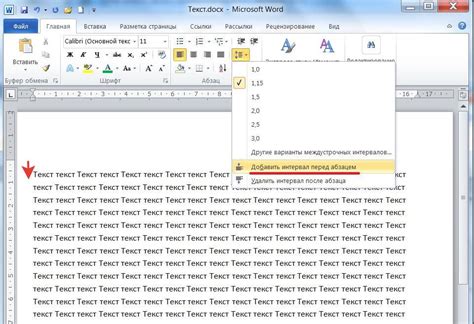
Когда вы случайно удаляете абзац в текстовом документе в программе Word, не всегда есть возможность вернуть удаленный абзац с помощью обычных команд отмены действия. Однако, с помощью команды "Отменить" можно вернуть удаленный абзац обратно в документ.
Команда "Отменить" позволяет откатить последнее действие в программе Word, включая удаление абзаца. Чтобы восстановить удаленный абзац, достаточно выполнить следующие действия:
1. Выберите область текста, сразу после которой был удален абзац.
2. Нажмите на клавиатуре сочетание клавиш Ctrl + Z или выберите команду "Отменить" из меню "Редактирование".
3. Удаленный абзац будет восстановлен в документе непосредственно перед выбранной областью текста.
Используя команду "Отменить", вы можете легко и быстро вернуть удаленный абзац в документе Word, если удаление произошло по ошибке или без вашего намерения. Эта функция поможет избежать потери важной информации и повысит эффективность работы с текстовыми документами.
Вопрос-ответ

Как удалить абзац в Word 2010?
Для удаления абзаца в Word 2010 необходимо выделить весь абзац, а затем нажать кнопку "Удалить" на клавиатуре или выбрать пункт "Удалить" в контекстном меню.
Можно ли удалить только одну строку в абзаце в Word 2010?
Да, это возможно. Для удаления только одной строки в абзаце необходимо выделить нужную строку, а затем нажать кнопку "Удалить" на клавиатуре или выбрать пункт "Удалить" в контекстном меню.
Что делать, если хочу удалить абзац, но не хочу нажимать кнопку "Удалить" на клавиатуре?
Если вы не хотите использовать кнопку "Удалить" на клавиатуре, вы можете выбрать абзац, щелкнуть правой кнопкой мыши и выбрать пункт "Удалить" в контекстном меню. Это также позволит удалить абзац из документа.
Есть ли другие способы удалить абзац в Word 2010?
Да, помимо выделения абзаца и использования кнопки "Удалить" на клавиатуре или контекстного меню, вы можете также использовать комбинацию клавиш "Ctrl + X" для вырезания абзаца и удаления его из документа.



