Создавайте идеальные фотографии и записывайте увлекательные видеоролики с помощью ошеломляющего приложения, которое позволит вам мастерски управлять визуальным опытом прямо на вашем гаджете.
С каждым днем все больше и больше людей обращаются к мобильным телефонам и планшетам для удовлетворения своих фотографических потребностей. Им необходимо иметь доступ к простому и мощному инструменту, который помог бы им реализовать свои креативные идеи, без необходимости обращаться к сложным программам или приемам.
Неважно, вы начинающий фотограф или опытный профессионал, вы будете в восторге от удобства и гибкости этого уникального приложения.
Установка приложения Zoom на смартфон: шаг за шагом руководство
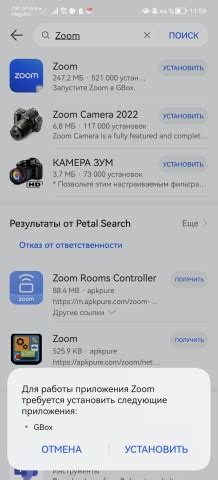
В данном разделе представлена подробная пошаговая инструкция по установке приложения Zoom на ваш смартфон. Ниже описаны основные этапы, которые позволят вам без проблем настроить приложение на вашем мобильном устройстве.
- Откройте "Магазин приложений" (Play Market для Android или App Store для iOS) на вашем смартфоне.
- В строке поиска введите "Zoom" или "Zoom Cloud Meetings" и нажмите на значок поиска.
- Выберите приложение Zoom Cloud Meetings в списке результатов поиска.
- Нажмите на кнопку "Установить" рядом с названием приложения.
- Подождите, пока приложение будет загружено и установлено на ваш смартфон. Время загрузки может зависеть от скорости вашего интернет-соединения.
- После завершения установки, найдите значок приложения Zoom на главном экране вашего смартфона или в меню "Приложения".
- Нажмите на значок приложения Zoom, чтобы запустить его.
- При первом запуске приложение попросит вас войти или создать аккаунт. Если у вас уже есть аккаунт Zoom, введите свои данные для входа. Если у вас нет аккаунта, следуйте инструкциям по созданию нового аккаунта Zoom.
- После успешного входа в приложение, вы будете готовы использовать Zoom на своем смартфоне для видеовстреч, конференций и других целей.
Следуя этой пошаговой инструкции, вы сможете легко установить приложение Zoom на свой смартфон и начать его использование. Запомните, что для успешной работы с приложением вам может понадобиться хорошее интернет-соединение для стабильной передачи видео и аудио данных.
Выбор и загрузка приложения для проведения видеоконференций
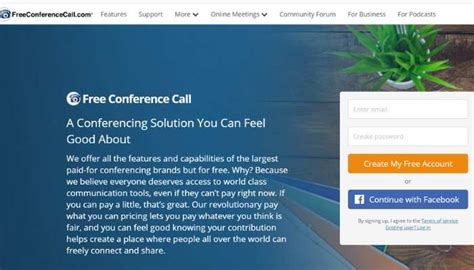
В данном разделе мы рассмотрим процесс выбора и загрузки специализированного приложения, которое позволит вам организовать и участвовать в видеоконференциях, используя ваш мобильный гаджет. На сегодняшний день существует множество приложений, предназначенных для подобных целей, и мы поможем вам определиться с выбором одного из них.
Перед тем как приступить к загрузке приложения, важно учесть свои потребности и предпочтения. Вы можете выбрать приложение с наиболее удобным интерфейсом, наличием нужных функций или с качественной связью. Учтите также совместимость приложения с вашим мобильным устройством и его операционной системой.
Чтобы найти приложение Zoom или альтернативное программное обеспечение для проведения видеоконференций, можно воспользоваться такими популярными источниками как официальные магазины приложений для смартфонов - App Store и Google Play. В этих магазинах вы сможете найти и сравнить различные приложения, прочитать отзывы пользователей и ознакомиться со списком доступных функций.
После выбора подходящего приложения, нажмите на кнопку "Скачать" или "Установить". Вам может потребоваться подтверждение согласия на установку приложения или указание пароля от вашей учетной записи в магазине приложений. Следуйте указаниям экрана и дождитесь завершения установки. После этого, появится иконка приложения на вашем экране, и вы сможете приступить к использованию Zoom или выбранного вами аналога для удобных и эффективных видеоконференций.
Регистрация аккаунта в приложении Zoom
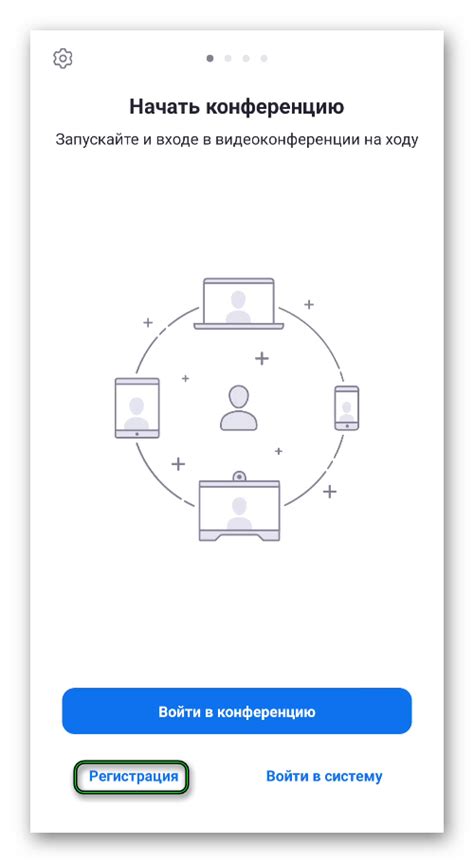
В данном разделе мы познакомим вас с процедурой регистрации аккаунта в мобильном приложении Zoom. Мы расскажем, как присоединиться к многофункциональной платформе общения, используя свой смартфон. Следуйте инструкциям ниже, чтобы создать аккаунт на Zoom и начать использовать все его возможности.
Присоединение к встрече в Zoom

В данном разделе мы разберем, как присоединиться к встрече в популярном приложении Zoom. Мы подробно расскажем о методах доступа к встрече, без лишних технических деталей и специфических настроек. Вам останется только выбрать наиболее удобный способ присоединения и наслаждаться коммуникацией со своими коллегами, друзьями или участниками вебинара.
Присоединение через ссылку
Один из самых простых способов присоединиться к встрече в Zoom - это перейти по полученной ранее ссылке. Если вы являетесь участником мероприятия или вам передана ссылка от организатора, достаточно кликнуть по ней и вы автоматически будете перенаправлены на страницу входа в приложение Zoom. После ввода своего имени и желаемого отображаемого имени вы сможете присоединиться к встрече в одно нажатие.
Присоединение через ID и пароль
Если у вас нет ссылки на встречу, но вы знаете уникальный ID и пароль, вы также можете присоединиться к ней. Откройте приложение Zoom на своем устройстве и выберете "Присоединиться к встрече". Затем введите ID и пароль в соответствующие поля и нажмите "Присоединиться". После этого вы будете перенаправлены на страницу с возможностью входа в встречу.
Присоединение через номер телефона
Если у вас нет доступа к интернету, вы можете присоединиться к встрече в Zoom по телефону. Позвоните на указанный номер для вашей локации и введите уникальный ID встречи. Затем введите пароль, если он необходим, и нажмите "#" для подтверждения. Таким образом, вы сможете присоединиться к встрече и принимать участие в ней через голосовое соединение.
Вопрос-ответ




