Когда мы погружаемся в виртуальный мир игр, один из ключевых факторов, влияющих на наше впечатление, - плавность и качество анимации. Интересно, как узнать количество кадров в секунду (ФПС), с которым отображаются действия нашего героя на экране? Ведь это основной показатель оптимизации игрового процесса, позволяющий определить эффективность аппаратной части компьютера или видеокарты.
Самый простой и надежный способ измерить ФПС в игре - использование популярной платформы Steam, которая не только предлагает широкий выбор развлечений, но и дополнительные инструменты для анализа игрового процесса. Но как именно узнать этот важный показатель на площадке, избегая ошибок и проблем, связанных с процессом опроса аппаратуры? Давайте рассмотрим подробные инструкции, пошагово описывающие все необходимые действия.
Крайне полезной функцией Steam является встроенный инструмент, предоставляющий информацию о скорости отображения кадров в играх. Это отличное решение для игроков всех уровней, начиная от новичков и заканчивая профессиональными геймерами, которые стремятся к оптимизации и повышению производительности своих игр. Пользуясь данной возможностью, вы сможете оптимизировать процесс игры, выявить проблемные участки и в целом сделать геймерский опыт намного приятнее и комфортнее.
Установка и запуск Steam

В данном разделе будет рассмотрена процедура установки и запуска платформы Steam. Пользователю будет предоставлена информация о необходимых шагах, сопутствующих настройках и доступе к игровой библиотеке.
- Скачайте установочный файл Steam с официального веб-сайта.
- Откройте загруженный файл и запустите процесс установки.
- Следуйте указаниям мастера установки для выбора языка, места установки и других параметров.
- После завершения установки, запустите Steam, введя свой логин и пароль или создав новый аккаунт.
- После входа в аккаунт откроется главное окно Steam, где пользователь сможет просмотреть свою игровую библиотеку и провести дополнительные настройки.
Ставка на удобство и простоту использования – одна из главных особенностей платформы Steam. Установка займет не более нескольких минут, после чего пользователь сможет наслаждаться множеством игровых возможностей и функций.
Поиск и установка игры
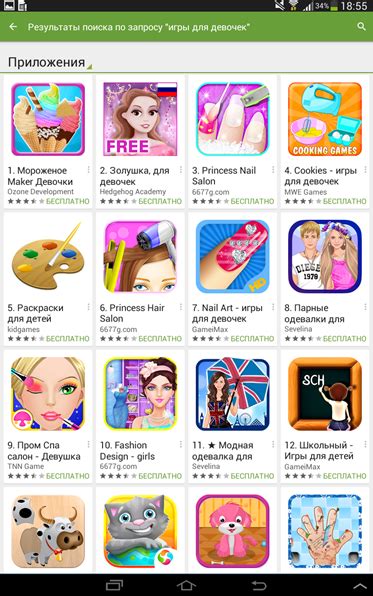
В данном разделе рассмотрим процесс поиска и установки игры в Стиме без подробных инструкций. Исследуем организацию и навигацию в интерфейсе платформы, чтобы помочь вам найти и получить желаемую игру.
- Перейдите в свою учетную запись Стима.
- Зайдите в магазин, где вы можете просмотреть список доступных игр.
- При необходимости используйте поисковую строку для быстрого поиска игры по названию или ключевым словам.
- Ознакомьтесь с результатами поиска и выберите нужную игру.
- Просмотрите страницу игры, чтобы получить дополнительную информацию о ней, такую как описание, изображения, трейлеры и отзывы.
- Выберите вариант покупки игры или добавьте ее в список желаемого, если вы не готовы сразу приобретать.
- Если вы решили купить игру, следуйте указаниям и подтвердите покупку.
- После успешной покупки игра будет добавлена в вашу библиотеку игр в Стиме.
- Чтобы установить игру, перейдите в раздел "Библиотека" и найдите игру в списке.
- Нажмите кнопку "Установить" рядом с названием игры.
- Дождитесь завершения процесса установки, после чего вы сможете начать игру.
Теперь вы знаете, как осуществить поиск и установку игры в Стиме без лишних сложностей. Удачи в ваших игровых приключениях!
Запуск игры посредством платформы Steam
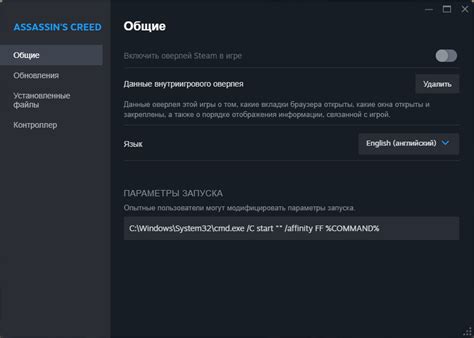
Для запуска игры через Steam необходимо выполнить несколько шагов. Во-первых, необходимо скачать и установить клиент Steam на ваш компьютер. После завершения установки, вам потребуется создать учетную запись Steam или войти в уже существующую. После этого можно будет войти в свою учетную запись и осуществить покупку и загрузку желаемой игры.
Когда игра будет куплена и загружена, вы сможете найти ее в библиотеке игр Steam. Для запуска игры просто щелкните по ее названию в библиотеке, после чего Steam самостоятельно запустит ее процесс. В случае, если у вас на компьютере установлено несколько игр, вы можете использовать функцию поиска или фильтрацию по жанрам, чтобы быстро найти интересующую вас игру.
Запуск игры через Steam - удобный и безопасный способ организовать свои игровые сессии. При использовании данной платформы вы получаете доступ к широкому выбору игр, а также удобным сервисам, упрощающим процесс игры. Так что не стесняйтесь использовать Steam для запуска своих любимых игр и наслаждаться их безупречным процессом!
Открытие консоли команд

1. Сочетание клавиш.
2. Меню игры.
3. Интерфейс Steam.
4. Дополнительные параметры игры.
5. Ограничения и особенности открытия консоли.
Передача команды для отображения кадров в секунду

В этом разделе мы рассмотрим способы передачи команды, которая позволит отображать информацию о количестве кадров в секунду (FPS) в игре.
Отображение FPS - это полезная информация, которая позволяет игрокам оценить производительность своей системы и оптимизировать графические настройки для достижения более плавного и комфортного игрового опыта.
Существуют различные способы передачи этой команды, и в зависимости от игры они могут немного отличаться. Однако, в большинстве случаев для отображения FPS необходимо открыть консоль разработчика либо набрать комбинацию клавиш.
Когда вы найдете способ открытия консоли разработчика в своей игре, вам нужно будет ввести определенную команду для активации отображения FPS. Обычно эта команда имеет синонимы, такие как "show_fps", "display_fps" или "toggle_fps", которые позволяют включить или выключить отображение FPS. Необходимо учеть, что синонимы могут варьироваться в зависимости от игры.
Как только вы успешно введете команду, на экране начнут отображаться текущие значения FPS. Они могут быть представлены в верхнем, нижнем углу или центре экрана, в зависимости от настроек вашей игры.
Теперь вы знаете, как ввести команду для отображения FPS в игре. Пользуйтесь этой информацией, чтобы мониторить производительность своей системы и настраивать графические настройки в соответствии с вашими потребностями.
Отображение частоты кадров на экране
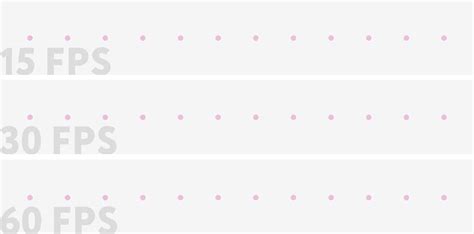
Помимо возможности измерить производительность вашей игры, Steam также предоставляет функцию отображения частоты кадров (FPS) непосредственно на экране во время игры. Этот полезный инструмент позволяет вам мониторить изменения в производительности и реагировать на них в реальном времени.
Чтобы включить отображение FPS на экране, следуйте этим простым шагам:
Шаг 1: Откройте Steam и перейдите в библиотеку игр.
Шаг 2: Найдите игру, в которой вы хотите видеть частоту кадров, и щелкните правой кнопкой мыши по ее названию.
Шаг 3: В контекстном меню выберите "Свойства".
Шаг 4: В открывшемся окне выберите вкладку "Общие".
Шаг 5: Прокрутите вниз и найдите секцию "Запустить параметры".
Шаг 6: В поле "Запустить опции" введите "-showfps" (без кавычек).
Шаг 7: Щелкните на кнопке "Закрыть" для сохранения изменений.
Теперь, когда вы запустите выбранную игру через Steam, частота кадров будет отображаться на экране в верхнем углу. Это позволит вам следить за производительностью игры и оптимизировать ее настройки, если необходимо.
Использование сторонних программ для определения производительности в играх
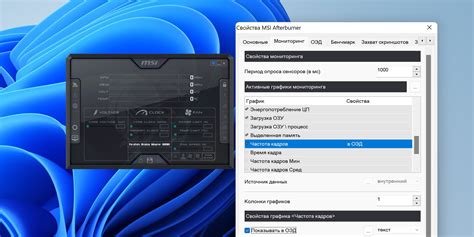
Существует множество сторонних программ, которые позволяют измерить производительность игры и узнать количество кадров в секунду (ФПС). Эти программы предоставляют детальную информацию о работе вашего компьютера во время игры. Использование таких программ может быть полезным для оптимизации настроек графики, обнаружения проблем с производительностью или оценки производительности вашего железа.
- FRAPS: одна из самых популярных программ для измерения ФПС в играх. Она предоставляет детальные отчеты о ФПС, а также позволяет записывать видео с экрана.
- MSI Afterburner: помимо возможности мониторинга ФПС, эта программа дает доступ к различным инструментам для модификации и мониторинга вашей графической карты.
- RivaTuner Statistics Server: эта программа работает вместе с MSI Afterburner и позволяет отображать информацию о производительности компьютера во время игры в виде настраиваемого оверлея.
- HWMonitor: хотя эта программа не специфически предназначена для измерения ФПС, она отслеживает и отображает температуру и загрузку различных компонентов вашего компьютера, что может быть полезно для определения причин проблем с производительностью.
Выбор сторонней программы для измерения ФПС зависит от ваших предпочтений и потребностей. Рекомендуется ознакомиться с каждой программой, чтобы найти наиболее подходящую для ваших целей.
Оптимизация производительности в играх: полезные советы

1. Закройте ненужные программы: перед тем, как начать играть, убедитесь, что все ненужные программы и процессы на вашем компьютере закрыты. Запущенные на заднем плане программы могут занимать системные ресурсы и влиять на производительность игры.
2. Обновите драйверы: регулярное обновление драйверов видеокарты и других компонентов вашего компьютера поможет исправить ошибки и улучшит совместимость с играми. Проверьте официальные веб-сайты производителей для получения последних версий драйверов.
3. Понизьте игровые настройки: если вы сталкиваетесь с низким ФПС, попробуйте понизить некоторые параметры графики в настройках игры. Снижение разрешения экрана, уменьшение уровня детализации и отключение некоторых эффектов может значительно улучшить производительность.
4. Очистите жесткий диск: удалите ненужные файлы и программы с вашего жесткого диска. Освобождение дискового пространства поможет улучшить скорость загрузки игр и избежать задержек во время игрового процесса.
5. Включите вертикальную синхронизацию: включение вертикальной синхронизации (V-Sync) может помочь предотвратить появление артефактов и разрывов изображения, связанных с избыточной нагрузкой на видеокарту. Это также может снизить нагрузку на процессор и улучшить общую производительность игры.
Следуя этим рекомендациям, вы сможете повысить ФПС в игре и насладиться максимально плавным и беззаботным игровым процессом. Экспериментируйте с настройками и найдите оптимальный баланс между качеством графики и производительностью для вашего компьютера.
Значимость отслеживания производительности во время игры
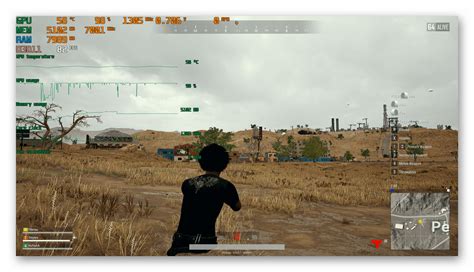
Во время игрового процесса важно иметь возможность следить за производительностью компьютера, поскольку это может существенно повлиять на качество игры и комфорт игрового опыта. Игры с высокой интенсивностью графики и большим количеством действий могут создавать значительную нагрузку на компьютерные ресурсы, включая процессор, видеокарту и оперативную память. Поддержание высокого фреймрейта (частоты кадров в секунду) обеспечивает плавную и реалистичную анимацию игры, а также уменьшает задержку между действиями игрока и их отображением на экране.
Отслеживать фпс (количество кадров в секунду) позволяет игрокам оценить производительность своего компьютера и оптимизировать настройки игры для достижения наилучшей графики и плавности. Значимость этого требования возрастает при участии в соревновательных играх, где каждый кадр может быть решающим фактором в победе или поражении. Кроме того, постоянное отслеживание фпс может помочь выявить проблемы с оборудованием или несовместимость игры с определенными компонентами, что дает возможность принять соответствующие меры для решения проблемы.
Вопрос-ответ

Как узнать фпс в игре через Steam?
Для того чтобы узнать фпс в игре через Steam, нужно открыть окно настроек Steam. Далее выбрать вкладку "Время в игре" и поставить галочку напротив опции "Отображать FPS". После этого в правом верхнем углу экрана будет отображаться текущее количество кадров в секунду (фпс) во время игры.
Можно ли узнать фпс в игре, если у меня не установлен Steam?
Если у вас не установлен Steam, то можно воспользоваться сторонними программами для мониторинга фпс. Например, одной из самых популярных программ является Fraps. Можно скачать ее с официального сайта и установить на компьютер. После установки Fraps нужно запустить и открыть игру. Во время игры в правом верхнем углу экрана будет отображаться количество кадров в секунду.
Могу ли я узнать фпс в игре на своей консоли, если я не играю через Steam?
Да, вы можете узнать фпс в игре на своей консоли даже без использования Steam. В большинстве консольных игр есть возможность включить отображение фпс. Для этого нужно зайти в настройки игры и найти раздел, отвечающий за графику или отображение. Обычно там есть опция "Отображать фпс" или что-то похожее. Поставьте галочку рядом с этой опцией и во время игры фпс будет отображаться на экране.



