В современном мире ноутбуки стали неотъемлемой частью нашей повседневной жизни. Их функциональность и портативность позволяют использовать эти устройства практически в любой ситуации – на работе, в учебе, дома или в путешествии. И несомненно, одним из самых важных аспектов работы ноутбука является аудио – именно оно позволяет нам наслаждаться музыкой, прослушивать аудиокниги, проводить видеозвонки и в самый различный способ использовать наше аудиопространство.
Однако, даже самая современная и функциональная аудиокарта может иметь проблемы со звуком: треск, искажения, низкое качество – все эти неприятности могут испортить нам настроение и мешать комфортной работе. И чтобы решить возможные проблемы с аудио, нужно знать, как определить тип аудиокарты в вашем ноутбуке и как провести соответствующую настройку.
В нашей статье мы расскажем вам о том, как узнать, какой именно аудиокартой оснащен ваш ноутбук, а также поделимся полезными инструкциями и рекомендациями для решения возможных проблем. Мы рассмотрим несколько вариантов определения аудиокарты: начиная с самых простых и широко распространенных, заканчивая более сложными способами и специализированными программами.
Аудиокарта в ноутбуке: основная информация
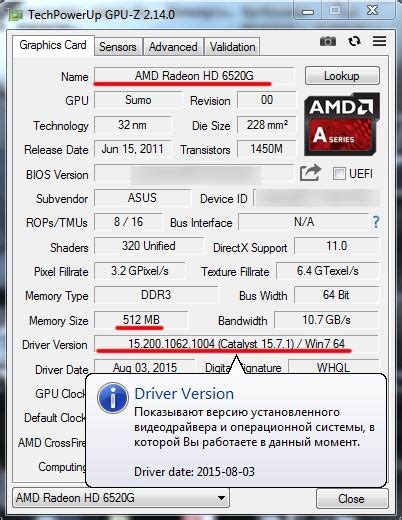
Существует несколько типов аудиокарт в ноутбуках. Одним из самых распространенных является интегрированная аудиокарта, которая уже установлена на материнской плате ноутбука. Также существуют внешние аудиокарты, которые подключаются к ноутбуку через USB или другие интерфейсы. Они обычно предлагают более высокое качество звука и дополнительные функции.
Основные характеристики аудиокарты включают частотный диапазон, разрешение и количество каналов, которые она может обрабатывать. Частотный диапазон указывает на диапазон звуковых частот, которые аудиокарта способна воспроизводить. Разрешение определяет точность воспроизведения звука, а количество каналов указывает на возможность воспроизведения звуков в пространстве.
Определение аудиокарты в ноутбуке можно осуществить несколькими способами. Один из самых простых способов - просмотреть информацию о системе в настройках вашего ноутбука. Там вы сможете найти подробности о вашей аудиокарте, включая ее модель и производителя. Также вы можете воспользоваться специальными программами для определения аппаратного обеспечения, которые автоматически собирают информацию о вашей аудиокарте.
Определение модели аудиокарты в ноутбуке: шаг за шагом
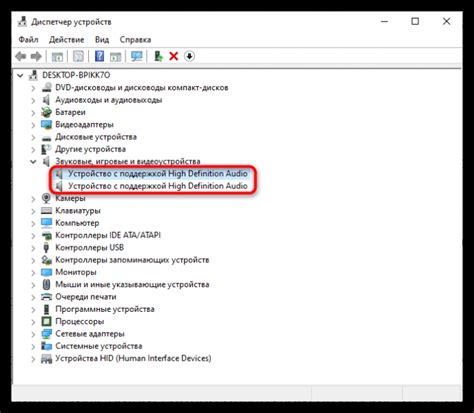
В этом разделе мы рассмотрим пошаговую инструкцию о том, как определить модель аудиокарты в вашем ноутбуке. Правильное определение модели аудиокарты может быть полезно при установке драйверов, устранении проблем с звуком или при обновлении аудиоустройства.
- Первым шагом является открытие "Управления устройствами" на вашем ноутбуке. Это можно сделать путем нажатия на иконку "Пуск" в левом нижнем углу экрана и ввода "Управление устройствами" в строке поиска.
- После открытия "Управления устройствами", щелкните на вкладке "Звук, видео и игровые устройства". Это даст вам доступ к списку аудиоустройств, установленных на вашем ноутбуке.
- Внимательно изучите список аудиоустройств и найдите аудиокарту. Обычно она будет обозначена названием производителя и моделью. Запомните или запишите эту информацию, так как она понадобится вам позже.
- Если вам не удалось найти модель аудиокарты в списке "Управления устройствами", вы можете воспользоваться программами, такими как "Диспетчер устройств" или "Системная информация". Они предоставят вам более подробную информацию об аудиокарте.
- Когда вы определили модель аудиокарты, вы можете приступить к поиску драйверов на официальном сайте производителя аудиокарты. Там вы сможете найти последнюю версию драйвера для вашей модели, а также инструкции по его установке.
Теперь, когда у вас есть подробная инструкция по определению модели аудиокарты в ноутбуке, вы можете легко найти необходимую информацию и решить любые проблемы, связанные с аудиоустройством. Важно знать модель аудиокарты, чтобы использовать правильные драйверы и настроить звуковое устройство наилучшим образом.
Важность корректного определения звуковой карты для настройки звука
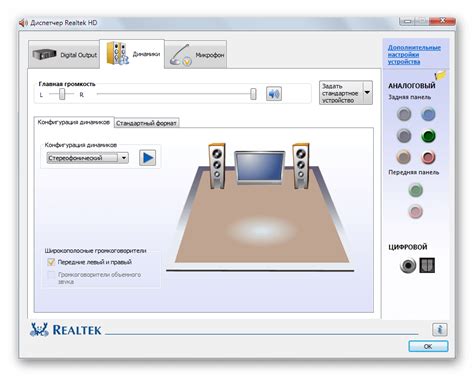
Определение типа и модели звуковой карты играет важную роль при выборе и установке соответствующих драйверов, которые обеспечат оптимальную работу аудиосистемы. Неправильно выбранные драйверы или их устаревшие версии могут привести к низкому качеству воспроизведения звука, возникновению помех и проблем совместимости с другими приложениями.
Корректное определение аудиокарты также позволяет настроить оптимальные параметры звука в соответствии с возможностями вашего устройства. Зная характеристики звуковой карты, вы сможете настроить баланс громкости, уровни низких и высоких частот, а также применить особенности звуковых эффектов, если они поддерживаются вашей аудиосистемой.
Таким образом, правильное определение аудиокарты является важным шагом для достижения наилучшего качества звука на вашем ноутбуке. Это позволяет установить подходящие драйверы, настроить параметры звука и обеспечить гармоничное воспроизведение аудиоматериалов.
Проверка наличия драйверов звуковой карты в ноутбуке

Для начала процесса проверки необходимо открыть окно "Управление устройствами" на ноутбуке. Затем следует найти раздел "Аудио, видео и игры" и раскрыть его. В этом разделе можно увидеть все устройства, связанные с звуком, установленные на ноутбуке.
В списке устройств необходимо найти аудиокарту и проверить ее статус. Если аудиокарта отображается без значка восклицательного знака или красного крестика, это указывает на наличие правильно установленных драйверов.
Если же аудиокарта отображается с значком восклицательного знака или красного крестика, это означает, что драйверы необходимо установить или обновить. В данном случае требуется скачать драйверы с официального сайта производителя ноутбука или аудиокарты, а затем установить их на ноутбук.
После установки или обновления драйверов необходимо перезагрузить ноутбук, чтобы изменения вступили в силу. После перезагрузки можно повторно проверить статус аудиокарты в окне "Управление устройствами" и убедиться в корректной работе драйверов.
| Проблема | Статус аудиокарты | Действие |
|---|---|---|
| Отсутствуют драйверы | Значок восклицательного знака или красный крестик | Установить или обновить драйверы |
| Установлены правильные драйверы | Нет значка восклицательного знака или красного крестика | Проверить работу аудиокарты |
Полезные программы для определения и обновления звуковой карты в портативном компьютере
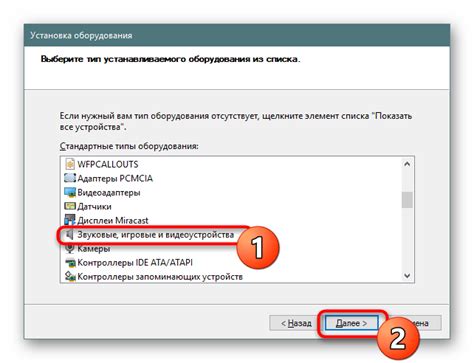
В этом разделе представлены разнообразные программы, которые помогут вам определить и обновить звуковую карту на вашем ноутбуке. Вы сможете легко найти подходящую программу для вашей операционной системы и использовать ее для точного определения модели аудиокарты, поиска обновлений драйверов и устранения проблем с звуком.
- Драйвер-менеджеры: эти программы позволяют автоматически сканировать вашу систему для определения устаревших драйверов аудиокарты и находить их обновления. Они предоставляют подробную информацию о вашей аудиокарте и позволяют вам легко установить последние версии драйверов. Некоторые популярные драйвер-менеджеры включают Driver Booster, Driver Easy и DriverMax.
- Утилиты для определения аудиокарты: эти программы предоставляют информацию о вашей аудиокарте, включая модель, производителя и другие технические характеристики. Они помогут вам точно определить модель аудиокарты даже без доступа к физическим компонентам ноутбука. Некоторые известные утилиты для определения аудиокарты включают CPU-Z, Speccy и HWiNFO.
- Официальные сайты производителей: многие производители аудиокарт предлагают официальные веб-сайты, на которых вы можете найти драйверы и программное обеспечение для своих устройств. Заходите на официальный сайт производителя вашей аудиокарты, найдите раздел "Поддержка" или "Драйверы" и выберите свою модель аудиокарты. Скачайте и установите последние версии драйверов, предлагаемых на сайте.
- Форумы и сообщества: в Интернете есть множество форумов и сообществ, где пользователи делятся своими опытом и помогают другим пользователям решать проблемы с аудиокартами. Обратитесь к подобным ресурсам, если вы столкнулись с проблемой или не можете найти подходящую программу для обновления аудиокарты. Эксперты и другие пользователи могут предложить вам решение или дать рекомендации по программам для определения и обновления аудиокарты.
Установите одну из предложенных программ или воспользуйтесь официальными ресурсами производителя аудиокарты, чтобы точно определить модель аудиокарты в вашем ноутбуке. После этого вы сможете загрузить и установить последнюю версию драйвера для обновления аудиокарты и решения проблем с звуком.
Вопрос-ответ

Как узнать, какая аудиокарта установлена в моем ноутбуке?
Чтобы узнать модель аудиокарты в своем ноутбуке, вы можете открыть Диспетчер устройств. Нажмите правой кнопкой мыши на значок "Пуск" в левом нижнем углу экрана и выберите "Диспетчер устройств" из выпадающего меню. Далее, найдите раздел "Звук, видео и игры", разверните его и вы увидите список устройств аудио. В этом списке будет указана модель аудиокарты вашего ноутбука.
Можно ли узнать модель аудиокарты в ноутбуке без открытия физического устройства?
Да, можно узнать модель аудиокарты в ноутбуке без открытия физического устройства. Для этого вы можете воспользоваться программой CPU-Z или Speccy, которые позволяют подробно просмотреть информацию о аппаратных компонентах вашего ноутбука, включая аудиокарту. Просто скачайте и установите одну из этих программ, запустите ее, и вы найдете модель аудиокарты в разделе "Звуковые устройства" или подобной категории.
Какую информацию о аудиокарте можно узнать с помощью специальных программ?
С помощью специальных программ, таких как CPU-Z или Speccy, вы можете получить различные сведения об аудиокарте в вашем ноутбуке. Например, вы сможете узнать производителя аудиокарты, модель, версию драйвера, количество каналов и частоту дискретизации звука. Кроме того, в некоторых программах можно увидеть дополнительные параметры аудиокарты, такие как количество и тип поддерживаемых аудиоинтерфейсов, разрешение и максимальную частоту дискретизации.



