В наше время передача видео и аудио стала неотъемлемой частью нашей жизни. Технологический прогресс неустанно движется вперед, стремясь обеспечить нас самыми передовыми и удобными способами обмена информацией. Одним из таких технологических решений стал стандарт HDMI, который позволяет передавать высококачественное видео и звук с помощью одного кабеля.
Хотя вещание и потоковая передача видео и аудио через Интернет стали все более популярными, портативные устройства, такие как ноутбуки, остаются надежными и удобными компаньонами для работы и развлечений. Именно поэтому знание о типах HDMI-портов на ноутбуке может быть весьма полезно для настройки правильного подключения к мониторам и телевизорам, а также для настройки высококачественного звука.
Одним из важных аспектов этой технологии является определение типа HDMI на ноутбуке. Тип HDMI определяет количество и доступные функции порта. Знание типа HDMI-порта на вашем ноутбуке имеет большое значение для последующих действий и возможных подключений. В следующих абзацах мы рассмотрим несколько простых способов определения типа HDMI на вашем ноутбуке и подготовим инструкцию для упрощения этого процесса.
Определение разъема HDMI на ноутбуке: основные способы

Существуют несколько способов определить тип HDMI-разъема на ноутбуке без необходимости обращаться к специалистам или к изучению подробных инструкций. Необходимо обратить внимание на следующие факторы:
- Физический вид разъема: HDMI-разъемы могут иметь разные формы и размеры. Один из самых распространенных типов - HDMI Type-A, который имеет 19 контактов. Также существуют HDMI Type-C (или Mini HDMI) и HDMI Type-D (или Micro HDMI), которые компактнее и используются в более новых ноутбуках и устройствах.
- Графические обозначения: на корпусе ноутбука могут быть указаны символы или иконки, указывающие на наличие HDMI-разъема. Обычно это выглядит как простая логотип HDMI или «HDMI Out». Однако, стоит отметить, что не все ноутбуки имеют указания, поэтому в этом случае необходимо обратить внимание на другие признаки.
- Спецификации ноутбука: исследуйте документацию или спецификации ноутбука, как официальные, так и находящиеся на его официальном веб-сайте. В разделе "порты и интерфейсы" должна быть указана информация о наличии HDMI-разъема и его типе. Это один из самых надежных и точных способов определить тип HDMI на ноутбуке.
Зная основные способы, как определить тип HDMI-разъема на ноутбуке, вы сможете подключать свое устройство к другим устройствам, используя соответствующие кабели и наслаждаясь качественной передачей аудио и видео сигнала.
Проверка портов на корпусе ноутбука

В данном разделе представлена информация о том, как выявить и проверить порты на корпусе ноутбука без использования сложных методов или специальной инструкции. Здесь мы рассмотрим простые шаги и интуитивные действия, которые помогут определить наличие и типы портов на вашем ноутбуке.
- Внимательно осмотрите корпус вашего ноутбука. Сделайте пристальный обзор всех его сторон и задней панели. Обратите внимание на наличие разъемов или портов, которые могут быть использованы для подключения устройств.
- Проверьте наличие разъемов USB. USB-порты являются одними из самых распространенных и универсальных портов на большинстве ноутбуков. Они используются для подключения различных устройств, таких как мыши, клавиатуры, флеш-накопители и др. Обычно вы найдете несколько USB-портов на боковых панелях ноутбука.
- Обратите внимание на наличие порта Ethernet или LAN-порта. Этот порт используется для подключения ноутбука к интернету через проводную сеть. Он обычно располагается на задней или боковой панели ноутбука и имеет форму прямоугольного разъема.
- Проверьте наличие разъемов для наушников и микрофона. Эти порты предназначены для подключения наушников или гарнитуры, а также внешнего микрофона к вашему ноутбуку. Они обычно имеют иконки соответствующих устройств рядом с портами.
- Посмотрите, есть ли разъем HDMI. HDMI-порт используется для подключения ноутбука к экрану или телевизору с помощью HDMI-кабеля. Он может выглядеть как прямоугольный разъем с металлическими контактами.
Следуя этим шагам и проводя осмотр портов на корпусе ноутбука, вы сможете определить наличие различных типов портов и разъемов. Это поможет вам подключить необходимые устройства и расширить функциональность вашего ноутбука.
Изучение характеристик ноутбука в системных настройках

Для того чтобы узнать характеристики HDMI-порта на вашем ноутбуке, можно обратиться к системным настройкам устройства. В этом разделе мы подробно рассмотрим, как осуществить эту операцию.
Прежде всего, необходимо зайти в системные настройки своего ноутбука. Для этого вы можете использовать сочетание клавиш "Win + I" или выполнить поиск по названию "Настройки". После этого щелкните по соответствующей пункту в меню.
В системных настройках найдите и выберите раздел, отвечающий за управление аппаратными устройствами, обычно это "Устройства" или "Устройства и принтеры". В этом разделе вы сможете найти информацию о всех подключенных к вашему ноутбуку устройствах, включая HDMI-порт.
| Название устройства | Тип подключения | Состояние |
|---|---|---|
| Монитор | HDMI | Подключено |
| Проектор | VGA | Не подключено |
| Телевизор | HDMI | Подключено |
В таблице приведены примеры устройств, подключенных к ноутбуку, их тип подключения (в данном случае HDMI) и состояние подключения (подключено или не подключено). Ваш ноутбук может отображать аналогичную информацию, которая поможет вам определить наличие и тип HDMI-порта.
Не забывайте, что на разных моделях ноутбуков размещение системных настроек может отличаться, однако общая идея остается прежней. Изучение характеристик ноутбука в системных настройках позволяет более точно определить тип HDMI-порта и использовать его в соответствии с вашими потребностями.
Поиск полезной информации в руководстве пользователя

Для того чтобы узнать детали о подключении HDMI на Вашем ноутбуке, необязательно искать конкретные инструкции или просматривать всю документацию пользователя. Вместо этого, Вы можете использовать информацию и подсказки, представленные в руководстве пользователя, чтобы найти нужные сведения в быстром и эффективном порядке.
- Индекс: При первом ознакомлении с руководством пользователя, найдите раздел с индексом или содержанием. Включите в поиск ключевые слова, такие как "подключение", "видео", "HDMI", чтобы найти страницы, которые могут содержать информацию о типе HDMI на Вашем ноутбуке.
- Ключевые слова: Если в руководстве пользователя есть глоссарий или список ключевых слов, обратите внимание на термины, связанные с подключением видео или HDMI. Используйте эти термины для поиска информации о конкретном типе HDMI, который может быть поддерживаем на Вашем ноутбуке.
- Графические схемы: Для наглядного представления возможных типов HDMI, обратите внимание на графические схемы, представленные в руководстве пользователя. Такие схемы могут дать общее представление о разъемах и типах HDMI, которые могут быть доступны на Вашем ноутбуке.
- Описание интерфейсов: Некоторые руководства пользователя могут содержать описания различных интерфейсов, включая HDMI. Используйте описания, чтобы определить, какой именно тип HDMI поддерживается на Вашем ноутбуке. Обратите внимание на особенности или же рекомендации по использованию конкретного типа HDMI на Вашем устройстве.
- Справочные материалы: Помимо описания и инструкций, руководство пользователя также может содержать справочные материалы, такие как таблицы, схемы подключения, или дополнительная информация о типах HDMI. Обратите внимание на эти материалы, чтобы получить более подробную информацию о различных типах HDMI на ноутбуке.
Следуя этим простым рекомендациям, вы сможете быстро и легко найти нужную информацию о типе HDMI на своем ноутбуке в руководстве пользователя, минуя лишние шаги и потери времени.
Использование специальных программ для определения типа HDMI

В настоящее время существует множество специальных программ, которые помогают определить тип HDMI на подключенном к ноутбуку устройстве без необходимости использовать сложные способы или точные инструкции. Эти программы обеспечивают удобный и быстрый способ узнать информацию о поддерживаемых функциях и возможностях HDMI-портов на разных устройствах.
Программа HDMI Info – это интуитивно понятный инструмент, который предоставляет подробные сведения о типе HDMI, разрешении и формате видео, поддержке звука и других ключевых характеристиках вашего устройства. Она обеспечивает информацию о подключенном HDMI-кабеле и его возможностях, а также дает рекомендации по настройке и оптимизации подключения.
Программа HDMI Detective - это ещё одна полезная утилита, которая помогает определить тип HDMI и решает проблемы с совместимостью видеосигнала между различными устройствами. Эта программа автоматически обнаруживает подключенное оборудование и оптимизирует настройки для получения наилучшего качества изображения и звука.
Программа HDMI Analyzer предоставляет возможность выполнить анализ параметров HDMI-сигнала, что позволяет более точно определить его тип и качество передачи данных. Эта программа осуществляет проверку наличия поддерживаемых HDMI-стандартов, анализирует максимальное разрешение видео и формат звука, а также предоставляет информацию о скорости передачи данных.
Использование специальных программ для определения типа HDMI позволяет упростить процесс получения информации о характеристиках и возможностях HDMI-портов на различных устройствах. Они предлагают удобный и надежный способ узнать данные, не требуя от пользователя использования сложных методов или подробных инструкций.
Обращение к производителю ноутбука
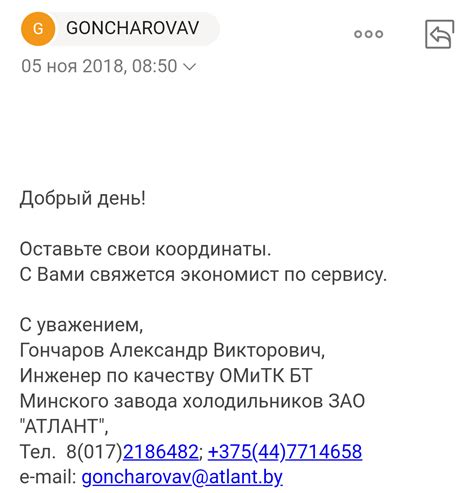
Проверка совместимости порта HDMI на ноутбуке

Перед подключением HDMI-кабеля к ноутбуку необходимо убедиться, что порт HDMI на устройстве поддерживает требуемые типы сигнала для передачи аудио и видео. В данном разделе представлены простые способы проверки совместимости порта HDMI на вашем ноутбуке без использования специализированных инструкций или сложных процедур.
Подключение устройства с портом сигнала высокой четкости к портативному компьютеру

В настоящее время существует множество различных устройств, которые используют порт HDMI (High-Definition Multimedia Interface) для передачи видеосигнала высокой четкости с ноутбуками. Подключение таких устройств может быть полезным и удобным способом передачи изображения и звука на большие экраны или аудиосистемы.
При подключении устройства с портом HDMI к ноутбуку, необходимо принять во внимание несколько аспектов. Во-первых, убедитесь, что ваш ноутбук имеет соответствующий порт HDMI. Это может быть изображено на ноутбуке символом HDMI, и штекер такого порта может иметь название "HDMI" или "HD". Если вы не уверены, прочитайте спецификации вашего ноутбука или поищите физический порт, соответствующий HDMI-интерфейсу.
После того, как вы определили наличие порта HDMI на ноутбуке, вам потребуется соответствующий кабель HDMI для подключения устройства. Такой кабель имеет специфический коннектор HDMI на одном конце и может иметь различные разъемы на другом конце в зависимости от устройства, которое вы планируете подключить. Удостоверьтесь, что выбранный кабель подходит для обоих устройств и обеспечивает необходимую передачу аудио-видео сигнала.
Когда у вас есть подходящий кабель HDMI, подключите его к порту HDMI на ноутбуке и соответствующему порту на устройстве. После этого может потребоваться некоторая настройка, чтобы ноутбук распознал подключенное устройство и запустил передачу сигнала. Обычно такая настройка осуществляется в меню настройки экрана или звука на вашем ноутбуке.
Проверка доступных видеорежимов в настройках дисплея

В этом разделе мы рассмотрим процесс проверки доступных видеорежимов в настройках дисплея вашего устройства. Проверка видеорежимов поможет определить наиболее подходящие настройки для подключения и использования вашего HDMI-интерфейса.
Шаг 1: Откройте настройки дисплея
Первым шагом необходимо открыть настройки дисплея на вашем устройстве. Для этого обычно можно воспользоваться горячими клавишами или поиском в меню Пуск. Найдите соответствующий раздел и щелкните на нем.
Шаг 2: Перейдите в раздел видеорежимов
После открытия настроек дисплея, найдите раздел, отвечающий за видеорежимы. Обычно этот раздел расположен в разделе "Дисплей" или "Монитор". Щелкните на этом разделе, чтобы просмотреть доступные видеорежимы.
Шаг 3: Проанализируйте доступные видеорежимы
Проанализируйте доступные видеорежимы в списке. Обратите внимание на разрешение и частоту обновления для каждого видеорежима. Некоторые из них могут быть помечены как "Рекомендуемые" или "Рекомендуемые настройки". Важно выбрать видеорежим, который наилучшим образом соответствует вашему телевизору или монитору.
Шаг 4: Примените выбранный видеорежим
После выбора наиболее подходящего видеорежима, примените его. Щелкните на кнопке "Применить" или "ОК", чтобы сохранить изменения. После этого настройки дисплея будут обновлены и вы сможете использовать выбранный видеорежим для подключения по HDMI.
Вы должны быть теперь готовы проверить доступные видеорежимы в настройках дисплея вашего устройства. Будьте внимательны при выборе видеорежима, чтобы гарантировать наилучшее качество изображения при подключении по HDMI.
Сравнение физических характеристик кабеля HDMI и порта для подключения к ноутбуку

Физические характеристики HDMI-кабелей и портов на ноутбуке имеют важное значение при выборе правильного соединения для передачи аудио-видео сигнала. В этом разделе мы рассмотрим основные различия и сравним их характеристики.
При выборе HDMI-кабеля и соответствующего порта на ноутбуке следует учитывать не только тип разъема, но и его версию, поддерживаемые разрешение и частоту обновления, а также другие технические параметры. Кабели HDMI могут отличаться по длине, материалу проводника, экранированию и прочности конструкции.
Также необходимо обратить внимание на тип разъема HDMI. Существуют разные типы разъемов HDMI, такие как HDMI Type A (стандартный размер), HDMI Type C (Mini HDMI) и HDMI Type D (Micro HDMI). В зависимости от модели ноутбука и устройства, с которым вы хотите соединиться, может потребоваться разъем одного из этих типов. При выборе кабеля необходимо учитывать совместимость разъема на ноутбуке и порта на другом устройстве.
Кроме того, стоит обратить внимание на длину HDMI-кабеля. Если вам нужно подключить ноутбук к удаленному устройству, то следует выбирать кабель достаточной длины. Длинные кабели могут потерять качество сигнала, поэтому важно выбирать кабель с учетом дистанции, на которой нужно подключить устройства.
Важными характеристиками HDMI-кабеля также являются его проводник и экранирование. Качество проводника и экранирования может влиять на качество передаваемого сигнала и защиту от помех. При выборе кабеля следует обратить внимание на спецификации проводника (материал, сечение) и наличие экранирования, которое защищает от внешних электромагнитных помех.
Вопрос-ответ

Как определить тип HDMI на ноутбуке?
Определение типа HDMI на ноутбуке можно выполнять несколькими способами. Первый способ - поиск соответствующей надписи около порта HDMI. Обычно рядом с портом указывается тип, например, HDMI 1.4 или HDMI 2.0. Второй способ - проверка документации к ноутбуку, поиск спецификаций, где указан тип порта HDMI. Третий способ - использование системной информации ноутбука. Для этого нужно открыть «Управление устройствами», выбрать раздел «Устройства вывода», найти HDMI порт и узнать его тип.
Я не могу найти надпись с типом HDMI рядом с портом на ноутбуке. Как мне определить тип?
Если вы не можете найти надпись с типом HDMI рядом с портом на ноутбуке, вы можете обратиться к документации к ноутбуку. Обычно производители указывают спецификации и типы портов в руководствах или на своих веб-сайтах. Если такая информация нигде не указана, вы можете воспользоваться системной информацией ноутбука для определения типа HDMI. Откройте «Управление устройствами», выберите раздел «Устройства вывода», найдите HDMI порт и узнайте его тип.
Можно ли узнать тип HDMI на ноутбуке с помощью программного обеспечения?
Да, можно узнать тип HDMI на ноутбуке с помощью программного обеспечения. При использовании системной информации ноутбука, например, в «Управлении устройствами», можно найти информацию о типе HDMI порта. Также существуют сторонние программы, которые могут предоставить информацию о типе порта HDMI. Некоторые из таких программ включают детальную информацию о портах и их характеристиках, включая тип HDMI.
Как проверить поддержку HDMI 2.0 на ноутбуке?
Проверка поддержки HDMI 2.0 на ноутбуке можно осуществить несколькими способами. Во-первых, можно обратиться к документации к ноутбуку или производителю, чтобы узнать о поддержке HDMI 2.0. Во-вторых, можно воспользоваться системной информацией ноутбука и проверить в «Управлении устройствами» или в свойствах HDMI порта указанную версию. Также можно провести поиск в Интернете по модели ноутбука и узнать о его поддержке HDMI 2.0.



