Продолжая разбираться с хитрыми функциями нашего ноутбука, необходимо помимо прочего научиться управлять работой монитора без использования графического интерфейса. Ведь зачастую бывают случаи, когда каждая секунда на вес золота: необходимость переключиться сразу на другую задачу, не рассеиваясь привычными делами, требует быстрых и точных действий.
К счастью, есть совсем простой способ полностью выключить экран и продолжать работать с ноутбуком, полностью сконцентрировавшись на задаче. Как это сделать? Ответ удивит вас своей простотой и доступностью: выключение монитора, при этом не выключая сам компьютер, производится всего парой нажатий клавиш на клавиатуре вашего ноутбука.
Аналогично современным трендам в дизайне и практике использования новейших технологий, этот способ, прост в своей основе, но несет огромную практическую нагрузку. Он позволит вам в полной мере ощутить минимализм и удобство использования современных компьютеров без поломки привычного ритма работы.
Привилегии отключения экрана с помощью клавиши

Возможность временно или постоянно убрать изображение с экрана через использование определенных кнопок на клавиатуре обладает целым рядом значимых преимуществ. Это позволяет пользователю снизить утомляемость глаз, продлить длительность работы ноутбука от батареи, обеспечить большую конфиденциальность в работе и эффективно управлять временем без необходимости выключения компьютера.
Очень важным преимуществом использования функции отключения монитора с помощью клавиатуры является снижение нагрузки на зрительную систему пользователя. Длительное время проведенное за экраном может вызывать переутомление глаз, сухость и раздражение. Умение быстро и легко отключать экран позволяет сберечь зрение и предотвратить возникающие проблемы.
Еще одним значимым преимуществом отключения экрана с помощью клавиатуры является увеличение автономного времени работы ноутбука. При отключенном экране минимизируется энергопотребление, что дает возможность продлить время работы от батареи до необходимого момента. Это особенно полезно в ситуациях, когда доступ к электроэнергии ограничен или отсутствует.
Безопасность и конфиденциальность - вот еще два аспекта, которые стоит принять во внимание. Отключение экрана с помощью клавиатуры позволяет пользователям обеспечить конфиденциальность информации на экране от посторонних глаз, особенно при работе в общественных местах или в организациях, где важно сохранить приватность данных. Кроме того, это также предотвращает случайные действия на компьютере, которые могут произойти при оставленном незакрытом мониторе.
Возможность эффективного управления временем является еще одним значимым достоинством данной функции. Отключение экрана с помощью клавиатуры позволяет пользователям быстро переключаться между задачами, упорядочивать рабочий процесс и не отвлекаться на ненужные вещи. Это помогает сохранить концентрацию и максимально эффективно использовать время во время работы или учебы.
Настройка клавиатуры для экранных настроек

В этом разделе рассмотрим, как изменить настройки клавиатуры для возможности контроля над экраном. Процесс настройки поможет вам задействовать клавиатуру вместо монитора и достичь более удобного использования.
Перед началом процесса настройки рекомендуется ознакомиться с документацией вашего компьютера, где может присутствовать информация о доступных опциях и комбинациях клавиш. Затем вы можете приступить к следующим действиям:
- Выясните, какие функциональные клавиши или комбинации клавиш можно использовать для управления настройками экрана. Обратитесь к руководству пользователя или официальному веб-сайту производителя вашей операционной системы.
- Проверьте, поддерживает ли ваша клавиатура функциональные клавиши или комбинации клавиш для управления экранными настройками. Изучите спецификацию клавиатуры и поищите информацию о возможностях управления экраном.
- Настройте клавиатуру для работы с экранными функциями, используя доступные опции. Часто операционная система предоставляет возможности настройки клавиатуры через панель управления. Обратитесь к документации операционной системы, чтобы узнать, как это сделать.
- После настройки клавиатуры для работы с экраном проверьте ее функциональность. Попробуйте использовать заданные комбинации клавиш для отключения экрана и включения его снова.
Помните, что функциональность настройки клавиатуры может отличаться в зависимости от используемой операционной системы и модели компьютера. Если у вас возникнут сложности или вопросы, рекомендуется обратиться к специалисту или технической поддержке производителя.
Горячие сочетания клавиш для выключения экрана: основные комбинации
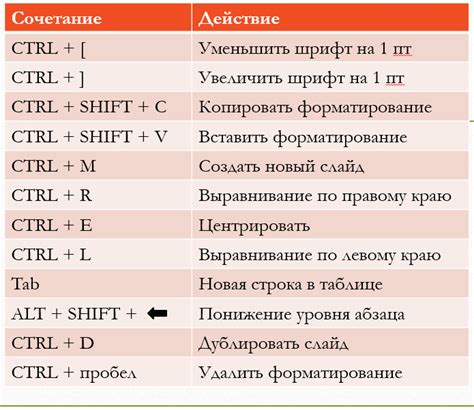
В этом разделе мы рассмотрим основные комбинации горячих клавиш, которые позволяют отключить экран вашего компьютера с помощью клавиатуры ноутбука. Использование этих сочетаний клавиш позволяет сэкономить энергию и уберечь экран от ненужных нагрузок во время перерывов или временного отсутствия пользователя.
- Сочетание клавиш Win + P позволяет быстро переключаться между различными режимами отображения. Один из этих режимов - "Только компьютер", который выключает экран вашего ноутбука, оставляя работу компьютера без изменений.
- Если у вас есть клавиша Fn на клавиатуре ноутбука, вы можете попробовать нажать ее совместно с клавишей F7 или F8. В зависимости от модели ноутбука, эти комбинации могут запускать режим сна или выключать экран.
- Еще одна популярная комбинация клавиш для отключения экрана - это нажатие сочетания Ctrl + Alt + Backspace. Однако, перед использованием данной комбинации убедитесь, что она активирована в настройках операционной системы.
Будьте внимательны при использовании горячих сочетаний клавиш, так как они могут различаться в зависимости от операционной системы, модели ноутбука и других факторов. Рекомендуется ознакомиться с руководством пользователя или поискать информацию на сайте производителя вашего ноутбука для получения точной информации о доступных комбинациях клавиш для выключения экрана.
Дополнительные способы выключения дисплея без использования мыши

Возможно, вы уже знакомы со способами отключения монитора на компьютере с помощью клавиатуры ноутбука. Однако, помимо этих знакомых методов, существуют и другие способы, которые могут оказаться полезными для вас. Ниже представлены несколько альтернативных методов отключения дисплея без использования мыши.
- Использование горячих клавиш: многие ноутбуки и операционные системы предоставляют возможность назначить определенную комбинацию клавиш для выключения или переключения режима работы монитора. Это может быть удобно, если вы часто выполняете данную операцию и хотите сделать это быстро.
- Использование специальных программ: существует ряд программ, которые позволяют управлять монитором с помощью клавиатуры. Такие программы позволяют выключить дисплей, переключить его в спящий режим или вызвать экранную заставку без необходимости использования мыши.
- Использование командной строки: если вы знакомы с командами операционной системы, вы можете использовать командную строку для отключения монитора. Например, в операционной системе Windows вы можете использовать команду "nircmd.exe monitor off" для выключения дисплея.
- Использование панели управления дисплеем: в некоторых операционных системах есть возможность отключить монитор напрямую через панель управления дисплеем. Вам может потребоваться найти соответствующий раздел в настройках системы и настроить нужные параметры.
Знание и использование этих различных способов отключения дисплея может помочь вам повысить удобство работы на ноутбуке и сохранить зрение, особенно если вам часто приходится переключаться между различными задачами или долго времени работать за компьютером.
Установка задержки перед выключением экрана

В данном разделе мы рассмотрим способы настройки задержки перед отключением экрана на вашем ноутбуке. Это позволит вам контролировать время, через которое монитор избавится от изображения после последней активности.
Настройка пассивного режима
Одним из способов установки задержки перед отключением монитора является включение пассивного режима. Пассивный режим представляет собой период времени, после которого монитор выключается при отсутствии активности пользователя. Чтобы настроить пассивный режим, вам понадобится перейти в раздел настроек экрана, где вы сможете указать время задержки.
Примечание: допустимые значения задержки могут отличаться в зависимости от модели ноутбука и операционной системы.
Использование программного обеспечения
Если встроенные настройки не позволяют установить желаемую задержку перед отключением экрана, вы можете воспользоваться программным обеспечением сторонних разработчиков. Такие программы позволяют управлять поведением монитора и настроить индивидуальные параметры задержки.
Совет: перед установкой программного обеспечения проверьте его совместимость с вашей операционной системой и проведите анализ репутации разработчика.
Настройка системных ресурсов
Иногда задержка перед отключением монитора может быть установлена путем изменения системных ресурсов вашего ноутбука. Это достигается путем настройки плана энергопотребления и указания нужной задержки перед отключением экрана.
Важно: изменение системных ресурсов может повлиять на другие аспекты работы ноутбука, поэтому будьте осторожны и следуйте инструкциям разработчика.
Особенности отключения экрана на разных операционных системах

Каждая операционная система имеет свои уникальные функции и способы отключения экрана на ноутбуке. Следующие абзацы представят особенности отключения монитора в различных ОС.
1. Windows
В операционной системе Windows вы можете отключить экран на ноутбуке с помощью комбинации клавиш Fn + F7 или Fn + F8, в зависимости от модели. Также вы можете выбрать опцию "Готовность в режиме ожидания", чтобы экран автоматически отключался в случае бездействия пользователя в течение определенного времени.
2. macOS
На ноутбуках с операционной системой macOS можно отключить экран, закрыв крышку ноутбука. В этом случае компьютер перейдет в спящий режим, и все приложения будут приостановлены. Вы также можете использовать клавиши сочетания Control + Shift + Eject для перехода в режим сна, где экран будет отключен.
3. Linux
В операционной системе Linux есть несколько способов отключения экрана на ноутбуке. Один из них - использование команды xset dpms force off в терминале. Эта команда отправляет сигнал монитору о переходе в режим ожидания и может быть полезна, если у вас нет клавиш сочетания для отключения экрана.
Другой способ - использование утилиты xrandr для управления экранами. Вы можете использовать команду xrandr -q для просмотра списка доступных мониторов и их состояния. Затем вы можете использовать команду xrandr --output [имя монитора] --off, чтобы отключить определенный монитор.
Восстановление работы монитора: необходимые действия

После выполнения процедуры отключения монитора на компьютере с помощью клавиатуры ноутбука, возникает необходимость восстановить его работоспособность для продолжения работы. Для этого следует выполнить последовательность действий, которая вернет монитору функциональность и отобразит информацию на экране.
Шаг 1: Проверьте, включен ли монитор. Обратите внимание на индикатор питания или любой другой признак работы.
Шаг 2: Убедитесь, что все кабели, соединяющие монитор с компьютером, надежно подключены. Проверьте разъемы на отсутствие повреждений.
Шаг 3: В случае, если монитор работает, но не отображает информацию, можно выполнить перезагрузку компьютера. Для этого нажмите комбинацию клавиш, которая вызывает меню выключения (обычно это сочетание клавиш "Ctrl + Alt + Del"). Затем выберите "Перезагрузить" и ожидайте, пока компьютер перезагрузится.
Шаг 4: Если перезагрузка компьютера не помогла, попробуйте восстановить работу монитора через настройки операционной системы. Для этого вам потребуется управление с помощью клавиатуры. Нажмите комбинацию клавиш "Win + P", чтобы открыть меню выбора режима отображения. Затем выберите нужный вам режим и подтвердите свой выбор.
Шаг 5: Если все предыдущие шаги не привели к результату, попробуйте перезагрузить компьютер в безопасном режиме. Для этого нажмите и удерживайте клавишу F8 при загрузке компьютера. Затем выберите соответствующую опцию из меню и дождитесь загрузки операционной системы.
Следуя этим простым шагам, вы сможете вернуть работу монитора после его отключения и продолжить комфортное использование компьютера.
Советы по энергосбережению при отключенном экране

Этот раздел предлагает ряд практических рекомендаций для эффективной экономии энергии во время отключенного экрана. Вместо перечисления конкретных деталей, мы сфокусируемся на общих принципах, которые помогут минимизировать потребление энергии и продлить срок службы ноутбуков.
| Совет 1: | Используйте спящий режим или ждущий режим |
| Совет 2: | Избегайте долгого простоя без действий |
| Совет 3: | Отключите ненужные устройства |
| Совет 4: | Настройте подходящую яркость экрана |
| Совет 5: | Используйте энергосберегающие режимы |
Применение этих рекомендаций позволит вам снизить потребление энергии и влияние на окружающую среду, а также продлить срок службы вашего ноутбука. Учтите, что многие из этих методов также применимы к стационарным компьютерам, что делает их еще более полезными для экологически ответственного использования техники.
Практические сферы применения экрана в отключенном состоянии

Когда монитор ноутбука отключен, это создает возможности для различных практических применений. Устройство можно использовать в качестве графической планшетки для рисования и дизайна. Отключенный монитор также может быть полезным инструментом для сценических представлений, где актерам или художникам необходимо использовать подсказки или схемы, но спрятать их от аудитории.
Если компьютер используется как сервер, отключение монитора позволяет освободить ресурсы системы и повысить производительность. В таком случае, отключенный экран может быть преимуществом, поскольку он не будет потреблять энергию и не будет отвлекать пользователей.
Для индивидуальных пользователей, отключение монитора может быть удобным способом экономить энергию и увеличивать срок службы устройства. В некоторых случаях, например, когда компьютер используется для медиа-стриминга, отключение экрана позволяет сохранить ресурсы и продлить время работы аккумулятора ноутбука.
- Использование в качестве графической планшетки для рисования и дизайна.
- Удобство для сценических представлений.
- Повышение производительности серверов.
- Экономия энергии для индивидуальных пользователей.
- При отключении экрана на компьютере с помощью клавиатуры на ноутбуке, мы обнаружили несколько эффективных методов.
- Один из способов - использование горячих клавиш, доступных на большинстве ноутбуков, таких как комбинации Fn+F7 или Fn+F8.
- Также можно использовать команду "Свернуть экран" в сочетании с комбинацией клавиш Cmd+Shift+Eject на Mac или Win+D на ПК с операционной системой Windows.
- Для окончательного отключения монитора, предлагаем воспользоваться установкой таймера на спящий режим или на выключение экрана через настройки питания в ОС.
Основываясь на наших исследованиях, мы можем заключить, что отключение монитора на компьютере с помощью клавиатуры ноутбука возможно при помощи различных комбинаций горячих клавиш или настройкой питания. При выборе способа необходимо учитывать модель ноутбука и операционную систему, на которой он работает.
Вопрос-ответ

Как отключить монитор на компьютере с помощью клавиатуры ноутбука?
Чтобы отключить монитор на компьютере с помощью клавиатуры ноутбука, вам нужно нажать комбинацию клавиш "Fn" и "F7" или "Fn" и "F8". Это зависит от модели ноутбука и операционной системы. Если эта комбинация не работает, попробуйте найти клавишу с изображением монитора на клавиатуре, на нее можно также нажать для отключения монитора.
Какая кнопка отключения монитора на клавиатуре ноутбука?
Кнопка отключения монитора на клавиатуре ноутбука обычно помечена символом монитора или имеет нарисованную иконку, которая напоминает монитор. Она может находиться на F-клавишах над строкой с буквами или иметь свою собственную кнопку рядом с функциональными клавишами. Все зависит от производителя и модели ноутбука.
Что делать, если комбинация клавиш не отключает монитор на ноутбуке?
Если комбинация клавиш не отключает монитор на ноутбуке, вам следует проверить, работает ли клавиша Fn на вашей клавиатуре. Существует некоторая вероятность, что клавиша Fn может быть отключена или неисправна. Если проблема не в клавише Fn, попробуйте выполнить эту функцию через программное обеспечение или настройки операционной системы. В крайнем случае, вы можете зайти в настройки питания и установить таймер выключения монитора на минимальное значение, чтобы экран автоматически отключался через определенное время неактивности.



