При работе с компьютерной программой Архикад пользователи часто сталкиваются с ситуацией, когда работа приходит в тупик из-за непредвиденных ошибок, зависаний или медленной скорости работы. В таких случаях необходимо провести перезапуск программы, но как это сделать эффективно и без затраты большого количества времени?
В данной статье мы рассмотрим простую, но эффективную инструкцию, которая поможет перезапустить Архикад в самые кратчайшие сроки. Наш подход основан на оптимизации процесса перезапуска с помощью нескольких ключевых действий, которые позволят минимизировать простои и максимально ускорить восстановление работы с программой.
Независимо от того, являетесь ли вы опытным проектировщиком или только начинающим пользователем Архикада, знание этих простых, но полезных приемов может сэкономить ваше время и улучшить продуктивность работы. Приготовьтесь узнать о неожиданных техниках, которые могут помочь вам перезапустить Архикад в улучшенном режиме!
Зачем требуется перезагрузить Архикад?

Организуйте оптимальную работу с программой Архикад путем регулярного перезапуска. Перезагрузка Архикада помогает улучшить производительность, исправить ошибки и проблемы, а также обновить кэш и освободить системные ресурсы. Также перезагрузка программы может быть необходима после установки обновлений или внесения значительных изменений в проект.
Некоторые проблемы, подлежащие разрешению посредством перезапуска

Одним из распространенных симптомов, которые могут быть устранены путем перезапуска, является замедление работы программы. Если Архикад начинает работать медленно и тормозить, перезапуск может помочь освободить ресурсы компьютера и вернуть нормальную производительность.
В дополнение к замедлению, другой распространенной проблемой, которую перезапуск может решить, является некорректное отображение графических элементов. Если вы заметили, что отдельные детали модели отображаются неправильно или испытывают проблемы с текстурами, перезапуск может помочь исправить эти проблемы и вернуть правильное визуальное представление.
Другими проблемами, которые могут быть разрешены путем перезапуска, являются неожиданное завершение программы или появление ошибок. Если Архикад завершается аварийно или вы сталкиваетесь с постоянным появлением ошибок, перезапуск может помочь восстановить стабильность работы программы.
Как правило, перезапуск является быстрым и простым способом решения множества проблем, которые могут возникнуть при работе с программой Архикад. Если вы столкнулись с какими-либо сбоями или неправильной работой программы, рекомендуется сначала попробовать перезапустить ее, прежде чем обращаться за помощью или принимать более сложные меры.
Шаг 1: Закрыть Архикад правильным методом
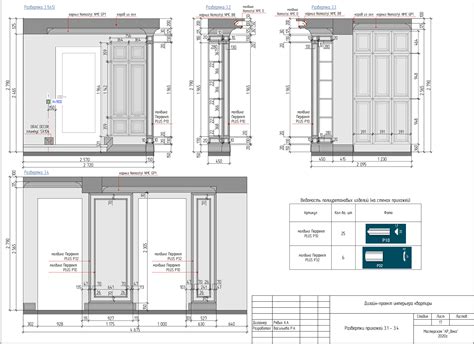
Перед тем как перезапустить программу Архикад, необходимо закрыть ее корректно, чтобы избежать возможных проблем и потери данных. Следуя простым инструкциям, вы сможете закрыть Архикад безопасным и надежным способом.
Для начала, убедитесь, что все ваши файлы сохранены и закрыты. Проверьте, что вы завершили все активные операции и закончили работу с объектами проекта.
Затем, откройте меню Архикад и выберите команду "Закрыть" или используйте комбинацию клавиш, чтобы активировать эту команду.
Если у вас открыто несколько проектов, убедитесь, что вы закрываете только нужный вам проект. Выберите его в списке активных проектов и затем выполните команду "Закрыть".
| Важно! | Перед следующим шагом убедитесь, что Архикад полностью закрыт и не работает в фоновом режиме. |
Шаг 2: Обновление системы

- Сохраните все открытые документы и программы, чтобы избежать потери данных.
- Закройте все активные приложения, включая Архикад, перед перезагрузкой компьютера.
- В меню "Пуск" выберите пункт "Выключить компьютер" или нажмите клавишу Windows + X и выберите "Выключить или перезагрузить" в контекстном меню.
- Подтвердите перезагрузку компьютера, выбрав соответствующую опцию в панели управления.
- После перезагрузки компьютера убедитесь, что все системные процессы запущены нормально.
Перезапуск компьютера - важный шаг, который помогает обновить операционную систему и гарантирует работу приложений, включая программу Архикад, в стабильном режиме. Помните, что правильное выполнение этого шага может устранить множество проблем и обеспечить бесперебойную работу вашего компьютера.
Шаг 3: Очистка кэша и временных файлов

Для эффективного перезапуска Архикада необходимо осуществить очистку кэша и временных файлов, что позволит предотвратить возможные проблемы при работе программы. В этом разделе мы рассмотрим несколько способов, которые помогут вам выполнить эту важную процедуру.
Очистка кэша
Периодическая очистка кэша является неотъемлемой частью поддержания оптимальной производительности программы. Кэш – это хранилище временных данных, которые используются при работе приложения. Однако, с течением времени, кэш может накапливать лишние или устаревшие файлы, что может приводить к снижению скорости работы или возникновению ошибок.
Для очистки кэша в Архикаде вы можете воспользоваться встроенным инструментом программы. Откройте настройки и найдите раздел, отвечающий за управление кэшем. После этого выберите опцию очистки и подтвердите свой выбор. В зависимости от размера накопленных данных, процесс очистки может занять некоторое время.
Очистка временных файлов
Временные файлы также могут накапливаться при работе с Архикадом и занимать драгоценное место на жестком диске. Поэтому, для оптимизации работы программы, регулярно рекомендуется удалять старые или неиспользуемые временные файлы. Как правило, временные файлы располагаются в определенных папках на компьютере и могут быть установлены автоматически или изначально существовать.
Чтобы удалить временные файлы, откройте проводник и перейдите в соответствующую папку. Отметьте все файлы, которые вы хотите удалить, и используйте сочетание клавиш "Delete" или "Shift + Delete" для их окончательного удаления без перемещения в корзину. Пожалуйста, убедитесь, что вы действительно не нуждаетесь в этих файлов перед их удалением, так как они не могут быть восстановлены.
Шаг 4: Обновление Архикад до последней версии

Продолжайте улучшать свой опыт работы с Архикадом через обновление программы до самой последней версии. Это позволит вам освоить новые возможности, внедрить улучшенные функции и исправить ошибки, повышая эффективность и надежность программы.
Шаг 5: Проверка наличия ошибок в системе

В первую очередь рекомендуется проверить наличие конфликтов программного обеспечения, которые могут взаимодействовать с Архикадом. Обратите внимание на наличие других графических программ, антивирусных программ или системных утилит, которые могут вызывать несовместимость или приводить к ошибкам при запуске.
Для более глубокой проверки состояния системы рекомендуется воспользоваться инструментами диагностики, доступными в операционной системе. Проверьте наличие обновлений и установленных драйверов, а также исправьте ошибки, связанные с жестким диском или системными файлами.
Шаг 6: Проверка системы на наличие вредоносных компонентов и угроз

На данном этапе следует уделить внимание проверке вашей системы на возможное заражение вирусами или вредоносными программами, которые могут оказывать негативное влияние на работу программы Архикад. Эти компоненты способны снизить производительность вашего компьютера и вызвать сбои в работе приложения.
Чтобы обезопасить вашу систему, воспользуйтесь антивирусным программным обеспечением своего выбора. Эти программы проводят сканирование системных файлов и процессов на предмет обнаружения вирусов и вредоносных программ. Если обнаружены подозрительные компоненты, антивирусное ПО может предложить удалить или поместить их в карантин, таким образом обеспечивая безопасность вашего компьютера и программной среды.
Имейте в виду, что для эффективной защиты системы требуется регулярное обновление виро- и малвареспрограмм. Рекомендуется установить программу для автоматического обновления вашего антивирусного ПО, чтобы гарантировать своевременное получение обновлений базы данных вирусов и новых алгоритмов защиты.
После завершения процедуры проверки наличия вирусов и вредоносных программ, переходите к следующему шагу - перезагрузке системы и запуску программы Архикад.
Распространенные проблемы при повторном запуске программы и их решение

При перезапуске Архикада вы можете столкнуться с некоторыми распространенными ошибками, которые могут вызвать неудобства и препятствовать продуктивной работе. В этом разделе мы рассмотрим эти проблемы и предложим решения для их устранения.
| Ошибки | Решение |
|---|---|
| Проблемы с запуском программы | Проверьте, что у вас установлена последняя версия Архикада. Если проблема не устраняется, попробуйте переустановить программу или обратитесь в службу поддержки. |
| Ошибка "Программа не отвечает" | Попробуйте закрыть все другие программы, которые могут занимать ресурсы компьютера. Если ошибка продолжается, попробуйте перезагрузить компьютер или проверить системные требования Архикада. |
| Потеря данных при перезапуске | Перед повторным запуском Архикада убедитесь, что все изменения в вашем проекте были сохранены. Регулярно делайте резервные копии проекта, чтобы в случае сбоя можно было восстановить данные. |
| Отсутствие доступа к лицензии | Проверьте, что у вас активирована лицензия на Архикад. Если у вас возникли проблемы с доступом, обратитесь в службу поддержки для получения помощи. |
Избегайте распространенных ошибок при перезапуске Архикада, следуя нашим рекомендациям. Это поможет вам эффективно работать с программой и минимизировать возможные проблемы.
Вопрос-ответ

Какая инструкция по быстрому перезапуску Архикада?
Для быстрого перезапуска Архикада следует выполнить несколько простых шагов. Сначала закройте все открытые проекты и окна программы. Затем щелкните на значке "Пуск" в левом нижнем углу экрана и найдите программу Архикад в списке установленного ПО. Щелкните правой кнопкой мыши на значке Архикада и выберите "Закрыть" или "Выход". После этого произведите запуск программы через ярлык или снова найдите ее в меню "Пуск" и откройте.
Можно ли перезапустить Архикад, не закрывая все открытые проекты?
Нет, для перезапуска Архикада необходимо закрыть все открытые проекты и окна программы. Это необходимо, чтобы все изменения были сохранены и программное обеспечение могло корректно перезапуститься. Поэтому перед перезапуском убедитесь, что все ваши проекты сохранены.
Как быстро закрыть все окна и проекты в Архикаде?
Чтобы быстро закрыть все открытые окна и проекты в Архикаде, вы можете воспользоваться клавиатурным сочетанием Alt+F4, нажав его одновременно. Это действие закроет все активные окна программы. Если вы хотите закрыть только одно окно или проект, вы можете нажать на кнопку "Закрыть" (крестик) в правом верхнем углу окна.
Что делать, если Архикад не запускается после перезапуска?
Если Архикад не запускается после перезапуска, вам следует проверить несколько вещей. Во-первых, убедитесь, что вы правильно закрыли программу и все ее окна перед перезапуском. Во-вторых, проверьте, не запущены ли другие программы или процессы, которые могут влиять на запуск Архикада. Если проблема сохраняется, попробуйте перезагрузить компьютер и повторить процедуру перезапуска Архикада. Если ничего не помогает, возможно, стоит обратиться в службу поддержки Архикада для получения дополнительной помощи.
Как найти ярлык программы Архикад для перезапуска?
Если вы установили программу Архикад на свой компьютер, то ярлык программы должен был создаться на рабочем столе по умолчанию. Если ярлык отсутствует, вы можете воспользоваться поиском в меню "Пуск". Нажмите на значок "Пуск" в левом нижнем углу экрана, введите "Архикад" в строке поиска и нажмите Enter. Вам следует увидеть результаты поиска, в которых будет присутствовать ярлык программы Архикад. Щелкните на него, чтобы запустить программу.
Как быстро перезапустить Архикад?
Для быстрого перезапуска Архикада, вы можете выполнить команду "Ctrl + Alt + Delete", перейти на вкладку "Диспетчер задач" и закрыть процесс "ArchiCAD", затем перезапустить программу.



