В нашем современном цифровом мире каждый день сталкиваемся с необходимостью защиты своей конфиденциальности и контроля над собственной информацией. Онлайн-обзоры, статьи и блоги полны снимков экрана, которые могут содержать конфиденциальную информацию или важные детали, требующие особой осторожности.
Однако, что делать, если вам необходимо поделиться информацией без риска, что её запечатают и добавят в публичный доступ? В таких случаях приходит на помощь функция режима инкогнито, предназначенная для обеспечения частной и безопасной связи в Интернете. Большинство из нас знают, что режим инкогнито предназначен для обеспечения конфиденциальности, но мало кто знает о возможности сделать скриншот экрана в этом режиме.
Иметь такую возможность может оказаться полезным во многих сферах деятельности, но, как это сделать? Мы представляем вам исчерпывающее руководство по защите вашего контента в онлайн-обзорах! Дадим вам советы и рекомендации, которые помогут вам защитить вашу конфиденциальность и сохранить контроль над важными деталями в обзорах, используя скриншоты в режиме инкогнито.
Скрытые фичи скриншотов в режиме инкогнито

Дополнительные возможности для сохранения ценной информации
При использовании режима инкогнито в браузере, многие пользователи знают о защите своей приватности, но мало кто знает о скрытых функциях скриншотов, которые могут быть полезными для сохранения важных данных. В этом разделе мы рассмотрим дополнительные возможности, которые предлагает режим инкогнито для создания скриншотов, позволяющих сохранить ценную информацию без ненужных следов.
Автосохранение скриншотов в безопасной области
Одной из скрытых функций режима инкогнито является возможность автоматического сохранения скриншотов в специальной безопасной области. Это позволяет хранить захваченные изображения в безопасности, предотвращая их случайное удаление или доступ со стороны посторонних лиц. Кроме того, такой подход исключает возможность сохранения скриншотов на основном диске, что могло бы привлечь внимание пользователей, которых вы стремитесь обойти.
Отложенное удаление скриншотов
Для тех, кто хочет быть уверенными в безопасности своих данных, режим инкогнито предлагает еще одну интересную возможность - отложенное удаление скриншотов. Эта функция позволяет установить время, через которое скриншоты будут автоматически удалены из памяти устройства. Такой подход обеспечивает дополнительную защиту от возможного обнаружения скриншотов посторонними пользователями, которые могли бы посмотреть ваше устройство в промежуток времени между созданием скриншота и его удалением.
Хранение скриншотов в зашифрованном виде
Если вам важно сохранить скриншоты в зашифрованном виде, чтобы исключить возможность их просмотра со стороны посторонних лиц, режим инкогнито предлагает специальный режим шифрования. При активации этой функции скриншоты будут сохраняться и передаваться только в зашифрованном виде, а доступ к ним будет возможен только после ввода специального пароля. Такой подход позволяет сохранить конфиденциальность важной информации.
Как сохранить изображение в режиме инкогнито
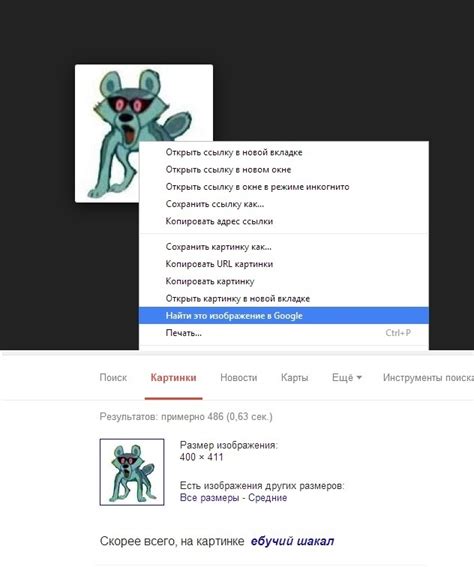
В режиме инкогнито браузера, когда вы хотите сохранить интересное изображение, сохранение скриншота может показаться сложной задачей. Однако, существует несколько простых способов зафиксировать то, что вам нужно, даже в этом приватном режиме.
- Способ 1: Используйте стандартные сочетания клавиш
- Способ 2: Используйте встроенные инструменты браузера
- Способ 3: Используйте веб-приложения для скриншотов
Нажатие комбинации клавиш "Print Screen" или "PrtSc" на клавиатуре позволит вам сохранить весь экран в буфер обмена. Затем вы можете открыть любое приложение для редактирования изображений (например, Paint или Photoshop), вставить скриншот и сохранить его на вашем компьютере.
Многие современные браузеры предлагают встроенные инструменты для создания скриншотов. Например, в Google Chrome вы можете открыть меню, нажав на три точки в правом верхнем углу, выбрать "Инструменты" и затем "Создать скриншот". Это позволит вам создавать, редактировать и сохранять изображения прямо в браузере в режиме инкогнито.
Если встроенные инструменты браузера не удовлетворяют ваши потребности, вы всегда можете воспользоваться онлайн-сервисами для создания скриншотов. Просто найдите такое веб-приложение (например, Lightshot или Screenshot Guru), загрузите страницу, которую вы хотите запечатлеть, и сохраните полученный результат на своем устройстве.
Теперь у вас есть несколько простых методов, которые позволят вам делать скриншоты в режиме инкогнито. Вы можете использовать сочетания клавиш на клавиатуре, встроенные инструменты браузера или онлайн-сервисы для этой цели. Эти способы не только помогут вам сохранять интересные изображения из режима инкогнито, но и обеспечат вам больше гибкости и удобства при работе с скриншотами в целом.
Сохранение изображений в режиме "невидимка" без уведомлений
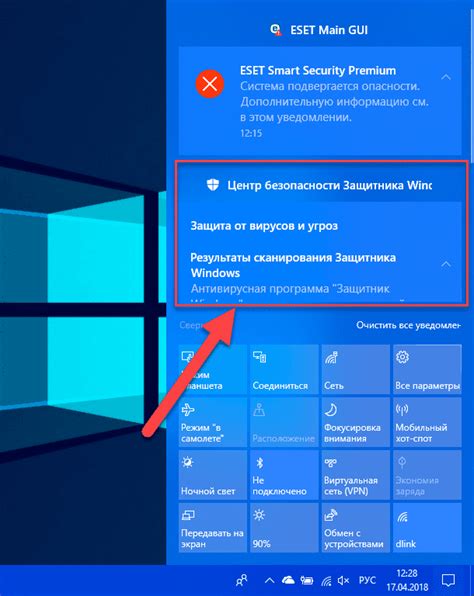
В данном разделе мы рассмотрим методы сохранения изображений на компьютере в специальном режиме, который не оставляет следов и уведомлений. Это может быть полезно, если вы хотите сохранить конфиденциальную или частную информацию, не оставляя ее видимой для других пользователей или программ. Воспользуйтесь предлагаемыми инструкциями, чтобы сохранить скриншот в безопасном и незаметном режиме.
- Откройте браузер в безопасном режиме.
- Запустите инкогнито-режим браузера, который предотвращает сохранение истории посещений и файлов cookie.
- Выберите страницу, на которой вы хотите сделать скриншот.
- Нажмите комбинацию клавиш на клавиатуре для снятия скриншота. Обычно это комбинация клавиш "Print Screen" или "Alt + Print Screen".
- Откройте программа для редактирования изображений или перейдите в графический редактор online.
- Вставьте скриншот изображение в редактор и сохраните его на вашем компьютере.
Следуя этим простым шагам, вы сможете сохранить скриншот в "невидимка" режиме без уведомлений. Важно помнить, что скриншоты сохраняются в памяти вашего компьютера, и восстановить их будет невозможно, если они были удалены или перезагружен компьютер. Поэтому будьте внимательны и храните сохраненные файлы в надежном месте.
Обработка скриншотов в режиме инкогнито: полезные функции

В этом разделе мы рассмотрим несколько полезных функций для обработки скриншотов в режиме инкогнито, которые помогут вам эффективно управлять полученными изображениями и сделать вашу работу более продуктивной.
- Отмечайте важные моменты
- Выделяйте области интереса
- Организуйте скриншоты по категориям
- Добавляйте комментарии и пометки
- Создайте коллективную работу с коллегами
Используйте функцию выделения, чтобы подчеркнуть особенности или важные детали на скриншоте. Это поможет вам сосредоточиться на ключевой информации и сделать быстрые заметки.
Используйте функцию обрезки, чтобы выделить конкретные области на скриншоте. Это особенно полезно, когда вы хотите поделиться только частью изображения или сфокусироваться на определенной проблеме.
Создайте папки или теги для разделения скриншотов по категориям, таким как интерфейс, ошибка, дизайн и т.д. Это упростит поиск нужного изображения в будущем и улучшит вашу организацию.
Используйте функцию дополнительных комментариев, чтобы описать особенности или объяснить контекст скриншота. Это поможет другим пользователям или вам самим понять суть изображения и избежать путаницы.
Используйте функцию обмена скриншотами, чтобы делиться изображениями с коллегами или клиентами. Это поможет упростить коммуникацию и ускорить процесс совместной работы над проектом.
Использование этих полезных функций будет полезно для эффективного управления скриншотами в режиме инкогнито, помогая вам сохранять важную информацию и улучшать вашу продуктивность в работе.
Где найти сохраненные изображения в режиме невидимости браузера
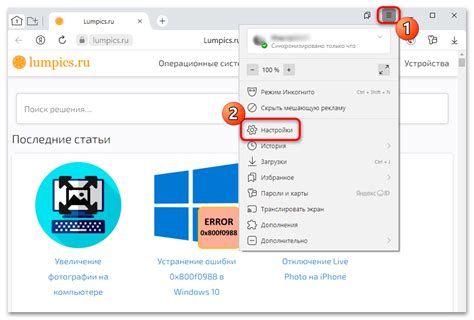
Однако, после сохранения скриншотов в режиме инкогнито, некоторым пользователям может быть трудно найти их в файловой системе своего устройства. В этом разделе мы расскажем, где найти сохраненные скриншоты в режиме инкогнито на разных платформах и предоставим несколько советов организации и управления вашей фотоколлекцией в приватном режиме.
- На устройствах с операционной системой Windows:
- Откройте проводник и перейдите в папку "Пользователи" (или "Users").
- Выберите папку с именем вашего пользователя.
- Откройте папку "AppData" (она может быть скрытой, поэтому убедитесь, что отображение скрытых файлов и папок включено).
- Продолжайте переходить по следующему пути: "Local" → "Google" → "Chrome" → "User Data" → "Default".
- В папке "Default" найдите подпапку "Screenshots", в которой хранятся все ваши сохраненные скриншоты в режиме инкогнито.
- Откройте файловый менеджер (например, "Мой файл") или аналогичное приложение.
- Перейдите во внутреннюю память вашего устройства.
- Выберите папку "Android".
- Продолжайте переходить по следующему пути: "Data" → "com.android.chrome" → "files" → "Download" → "screenshots". В этой папке вы найдете свои сохраненные скриншоты в режиме инкогнито.
- Откройте приложение "Фото" на вашем устройстве.
- Перейдите к альбому "Последний импорт" или "Скриншоты".
- В разделе "Альбомы" можно также найти альбом "Сборник скриншотов".
- В данных альбомах вы найдете свои сохраненные скриншоты в режиме инкогнито.
Учтите, что эти пути могут незначительно отличаться в зависимости от версии операционной системы и браузера, поэтому рекомендуется проверить информацию на официальных ресурсах или форумах поддержки. Не забудьте организовать свои скриншоты в режиме инкогнито для удобного доступа и сохранения важных моментов вашей приватной активности в интернете.
Безопасность и конфиденциальность: методы удаления изображений в режиме невидимки
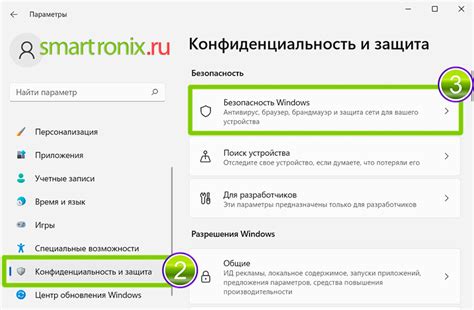
- Очистка кэша и истории: Первым шагом для удаления скриншотов в режиме инкогнито является очистка кэша браузера и истории посещений. Это позволяет удалить временные файлы, включая изображения, сгенерированные в режиме инкогнито.
- Использование приложений для безопасного удаления: Для дополнительной защиты данных, вы можете воспользоваться специальными приложениями, предназначенными для безопасного удаления файлов. Эти приложения используют алгоритмы шифрования, которые полностью уничтожают выбранные изображения и предотвращают возможность их восстановления.
- Использование файлового менеджера: Файловые менеджеры позволяют обращаться к файловой системе устройства и удалять конкретные файлы. Ищите изображения, сделанные в режиме инкогнито, и удаляйте их непосредственно из файлового менеджера для надежного удаления.
- Загрузка в облачное хранилище: Загрузка скриншотов в облачное хранилище и их последующее удаление с устройства также является надежным методом обеспечения безопасности и конфиденциальности. После загрузки изображений в облачное хранилище, вы можете удалить их с устройства и быть уверенными, что никто не сможет получить доступ к ним.
При использовании этих методов удаления скриншотов в режиме инкогнито, вы можете быть уверены в сохранении своей конфиденциальности и обеспечении безопасности ваших данных.
Вопрос-ответ

Как сделать скриншот в режиме инкогнито?
Для того чтобы сделать скриншот в режиме инкогнито, необходимо открыть вкладку инкогнито в вашем браузере, затем нажать на клавиатуре комбинацию клавиш "Ctrl + Shift + S" (в случае Windows) или "Command + Shift + S" (в случае Mac). После этого вы сможете сделать скриншот любой интересующей вас страницы в режиме инкогнито.
Могу ли я делиться скриншотами из режима инкогнито с другими людьми?
К сожалению, скриншоты, сделанные в режиме инкогнито, нельзя делиться с другими людьми. Режим инкогнито предназначен для обеспечения приватности пользователей, поэтому все данные, включая скриншоты, сохраняются только на вашем устройстве и не могут быть переданы или отправлены кому-либо еще.



