Если вы хотите придать своему профилю в Steam уникальность и внести некоторые оригинальные детали, добавление музыки в оверлей может стать отличным способом. Такое решение позволит вам наслаждаться приятными звуковыми эффектами во время навигации по платформе, создавая особую атмосферу.
Однако, вставить звуковой файл в оверлей Steam не так просто, как может показаться на первый взгляд. Требуются определенные настройки и последовательность действий, чтобы ваша музыка точно звучала в нужный момент и в нужном месте.
В данном руководстве мы расскажем вам о нескольких способах добавления музыки в оверлей Steam, а также поделимся советами и трюками, которые помогут вам создать индивидуальный и неповторимый интерфейс. Готовы погрузиться в это увлекательное путешествие? Тогда приступим!
Подробные указания по настройке музыкального сопровождения в оверлее Steam

В данном разделе мы рассмотрим пошаговую инструкцию по настройке музыкального сопровождения в оверлее Steam. Вы узнаете, как осуществить настройку музыки, создать уникальный плейлист для своего игрового опыта и с легкостью наслаждаться любимыми треками, подходящими к вашей игровой атмосфере. Далее представлены этапы, которые помогут вам в настройке музыкального оформления в Steam.
- Шаг 1: Загрузка и установка программы Steam
- Шаг 2: Выбор и загрузка музыкальных файлов
- Шаг 3: Создание плейлиста
- Шаг 4: Настройка сопровождения игр музыкой
- Шаг 5: Наслаждение игровым опытом с музыкой в оверлее Steam
Данные этапы представляют собой основные действия, которые необходимо выполнить для настройки музыки в оверлее Steam. Следуя этим инструкциям, вы сможете создать уникальную атмосферу и наслаждаться игровым опытом с сопровождающим вашу игру музыкальным сопровождением. Важно помнить, что настройка музыки в оверлее Steam является неотъемлемой частью создания неповторимого игрового процесса, поэтому следуйте инструкциям внимательно и наслаждайтесь новыми эмоциями во время игры.
Выбор и подготовка музыкальных композиций

Первоначальный шаг заключается в выборе музыки, которая передаст нужное настроение вашему оверлею. Вы можете использовать инструменты поиска музыки, такие как музыкальные платформы или плейлисты в стриминговых сервисах. Рекомендуется выбирать композиции, которые соответствуют тематике вашего оверлея и подходят к контенту, который будет играть во время его использования.
Когда вы выбрали подходящую музыку, следующим шагом будет подготовка файлов для использования в оверлее. Важно убедиться, что все выбранные музыкальные композиции находятся в поддерживаемых форматах, таких как MP3 или WAV. Для этого вы можете использовать соответствующие программы или конвертеры для преобразования файлов в нужный формат.
Также рекомендуется проверить качество и громкость выбранных музыкальных файлов. Нет ничего хуже, чем звук, который искажается или затрудняет восприятие контента. При необходимости вы можете воспользоваться аудио редакторами со встроенными функциями улучшения звука и нормализации громкости.
Не забывайте об авторских правах при выборе и использовании музыки. Убедитесь, что вы имеете право на использование выбранных композиций в коммерческих целях, либо выберите музыку с открытой лицензией, которая позволяет использование в оверлее Steam.
Выбор и подготовка музыкальных файлов являются важным этапом создания оригинального оверлея Steam. Сделайте все возможное, чтобы выбранная музыка поддерживала атмосферу вашего оверлея и добавила неповторимости в ваши стримы и геймплей.
Создание плейлиста и выбор режима воспроизведения
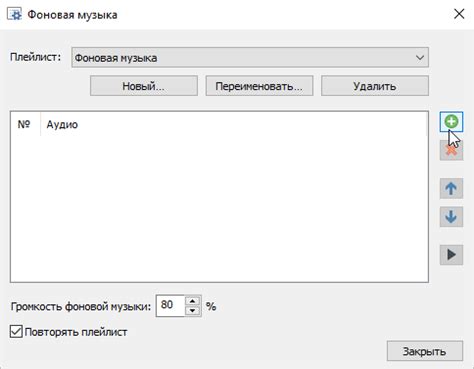
В данном разделе мы рассмотрим важные шаги для создания плейлиста музыкальных композиций и выбора оптимального режима воспроизведения. Музыка в оверлее Steam поможет вам настроить нужную атмосферу во время игры или просмотра контента.
Шаг 1: Создание плейлиста
Перед началом воспроизведения музыки в оверлее Steam вам необходимо создать плейлист – список композиций, которые будут использоваться. Плейлист может содержать разнообразные музыкальные жанры и исполнителей, чтобы настроиться на нужную эмоциональную волну во время игры.
Чтобы создать плейлист, вам потребуется перейти в соответствующий раздел настройки оверлея Steam. Здесь вы сможете добавить и удалить музыкальные композиции, а также изменять их порядок следования в плейлисте.
Шаг 2: Выбор режима воспроизведения
После создания плейлиста вам следует выбрать подходящий режим воспроизведения. Это определит способ представления музыки и ее поведение во время проигрывания.
Режим воспроизведения может быть последовательным, случайным или циклическим. Последовательный режим будет проигрывать композиции в порядке, указанном в плейлисте. Случайный режим будет выбирать случайную композицию из плейлиста на каждом шаге. Циклический режим будет проигрывать плейлист по кругу, начиная с первой композиции после последней.
Выбор режима воспроизведения зависит от ваших предпочтений и настроения. Вам следует определиться с желаемым режимом и установить его в настройках оверлея Steam.
Вопрос-ответ

Как добавить музыку в оверлей Steam?
Для добавления музыки в оверлей Steam необходимо выполнить несколько шагов. 1. Войдите в свой аккаунт Steam и откройте настройки оверлея. 2. В разделе "Музыка в оверлее" нажмите на кнопку "Добавить музыку". 3. Выберите папку с музыкальными файлами и подтвердите выбор. Теперь вы можете наслаждаться игрой, сопровождаемой вашей любимой музыкой, в оверлее Steam.
Можно ли добавить музыку из других источников в оверлей Steam?
Да, вполне возможно добавить музыку из других источников в оверлей Steam. Для этого вам понадобится конвертировать аудиофайлы, которые вы хотите использовать, в формат .ogg. Этот формат поддерживается оверлеем Steam. После конвертации файлов, выполните описанные ранее шаги: зайдите в настройки оверлея Steam, выберите папку с музыкальными файлами в разделе "Музыка в оверлее". Теперь ваша собственная музыка будет проигрываться в оверлее Steam.
Как изменить порядок проигрывания музыки в оверлее Steam?
Для изменения порядка проигрывания музыки в оверлее Steam выполните следующие действия. Войдите в свой аккаунт Steam и откройте настройки оверлея. В разделе "Музыка в оверлее" нажмите на кнопку "Постоянно зацикливать воспроизведение музыки". Теперь музыка будет воспроизводиться в цикле, повторяясь снова и снова. Если вам необходимо изменить порядок проигрывания конкретных песен, отредактируйте их названия, добавив номер или букву в начало названия файла. Например, "01 Song Name", "02 Song Name" и т.д. Таким образом, вы сможете контролировать порядок воспроизведения музыки в оверлее Steam.



