Установка дополнительного функционала в ваш проект может быть одной из самых важных задач в процессе разработки. Использование пакетов может значительно упростить вашу работу, добавляя новые возможности и расширяя функциональность вашего проекта. Однако, что делать, если у вас нет доступа к Интернету или вы работаете в оффлайн-режиме? В этой статье мы рассмотрим способы добавления nuget пакетов в проект Visual Studio без использования Интернета.
В первую очередь, необходимо отметить, что процесс установки пакета без доступа к Интернету может быть немного сложнее и требует некоторых дополнительных шагов. Однако, не отчаивайтесь - в этой статье мы подробно рассмотрим все необходимые этапы и предоставим вам полезные советы для успешного добавления пакета в ваш проект.
Перед началом, важно понять, что nuget пакеты представляют собой собранные кодовые файлы, зависимости и метаданные, которые позволяют вам использовать сторонние библиотеки и расширения в вашем проекте. Они позволяют добавить новый функционал и сократить время разработки, сохраняя драгоценное время и усилия разработчиков.
Инструкция по установке пакета в проект без доступа к Интернету
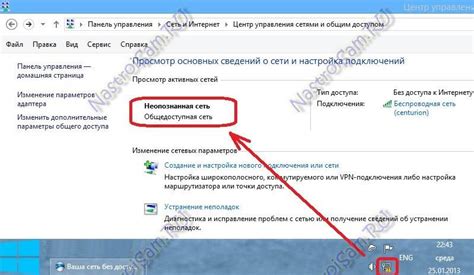
В этом разделе мы рассмотрим, как добавить необходимый пакет в проект Visual Studio в условиях, когда у вас нет доступа к Интернету. Мы покажем вам шаги, которые помогут вам установить пакет руководствуясь только локальными ресурсами.
Шаг 1: Проверьте доступность пакета на вашем компьютере.
Перед тем как начать процесс установки, убедитесь, что у вас уже есть требуемый пакет на вашем компьютере. Это может быть как скачанный ранее пакет, так и пакет, предоставленный другим человеком или из другого источника.
Шаг 2: Откройте ваш проект в Visual Studio.
Запустите Visual Studio и откройте ваш проект, в который вы хотите добавить пакет. У вас должна быть возможность работать с проектом независимо от доступности Интернета.
Шаг 3: Найдите и откройте хранилище пакетов в Visual Studio.
Используйте команду меню Visual Studio для перехода в окно "Управление пакетами NuGet". В этом окне вы сможете найти все доступные пакеты, включая те, которые установлены локально на вашем компьютере.
Шаг 4: Добавьте пакет в проект из локального хранилища.
В окне "Управление пакетами NuGet" найдите раздел для установки пакетов из локальных источников. Это может быть раздел "Локальные пакеты" или что-то подобное. Произведите поиск и выберите требуемый пакет для установки.
Шаг 5: Установите пакет в проект.
Завершите процесс установки, следуя инструкциям в окне "Управление пакетами NuGet". Нажмите на кнопку "Установить" или аналогичную, чтобы добавить выбранный пакет в ваш проект Visual Studio.
Теперь вы можете использовать новый пакет в своем проекте даже без доступа к Интернету. Установка пакетов из локальных источников является удобным способом обеспечить доступность требуемых пакетов в условиях ограниченной связи.
Загрузка библиотеки без доступа к сети
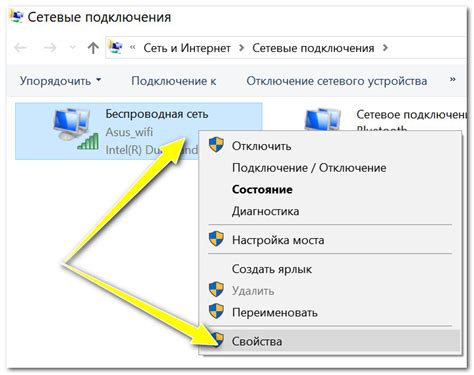
В данном разделе мы рассмотрим методы получения необходимой библиотеки для вашего проекта, когда доступ к интернету ограничен или отсутствует.
Когда у вас есть определённые требования и ограничения, связанные с доступом к интернету, возникает необходимость загрузить и установить необходимую библиотеку напрямую, без использования менеджера пакетов.
Прежде чем начать, важно убедиться, что у вас есть доступ к надлежащему источнику, где можно найти и скачать нужную библиотеку. Некоторые источники предлагают загрузку архивов с библиотеками для последующей установки.
Один из способов скачать необходимую библиотеку - использовать зеркала или хранение пакета в локальной сети. Это может быть файловый сервер, сетевое хранилище или другой ресурс, доступный вам и вашей команде. В этом случае вам не нужен доступ к интернету, так как загрузка будет выполняться непосредственно с вашего локального источника.
Кроме того, если у вас есть доступ к пакету на другом компьютере, вы можете скопировать его на свой компьютер и установить его с помощью локального пути или файловой ссылки. Это может быть полезно, если вы знаете, что нужная вам библиотека установлена и настроена на одной из доступных вам машин.
Перенос пакета на компьютер без доступа к сети
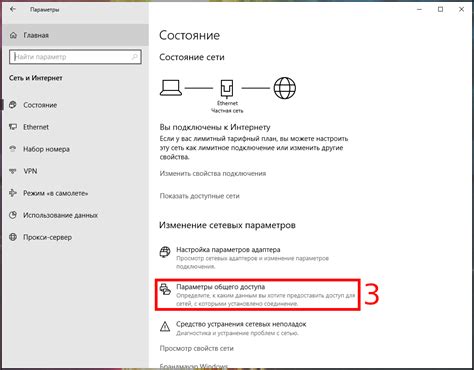
В данном разделе рассмотрим способы переноса пакета на компьютер, когда у пользователя отсутствует доступ к интернету. Предлагаем варианты, которые позволят установить необходимый пакет и продолжить работу над проектом, даже не выходя из офлайн режима.
1. Установка через флеш-накопитель: Если у вас есть доступ к интернету на другом компьютере, скачайте необходимый пакет и сохраните его на флеш-накопитель. Подключите флешку к компьютеру без доступа к сети и перенесите пакет в нужную директорию проекта. Затем в Visual Studio выберите папку "References" в обозревателе решений, нажмите правой кнопкой мыши, выберите "Add Reference" и укажите путь к пакету.
2. Установка через сетевой диск: Если у вас есть доступ к компьютеру с доступом к интернету в сети компании или учебной организации, вы можете использовать сетевой диск для переноса пакетов на компьютер без интернета. Скачайте необходимый пакет на компьютере с доступом к интернету, сохраните его на сетевом диске и подключите сетевой диск к компьютеру без доступа в сеть. Далее, так же как и в предыдущем случае, укажите путь к пакету в Visual Studio.
3. Манипуляции с пакетным файлом: В случае, если нет возможности использовать флеш-накопитель или сетевой диск, можно произвести некоторые манипуляции непосредственно с пакетным файлом (.nupkg). Скачайте необходимый пакет на компьютере с доступом в интернет, затем перенесите этот файл на компьютер без доступа к сети, например, через USB-флешку. После этого, переименуйте расширение файла в .zip и распакуйте его содержимое в нужную папку проекта. В Visual Studio выберите папку "References", нажмите правой кнопкой мыши, выберите "Add Reference" и укажите путь к распакованным файлам пакета.
Мы рассмотрели несколько вариантов переноса пакета на компьютер без доступа в интернет. Выберите наиболее удобный для вас и продолжайте работать над проектом без проблем, даже в офлайн режиме.
Установка пакета в проекте без доступа к интернету
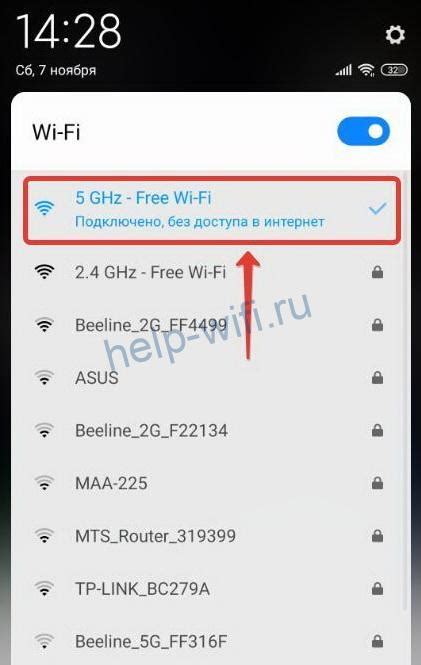
В данном разделе будут рассмотрены методы и способы установки NuGet пакета в проекте Visual Studio в случае отсутствия интернет-соединения. Будут рассмотрены различные альтернативные источники установки пакетов, возможности загрузки пакетов с локального хранилища, а также ручной импорт и добавление библиотек в проектную систему.
Проверка корректной установки компонента
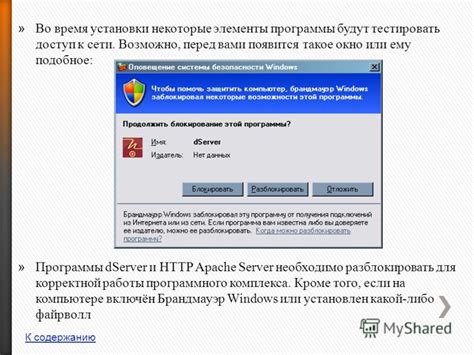
Когда вы добавляете в свой проект новый компонент, важно убедиться, что его установка прошла верно и все необходимые файлы и зависимости были успешно добавлены.
Перед проверкой необходимо убедиться, что компонент был правильно скачан и перемещен в необходимую директорию. Важно также учесть, что при установке компонента могут потребоваться дополнительные зависимости, которые тоже должны быть корректно установлены.
Одним из способов проверить правильность установки компонента является проверка наличия всех необходимых файлов и директорий, связанных с компонентом. Вы можете просмотреть структуру проекта и убедиться, что все нужные файлы присутствуют и находятся в правильных местах.
Кроме того, рекомендуется проверить наличие всех необходимых зависимостей и их версий. Некорректные или несовместимые версии зависимых компонентов могут привести к проблемам при выполнении вашего проекта.
Еще одним способом проверки корректности установки компонента является запуск тестов или примеров использования. Если компонент содержит тесты, то они могут помочь вам убедиться, что компонент работает правильно в вашем проекте. Также можно попробовать запустить примеры использования компонента и убедиться, что они работают ожидаемым образом.
Важно понимать, что проверка корректности установки компонента является важным шагом перед использованием его в реальном проекте. Правильная и проверенная установка компонента поможет избежать проблем и ошибок в работе вашего проекта.
Вопрос-ответ

Как добавить nuget пакет в проект Visual Studio без доступа к интернету?
Чтобы добавить nuget пакет в проект Visual Studio без интернета, вам нужно скачать файл .nupkg пакета и затем установить его с помощью командной строки инструмента управления пакетами NuGet.
Как скачать файл .nupkg пакета для установки в проект Visual Studio без интернета?
Чтобы скачать файл .nupkg пакета, вы можете использовать инструмент командной строки NuGet с параметром 'install' и указать имя пакета и путь для сохранения файла на вашем компьютере.
Как установить скачанный .nupkg пакет в проект Visual Studio без доступа к интернету?
Для установки скачанного .nupkg пакета в проект Visual Studio без доступа к интернету, вы можете использовать инструмент командной строки NuGet с параметром 'add' и указать путь к файлу .nupkg пакета и путь к папке, где находится ваш проект.
Как проверить, что nuget пакет успешно добавлен в проект Visual Studio без интернета?
Для проверки успешного добавления nuget пакета в проект Visual Studio без интернета, откройте файл проекта в Visual Studio и перейдите в раздел 'Ссылки на пакеты NuGet'. Если пакет присутствует в списке, значит он был успешно добавлен.
Можно ли добавить nuget пакет в проект Visual Studio без интернета, используя встроенные средства программы?
Нет, для добавления nuget пакета в проект Visual Studio без интернета нельзя использовать встроенные средства программы. Это можно сделать только с помощью инструмента командной строки NuGet.



