В наше время создание профессионально оформленных документов стало неотъемлемой частью работы в офисе. Для того, чтобы привлечь внимание к нужной информации или сделать текст более структурированным, мы часто прибегаем к использованию линий. Линия – это универсальный элемент дизайна, который добавляет элегантности и акцентирует важность той или иной идеи. Но что делать, если вы не знакомы с основами графического дизайна или не имеете доступа к профессиональным программам? Не волнуйтесь, мы предлагаем простой и доступный способ добавить прямую линию в текстовом документе с помощью популярного текстового редактора Microsoft Word.
Для начала стоит отметить, что добавление линии в Word – это быстрый и простой процесс, который не требует особых навыков или опыта в работе с программами. Все, что вам понадобится – это минимальные знания работы с базовыми функциями Word и несколько минут свободного времени. В программе Word существует несколько способов добавления линий, которые могут быть использованы в зависимости от ваших предпочтений и требуемого результата. Мы рассмотрим два наиболее удобных способа, которые помогут вам быстро достичь необходимого результата.
Первый способ заключается в использовании функционала "Вставка". Для этого нужно просто найти в меню программы раздел "Вставка" и нажать на кнопку "Фигуры". В появившемся всплывающем окне вы можете выбрать необходимую линию из множества предложенных вариантов. После выбора линии остается только нажать на нужную область документа и установить ее размер и положение. Преимущество этого способа заключается в его простоте и возможности быстрой настройки параметров линии.
Как создать прямую линию в приложении Microsoft Word

Один из способов создания прямой линии в Word - использование инструмента "Формы". Вам потребуется выбрать соответствующую фигуру, которая будет представлять линию, например, "Прямоугольник без заливки". Затем вы можете нарисовать линию, расположив начальную и конечную точки на странице. Настройка цвета и стиля линии также доступна для дополнительной настройки.
Еще один вариант - использование комбинации клавиш и символов. Вы можете добавить прямую линию, вставив символ горизонтальной черты "-" или символ вертикальной черты "|" нужной длины. Для удобства можно также использовать клавишу "Shift" для создания более длинной линии. После вставки символа линии можно изменить его размер, выделив его и применив соответствующие параметры шрифта.
Добавление прямой линии может также быть выполнено с использованием направляющих линий и таблиц. Вы можете нарисовать рамку в виде линии и удалить все ячейки внутри, чтобы оставить только линию. Этот метод особенно полезен, если требуется создать несколько линий одинаковой длины и расположить их рядом друг с другом.
Это лишь несколько из множества доступных методов вставки прямых линий в Word. Изучение различных способов поможет вам выбрать наиболее удобный и эффективный метод, соответствующий вашим потребностям и предпочтениям при создании и форматировании документов в Microsoft Word.
Откройте документ в программе Word
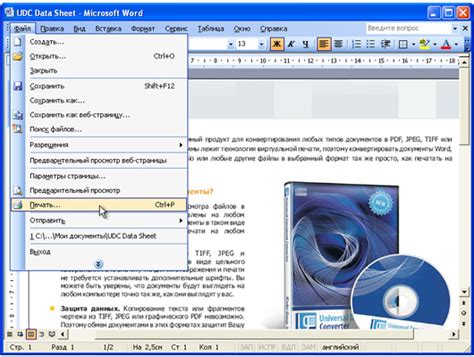
Прежде чем начать работать с документом в программе Word, необходимо открыть его в самом приложении. Это обеспечит вам доступ к различным функциям и инструментам для редактирования и оформления текста.
Чтобы открыть документ в Word, вам потребуется запустить программу на вашем компьютере. После запуска вы увидите пустое рабочее пространство, готовое для работы с текстом.
Существует несколько способов открыть документ в Word:
| 1. | Используйте команду "Открыть" в верхнем меню программы Word. Это позволит вам выбрать документ из списка файлов на вашем компьютере и открыть его. |
| 2. | Перетащите файл документа в программу Word. Откроется окно с подтверждением выбора файла, после чего документ автоматически откроется в Word. |
| 3. | Используйте комбинацию клавиш "Ctrl + O" на клавиатуре. Это быстрый способ открыть документ в Word без использования мыши. |
После открытия документа в программе Word вы сможете приступить к его редактированию, форматированию, добавлению новых элементов и многому другому. Убедитесь, что вы сохраняете внесенные изменения, чтобы не потерять свою работу.
Разместите курсор в желаемой позиции в документе
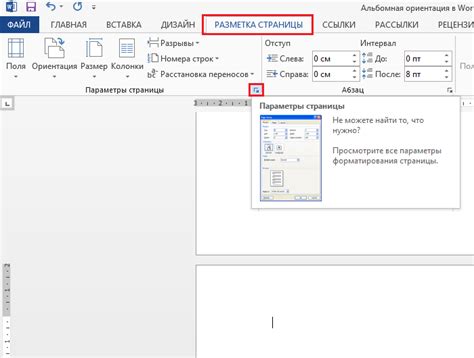
Чтобы разместить курсор в заданной позиции, воспользуйтесь следующими методами:
| Метод | Описание |
| Используйте стрелки | Используйте клавиши со стрелками на клавиатуре для перемещения курсора влево, вправо, вверх или вниз. |
| Используйте мышь | Поместите указатель мыши в желаемую позицию и щелкните левой кнопкой мыши. |
| Используйте команду "Перейти" | Выберите вкладку "Редактирование" в верхней панели интерфейса Word, затем нажмите на команду "Перейти". В появившемся диалоговом окне введите номер страницы, абзаца или другого элемента документа, чтобы быстро переместить курсор в нужное место. |
Независимо от выбранного метода, важно точно разместить курсор в месте, где необходимо вставить прямую линию. Это обеспечит точность и желаемый результат при создании документа в Word.
Новый раздел: "Обнаружение вкладки "Вставка" в верхней панели"

В этом разделе мы сосредоточимся на поиске вкладки "Вставка" в верхней панели и объясним, как найти и использовать эту вкладку в Word. "Вставка" - одна из основных вкладок, где расположены инструменты для добавления различных элементов в документ, например, таблиц, изображений, графиков и других объектов.
Старательно просмотрите верхнюю панель, находите и выбирайте там нужную вкладку "Вставка". Под этой вкладкой вы найдете множество полезных функций и инструментов, которые помогут вам улучшить ваши документы и сделать их более профессиональными и наглядными.
Нажмите на кнопку "Фигуры"
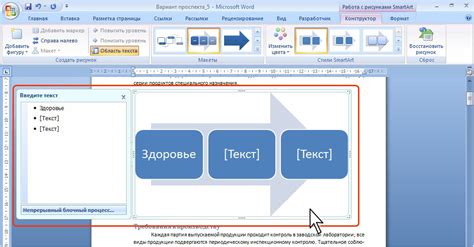
В этом разделе вы узнаете о том, как создать прямую линию в программе Word, используя доступную функцию, которая связана с разделом "Фигуры".
Чтобы начать создание прямой линии, необходимо найти и нажать на кнопку "Фигуры" в главном меню программы Word. После этого откроется панель инструментов, предлагающая различные варианты фигур для вставки.
На панели инструментов выберите опцию, которая соответствует прямой линии. Это может быть символ горизонтальной или вертикальной линии, а также другие варианты в зависимости от версии программы. | После выбора опции прямой линии, наведите указатель мыши на нужную область документа и нажмите левую кнопку мыши, удерживая её внутри прямоугольной области. |
После этого переместите указатель мыши в нужном направлении и отпустите левую кнопку мыши, чтобы завершить создание прямой линии. | Если вы хотите внести дополнительные изменения, такие как изменение длины, толщины или стиля линии, вы можете воспользоваться опциями форматирования, которые доступны после создания прямой линии. |
Теперь вы знаете, как использовать функцию "Фигуры" в Word для создания прямой линии в вашем документе. Этот инструмент предоставляет возможность добавить структуру и визуальное разделение ваших текстовых блоков, делая их более понятными и привлекательными для читателей.
Выбор вида "Линий" в выпадающем меню
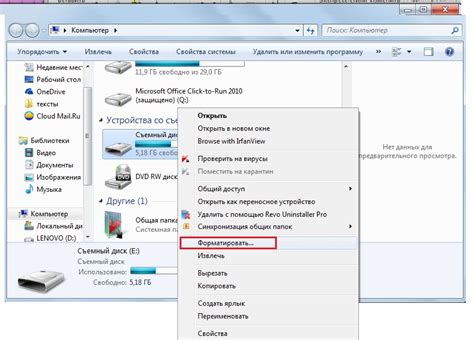
В данном разделе мы рассмотрим шаги, которые вы должны выполнить, чтобы выбрать необходимый вид "Линий" в выпадающем меню.
- Откройте документ в текстовом редакторе Word.
- Перейдите во вкладку "Вставка" в верхней панели инструментов.
- В навигационном меню найдите и выберите вкладку "Формы".
- В выпадающем меню "Формы" найдите и нажмите на пункт "Линии".
- Появится список доступных типов "Линий".
- Выберите необходимый вид "Линий", кликнув на соответствующий пункт в списке.
Обратите внимание, что вам доступны различные варианты "Линий", которые могут быть использованы для разделения контента или создания визуальных эффектов в вашем документе Word.
Не стесняйтесь использовать различные типы "Линий" в зависимости от вашей конкретной потребности и стилистики документа.
Настройка параметров линии и подтверждение выбора

В данном разделе мы поговорим о процессе настройки параметров линии в текстовом редакторе и последующем подтверждении выбора. Для того чтобы создать желаемую линию, необходимо следовать определенной последовательности действий.
Первым шагом является настройка параметров, которые будут отвечать за внешний вид и характеристики линии. Здесь вы можете выбрать желаемую толщину, цвет, стиль и длину линии, а также настроить ее положение относительно текста.
После того, как все необходимые параметры были настроены, убедитесь, что ваш выбор соответствует вашим ожиданиям. Просмотрите предварительный результат и убедитесь, что линия выглядит именно так, как вы задумывали ее. Если есть необходимость внести изменения, вернитесь к настройкам и отредактируйте линию в соответствии с вашими требованиями.
Когда все настройки сделаны и вы довольны результатом, нажмите на кнопку "ОК" для подтверждения выбранных параметров. Ваша линия будет добавлена в документ и сохранена в соответствии с вашими выбранными настройками. Теперь вы можете продолжить работу с вашим текстом, уверенные в правильно выполненных настройках линии.
Вопрос-ответ

Как добавить прямую линию в Word?
Чтобы добавить прямую линию в Word, следуйте этим инструкциям:
Как изменить цвет и толщину прямой линии в Word?
Вы можете легко изменить цвет и толщину прямой линии в Word, следуя этим шагам:
Можно ли вставить стрелку на прямую линию в Word?
Да, вы можете вставить стрелку на прямую линию в Word, используя следующие шаги:



