В нашей современной жизни электронная почта стала неотъемлемой частью нашего повседневного общения. Каждый день мы получаем огромное количество писем, которые требуют нашего внимания и времени. Но часто мы тратим слишком много времени на удаление и обработку этих сообщений, что затрудняет эффективность и продуктивность нашей работы.
К счастью, существуют простые и удобные способы быстрого удаления писем, чтобы освободить время для более важных задач. Независимо от того, используете ли вы популярный почтовый сервис Gmail или другую платформу, следующие подсказки помогут вам справиться с письмами более эффективно.
В этой статье мы рассмотрим различные методы удаления электронных писем без лишних трат времени. Вы узнаете о скрытых функциях и настройках, которые помогут быстро и удобно удалять ненужные сообщения, а также сократить время, потраченное на управление почтовым ящиком. Готовы усовершенствовать свой опыт работы с электронной почтой? Давайте начнем!"
Основные методы моментального удаления электронных сообщений в почтовой службе Gmail

В данном разделе мы рассмотрим ключевые подходы и стратегии для оперативного удаления писем в веб-почтовом клиенте Gmail. Будут представлены различные методы, позволяющие без задержек убирать сообщения из вашего почтового ящика, чтобы поддерживать его в актуальном и организованном состоянии.
- Первый способ: эффективное использование функции "Архивировать" писем
- Второй способ: применение функции "Отправить в корзину" для удаления сообщений
- Третий способ: установка правил с помощью фильтров для автоматического удаления писем
- Четвертый способ: блокировка нежелательных отправителей с использованием функции "Спам"
- Пятый способ: применение настраиваемых ярлыков для быстрого удаления конкретных категорий писем
Каждый из вышеперечисленных методов обладает своими преимуществами и может быть оптимальным в различных ситуациях. Важно разобраться в их особенностях и выбрать наиболее подходящий подход для своих потребностей в управлении почтой. Выбор эффективных методов удаления позволит вам значительно сэкономить время при работе с Gmail и поддерживать его в порядке без ненужных сообщений.
Использование горячих клавиш
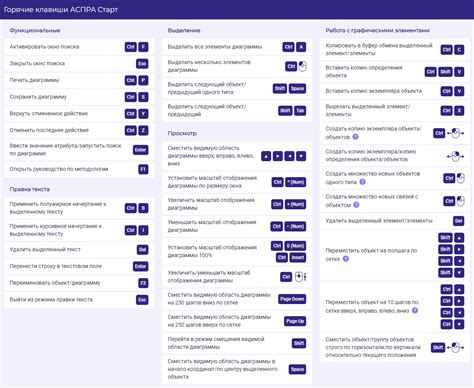
Обратите внимание на возможности оптимизации удаления писем в Gmail с помощью горячих клавиш. Использование сочетаний клавиш позволяет значительно ускорить процесс, придавая ему эффективность и эргономичность.
- Комбинация клавиш "Shift" и "3" позволяет выделить все письма в разделе, после чего можно моментально удалить их сочетанием клавиш "Delete".
- Использование комбинации клавиш "Ctrl" и "A" позволяет выделить все письма на текущей странице, а затем можно удалить их нажатием клавиши "Delete".
- Чтобы быстро удалить конкретное письмо, достаточно выбрать его, а затем нажать клавишу "Delete".
- Сочетание клавиш "Ctrl" и "Enter" помогает быстро удалить выбранное письмо и перейти к следующему в списке.
- Использование горячей клавиши "X" позволяет перемещать письма в архив, что также удаляет их из основного раздела.
Использование горячих клавиш в Gmail дает возможность ускорить процесс удаления писем, обеспечивая более быструю и эффективную работу с почтой. Запомните эти сочетания клавиш, чтобы оптимизировать свою работу и избежать необходимости использования мыши для удаления каждого письма по отдельности.
Работа с кнопкой "Удалить" в панели инструментов
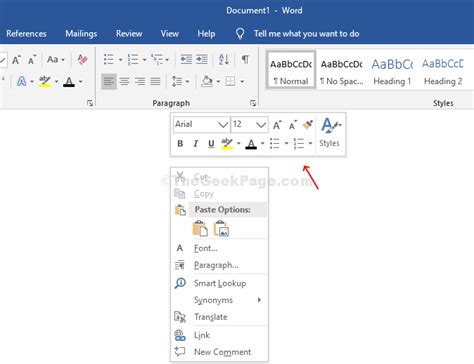
Кнопка "Удалить" находится в панели инструментов над списком писем и представлена иконкой в виде корзины. После выбора одного или нескольких писем в списке пользователь может нажать на эту кнопку, чтобы быстро удалить выбранные сообщения из почтового ящика. Удаление писем с помощью кнопки "Удалить" осуществляется мгновенно, без необходимости подтверждения действия, что экономит время и упрощает процесс удаления ненужных сообщений.
- Кнопка "Удалить" позволяет осуществлять управление электронной почтой простым нажатием.
- С помощью этой кнопки можно выбирать несколько писем и удалять их одновременно.
- Удаление с помощью кнопки "Удалить" осуществляется независимо от расположения писем в почтовом ящике.
- Кнопка "Удалить" обеспечивает быстроту и эффективность удаления писем в Gmail.
- Использование кнопки "Удалить" в панели инструментов позволяет избавиться от ненужных сообщений с минимальными усилиями.
Кнопка "Удалить" является важным элементом пользовательского интерфейса Gmail, предоставляющим простой и интуитивно понятный способ удаления писем. Она позволяет пользователям эффективно управлять своими сообщениями, в том числе удалить их независимо от их важности или хронологического порядка. Благодаря использованию этой кнопки, пользователи могут сохранять свою почту в аккуратном и организованном состоянии, что впоследствии облегчает поиск нужных сообщений и поддерживает общую производительность в работе с электронной почтой.
Использование функции "Перемещение в корзину"

В этом разделе рассмотрим возможность перемещения сообщений в корзину в рамках использования электронной почты
Зачастую нам приходится сталкиваться с необходимостью удалить определенные сообщения, но при этом сохранить их в системе для возможного последующего доступа. Для этих целей мы можем воспользоваться функцией "Перемещение в корзину". Эта функция позволяет нам убрать нежелательные письма из активной папки, при этом они будут доступны в корзине для дальнейшего отслеживания или восстановления.
Для перемещения в корзину сообщения, достаточно выбрать нужные письма, а затем нажать на кнопку "Переместить в корзину" или воспользоваться сочетанием клавиш. После этого выбранные сообщения автоматически переместятся в папку "Корзина", где они будут храниться до момента окончательного удаления.
Важно помнить, что функция "Перемещение в корзину" не является окончательным удалением сообщений. Если в будущем возникнет необходимость восстановить удаленные письма, можно будет обратиться к папке "Корзина" и вернуть их обратно. Однако, следует иметь в виду, что сообщения в корзине могут быть автоматически удалены через определенный период времени, поэтому рекомендуется периодически проверять содержимое этой папки и обращать внимание на сроки хранения удаленных писем.
Автоматическое удаление определенного типа писем в Gmail

Настройка автоматического удаления конкретного категории электронных писем может существенно упростить организацию почтового ящика и сэкономить время пользователя. Для этого в Gmail есть возможность создать правила, которые будут автоматически обрабатывать и удалять письма определенного типа. Эта функция особенно полезна, когда требуется быстро избавиться от нежелательной почты, рекламных предложений или информации, которая уже утратила актуальность. В данном разделе будет рассмотрен простой и эффективный способ настройки автоматического удаления выбранного типа писем в Gmail.
Создание фильтра для автоматического удаления

Шаг 1: Чтобы начать создавать фильтр, откройте настройки вашего почтового ящика и найдите раздел "Фильтры и заблокированные адреса". Этот раздел позволяет вам настроить автоматическую обработку входящих сообщений.
Шаг 2: Введите параметры фильтра, чтобы указать, какие сообщения должны быть удалены автоматически. Вы можете использовать различные условия, такие как адрес отправителя, адресат, ключевые слова в теме или тексте письма.
Шаг 3: Проверьте настройки фильтра перед его применением. Убедитесь, что все условия заданы правильно и соответствуют вашим требованиям.
Шаг 4: Установите действие, которое должно быть выполнено для сообщений, соответствующих заданным условиям. В нашем случае, чтобы удалить сообщения автоматически, выберите опцию "Удалить" или "Поместить в корзину".
Шаг 5: Нажмите кнопку "Создать фильтр", чтобы завершить процесс создания фильтра. Отныне все сообщения, отвечающие вашим заданным условиям, будут автоматически удаляться или перемещаться в корзину.
Используя функцию фильтрации, вы сможете значительно сократить время, затрачиваемое на удаление нежелательных сообщений в своем почтовом ящике. Настраивайте фильтры с учетом своих предпочтений и нужд, и наслаждайтесь упрощенным процессом управления почтой!
Настройка правил для автоматического удаления определенной корреспонденции

Возможности настройки условий для удаления конкретных писем в почтовом сервисе Gmail позволяют упростить и автоматизировать процесс обработки входящей почты. Это особенно полезно, когда в почтовом ящике накапливается большое количество сообщений, и пользователю необходимо фокусироваться на важных и актуальных письмах, избегая отвлечения от ненужной информации.
Для настройки условий удаления определенных писем в Gmail необходимо использовать фильтры. Фильтры позволяют применить набор определенных правил к почтовым сообщениям и выполнить заданное действие, например, удалить письмо, перенести его в определенную папку или пометить определенным образом.
Чтобы настроить фильтр для выполнения условий удаления писем, необходимо выполнить следующие действия:
- Открыть настройки фильтров. В Gmail открыть раздел «Настройки», выбрать вкладку «Фильтры и адресаты».
- Создать новый фильтр. Нажать на кнопку «Создать новый фильтр» и настроить требуемые условия, указав критерии, по которым нужно удалить письма.
- Выбрать действие. После настройки условий выбрать действие, которое нужно выполнить с письмами, например, удалить их навсегда.
- Применить фильтр. Нажать на кнопку «Применить этот фильтр ко всем подходящим письмам» для автоматического удаления писем, соответствующих заданным условиям.
Настраивая условия для удаления определенных писем в Gmail, вы можете значительно ускорить процесс обработки почты и избежать ненужного заполнения почтового ящика. Кроме удаления, вы также можете выбрать другие действия, которые соответствуют вашим потребностям и позволят более эффективно управлять входящими сообщениями.
Избавьтесь от лишних фильтров в почтовом ящике Gmail

В данном разделе рассмотрим способы ручного удаления фильтров в почтовом сервисе Gmail. Правильное управление фильтрами может значительно облегчить организацию почты, приводя к улучшенной эффективности и удобству использования.
Удаление ненужных фильтров позволит оптимизировать почтовый ящик и избежать потери важных сообщений. Ниже представлены шаги, которые помогут вам удалить фильтры вручную:
- Войдите в свою учетную запись Gmail и откройте вкладку "Настройки".
- Выберите раздел "Фильтры и блокировка".
- Просмотрите список существующих фильтров и найдите те, которые хотите удалить.
- Щелкните на значок с тремя точками рядом с фильтром и выберите "Удалить".
- Подтвердите удаление фильтра, нажав кнопку "Удалить" в появившемся окне.
После удаления ненужных фильтров проверьте работу вашей почты и убедитесь, что сообщения теперь корректно попадают в нужные папки или метки.
Ручное удаление фильтров в Gmail дает вам полный контроль над организацией почты и обеспечивает оптимальное функционирование вашего почтового ящика, позволяя вам эффективно управлять входящими сообщениями и контролировать свою электронную почту в соответствии с вашими предпочтениями.
Очистка почтового ящика с определенными пометками в Gmail

Если вам необходимо удалить все письма с определенными пометками в Gmail, вы можете воспользоваться следующими шагами:
- Откройте почтовый клиент Gmail и войдите в свою учетную запись.
- В левой части экрана найдите и щелкните на разделе "Пометки".
- Среди доступных пометок найдите нужную вам и кликните на нее.
- Появится список всех писем, отмеченных этой пометкой. Вы можете пролистать список или воспользоваться опцией "Выбрать все" для выбора всех писем на странице.
- После выбора всех писем щелкните на значок "Корзина" или "Удалить" в верхней части экрана, чтобы переместить все выбранные письма в папку "Удаленные" или удалить их окончательно, соответственно.
- Повторите эти шаги для каждой пометки, с которой вы хотите удалить письма.
Следуя этим простым шагам, вы сможете быстро и эффективно очистить свой почтовый ящик от всех писем с заданными пометками в Gmail. Убедитесь, что предварительно проверили и удостоверились, что вы не удаляете важные сообщения, иначе вы рискуете потерять важные данные или информацию.
Что означают пометки в Gmail

Когда вы используете пометки в Gmail, вы можете присваивать определенные метки или ярлыки к своим электронным письмам. Это может быть что угодно, от обычных категорий, таких как "работа" или "личное", до более специфических тем, таких как "путешествия" или "проекты". Помеченные письма можно легко найти и отфильтровать, чтобы быстро найти нужную информацию.
Пометки в Gmail также предлагают возможность добавлять цветные метки, чтобы визуально выделить важные письма или блоки информации. Это особенно полезно, если у вас есть большой объем писем, и вы хотите быстро найти их в почтовом ящике.
Одним из преимуществ использования пометок в Gmail является то, что они позволяют легко классифицировать и организовывать вашу электронную почту без необходимости создавать дополнительные папки или перемещать письма в разные места. Вы можете просто добавить соответствующие пометки к письмам и работать с ними, как с отдельными группами.
Помимо этого, пометки в Gmail также могут играть роль напоминаний или задач. Вы можете установить пометку на письмо, чтобы вернуться к нему позже или отслеживать конкретные действия, которые нужно выполнить. Это может быть полезно для организации и контроля вашей электронной почты, особенно если у вас есть много активности и задач.
В целом, пометки в Gmail предоставляют широкий спектр возможностей для управления, организации и классификации вашей электронной почты. Они помогают вам быстро и эффективно находить нужные письма и поддерживать порядок в вашем почтовом ящике. Это одна из простых, но мощных функций Gmail, которая делает использование электронной почты более удобным и эффективным.
Маркировка важных сообщений для эффективного управления почтой

Если вы хотите оптимизировать свою электронную почту и систематизировать информацию, пометки станут вашим незаменимым инструментом. Они позволяют выделять важные письма, давая возможность быстро находить их среди большого количества других сообщений. В этом разделе мы расскажем вам о присвоении пометок письмам в вашем почтовом ящике.
1. Используйте цветовую маркировку. Одним из способов выделить важную информацию среди остальных является присвоение цвета письмам. Некоторые почтовые клиенты позволяют настраивать цветовые пометки для различных папок или категорий. Например, вы можете выбрать красный цвет для всех писем от руководства, зеленый - для писем с информацией о проектах, и т.д. Это поможет вам быстро ориентироваться в почтовом ящике и отмечать важные письма согласно своей системе.
2. Используйте символьную маркировку. Еще один способ пометить письма - это присвоение им символов. Возможно, вы захотите отметить самые важные письма звездочкой, а менее важные - точкой или другим символом. Такая пометка позволит вам быстро классифицировать и находить нужные сообщения.
3. Создайте систему ключевых слов. Если вы предпочитаете использовать текстовые пометки, то создайте систему ключевых слов. Это может быть набор определенных терминов или сокращений, например "Срочное", "Важно", "На рассмотрение". Каждое письмо, требующее вашего внимания, можно обозначить одним или несколькими ключевыми словами. Это упростит поиск необходимых сообщений и поможет вам быстро работать с почтой.
4. Применяйте фильтры для автоматической маркировки. Одним из способов сэкономить время на администрирование почты является настройка фильтров, которые автоматически присваивают пометки письмам по заданным критериям. Например, вы можете создать фильтр, который помечает все письма от определенного отправителя или с определенной темой как "Важные". Это позволит вам не тратить время на ручную маркировку каждого письма и автоматически организовывать информацию.
5. Используйте комбинацию разных методов пометки. Не стесняйтесь сочетать разные способы пометки писем, чтобы максимально эффективно управлять информацией. Например, вы можете использовать цветовую маркировку для категоризации сообщений по приоритету и символьную маркировку для выделения конкретных писем.
- Используйте цветовую маркировку
- Используйте символьную маркировку
- Создайте систему ключевых слов
- Применяйте фильтры для автоматической маркировки
- Используйте комбинацию разных методов пометки
Вопрос-ответ

Как удалить письма в Gmail?
Чтобы удалить письма в Gmail, вам нужно открыть почтовый ящик, затем выбрать письма, которые вы хотите удалить, и нажать на кнопку "Удалить". Вы также можете отметить письма галочкой и выбрать опцию "Удалить" из выпадающего меню.
Могу ли я удалить все письма сразу в Gmail?
Да, вы можете удалить все письма сразу в Gmail. Чтобы это сделать, вам нужно отметить галочкой верхнее письмо, затем зажать клавишу Shift и отметить галочкой последнее письмо в списке. После этого появится опция "Удалить все" в верхней части списка писем, и вы сможете удалить их все сразу.
Можно ли восстановить удаленные письма в Gmail?
Да, восстановить удаленные письма в Gmail возможно. После удаления письма оно перемещается в папку "Корзина", где оно хранится 30 дней, после чего окончательно удаляется. Если вы случайно удалили письмо, вы можете перейти в папку "Корзина", отметить его и выбрать опцию "Переместить в" - "Входящие" или любую другую папку, чтобы восстановить письмо в исходное место.
Как удалить все письма в определенной папке в Gmail?
Чтобы удалить все письма в определенной папке в Gmail, вам нужно открыть эту папку, выбрать письма, которые вы хотите удалить, и нажать на кнопку "Удалить". Также вы можете отметить галочкой верхнее письмо, зажать клавишу Shift и отметить галочкой последнее письмо в списке, чтобы выбрать все письма в этой папке. Затем примените опцию "Удалить" из выпадающего меню.
Как мне удалить все письма от определенного отправителя в Gmail?
Чтобы удалить все письма от определенного отправителя в Gmail, вы можете воспользоваться функцией поиска. В верхнем поле поиска введите адрес электронной почты отправителя или его имя, затем нажмите на значок поиска или клавишу Enter. После этого отметьте все письма, которые вы хотите удалить, и примените опцию "Удалить" из выпадающего меню.



