В нашей современной жизни практически каждый из нас сталкивается с необходимостью хранить и доступно управлять своими файлами и документами. Появление облачных хранилищ, таких как OneDrive, сделало эту задачу значительно проще и удобнее.
Однако, несмотря на все преимущества облачного хранения, многие пользователи сталкиваются с проблемой синхронизации данных между компьютером и OneDrive. Часто возникают ситуации, когда файлы, заметки или фотографии, добавленные на устройстве, не отображаются в облачном хранилище, или наоборот. Несомненно, это может вызвать массу неудобств и задержек в рабочем процессе.
В нашей статье мы предлагаем вам простое руководство по синхронизации всех папок в OneDrive. Мы рассмотрим некоторые полезные советы и хитрости, которые помогут вам сделать работу с облачным хранилищем еще более эффективной и удобной. Независимо от вашего уровня компьютерной подготовки, вы с легкостью сможете освоить все необходимые навыки и настроить синхронизацию папок в OneDrive с минимальными усилиями.
Настройка синхронизации папок в OneDrive: важные шаги

В этом разделе мы рассмотрим ключевые этапы настройки синхронизации папок в OneDrive, чтобы обеспечить удобный и эффективный доступ к вашим файлам. Вам потребуется настроить определенные параметры и выполнить несколько простых действий, чтобы начать синхронизацию папок на различных устройствах.
- Войдите в свою учетную запись OneDrive.
- Выберите папки, которые вы хотите синхронизировать, используя доступные опции.
- Установите параметры синхронизации, например, решите, нужно ли вам сохранять копии файлов только в облаке или также на локальном компьютере.
- Настройте автоматическую синхронизацию, чтобы ваши файлы всегда были актуальными на всех устройствах, подключенных к вашей учетной записи в OneDrive.
- Убедитесь, что вы настроили правильные настройки доступа и разрешения для синхронизируемых папок, чтобы контролировать, кто может просматривать и редактировать ваши файлы.
- Проверьте, что синхронизация работает исправно, проверив доступ к файлам на различных устройствах.
Настройка синхронизации папок в OneDrive может быть выполнена всего за несколько простых шагов. Следуйте данным рекомендациям и наслаждайтесь мгновенным доступом к вашим файлам с разных устройств.
Регистрация и установка OneDrive

В данном разделе мы рассмотрим процесс регистрации и установки приложения OneDrive, предоставляющего удобную возможность синхронизации и доступа к файлам и папкам через облачное хранилище. Зарегистрироваться и установить OneDrive легко и быстро, позволяя вам сохранить и синхронизировать все важные файлы и документы в одном надежном месте.
Регистрация: Чтобы начать пользоваться OneDrive, необходимо создать учетную запись Microsoft, которая будет использоваться для авторизации в сервисе. Процесс регистрации прост и интуитивно понятен. Вы можете выбрать аккаунт, зарегистрированный на вашу существующую электронную почту, либо создать новый почтовый ящик. После успешной регистрации вы получите доступ к облачному хранилищу OneDrive.
Установка: После регистрации необходимо установить приложение OneDrive на ваше устройство. Для этого перейдите на официальный сайт OneDrive и скачайте соответствующую версию программы для вашей операционной системы. Установка приложения обычно занимает всего несколько минут и не требует специальных навыков. После установки запустите программу и введите данные вашей учетной записи Microsoft для авторизации.
Доступ к данным: После первичной настройки и авторизации OneDrive автоматически начнет синхронизацию всех папок и файлов, которые вы выбрали для хранения в облачном хранилище. Вы можете обращаться к своим файлам и папкам через удобный интерфейс OneDrive на вашем компьютере или мобильном устройстве. Все изменения, внесенные в файлы, будут автоматически синхронизированы и доступны на всех устройствах, подключенных к вашей учетной записи.
Регистрация и установка OneDrive - первый шаг к организации удобной и безопасной синхронизации ваших данных. Создайте учетную запись Microsoft, установите приложение OneDrive на все необходимые устройства и настройте синхронизацию своих папок и файлов для мгновенного доступа и обмена информацией.
Выбор папок для синхронизации

Выбор определенных папок для синхронизации поможет вам контролировать объем данных, которые загружаются в облако, а также обеспечит более быструю и эффективную работу с вашими файлами. Благодаря этой функции, вы сможете управлять используемым пространством, избегать дублирования и сохранять более важные файлы в центральной области облачного хранилища.
Для начала выберите папки, которые содержат наиболее важные и актуальные для вас файлы. Например, это может быть папка с рабочими документами, папка с фотографиями или папка с музыкальными файлами. Они обычно требуются вам для работы или развлечений и являются приоритетными в синхронизации.
Кроме того, рекомендуется исключить из синхронизации папки, которые содержат временные файлы, системные файлы или файлы большого размера, которые не требуются вам на постоянной основе. Это поможет сократить объем данных, загружаемых в облако, и упростить доступ к файлам, которые вам действительно нужны.
- Откройте приложение OneDrive на вашем устройстве.
- Выберите вкладку "Настройки" или нажмите на иконку шестеренки.
- В открывшемся окне выберите "Выбрать папки".
- Поставьте галочку рядом с папками, которые вы хотите синхронизировать, и снимите ее рядом с папками, которые вы хотите исключить из синхронизации.
- Сохраните изменения. OneDrive начнет синхронизировать выбранные папки и игнорировать исключенные папки.
Таким образом, выбор папок для синхронизации в OneDrive поможет вам эффективно управлять вашими файлами, улучшить производительность и сэкономить пространство в облаке. Не забудьте периодически обновлять свой выбор с учетом новых файлов и изменений, чтобы OneDrive всегда был актуален и отражал ваши текущие потребности.
Настройка параметров синхронизации

Для того чтобы грамотно использовать OneDrive и обеспечить эффективную синхронизацию всех важных данных, необходимо правильно настроить параметры синхронизации. В этом разделе вы узнаете, как это сделать и какие возможности настройки предоставляет OneDrive.
Первым шагом при настройке параметров синхронизации в OneDrive является выбор папок, которые вы хотите синхронизировать. Вы можете выбрать разнообразные каталоги и папки на вашем компьютере, чтобы их содержимое автоматически загружалось и обновлялось на облачном хранилище. Это позволяет иметь доступ к этим файлам и на других устройствах, подключенных к вашей учетной записи OneDrive.
Далее, вы можете настроить параметры синхронизации, чтобы определить, как и когда ваш компьютер будет обновлять данные в OneDrive. Например, можно выбрать, когда файлы должны синхронизироваться – только при подключении к Интернету или всегда, чтобы изменения в локальных папках автоматически отображались в OneDrive. Также вы можете установить ограничения по скорости загрузки и скачивания файлов, чтобы синхронизация не замедляла вашу работу с компьютером.
Еще одной полезной функцией OneDrive является возможность синхронизации определенных типов файлов или расширений. Если вы работаете с определенными форматами файлов, которые занимают большой объем памяти или требуют длительного времени на синхронизацию, вы можете исключить их из автоматической синхронизации, чтобы сохранить место на компьютере и ускорить процесс обновления.
Важно также настроить параметры синхронизации для мобильных устройств, если у вас установлено приложение OneDrive на смартфоне или планшете. Вы можете выбрать, какие папки будут автоматически синхронизироваться с вашим мобильным устройством, чтобы иметь доступ к важным файлам даже без подключения к Интернету.
Настройка параметров синхронизации в OneDrive позволит вам оптимально использовать облачное хранилище и обеспечить удобную и эффективную работу с вашими файлами и папками.
Синхронизация через веб-интерфейс

В настоящем разделе мы рассмотрим процесс синхронизации папок в OneDrive, используя удобный веб-интерфейс. При помощи данного метода вы сможете легко и удобно управлять своими данными, без необходимости устанавливать дополнительное программное обеспечение на своем устройстве.
Для начала, войдите в свой аккаунт OneDrive через веб-браузер и перейдите на страницу "Настройки". Здесь вы найдете раздел "Синхронизация", где можно настроить параметры синхронизации.
Шаг 1: В этом разделе вы сможете управлять папками, которые вы хотите синхронизировать. Выберите нужную папку и активируйте опцию "Синхронизировать".
Шаг 2: Опционально, вы можете выбрать место, где будет расположена синхронизированная папка на вашем компьютере. Нажмите на кнопку "Изменить", чтобы указать желаемый путь.
Шаг 3: После выбора папки и пути, нажмите на кнопку "Синхронизировать". OneDrive начнет процесс синхронизации, загружая и обновляя файлы в выбранной папке на вашем устройстве.
Обратите внимание, что могут возникнуть ограничения по скорости синхронизации в зависимости от объема данных и скорости вашего интернет-соединения. Также убедитесь, что у вас достаточно свободного места на вашем устройстве для хранения синхронизированных файлов.
Используя веб-интерфейс OneDrive, вы получаете простой и удобный способ синхронизации папок без дополнительных сложностей и установки дополнительного ПО. Следуйте указанным шагам и настройте синхронизацию именно так, как вам удобно, получая доступ к вашим данным в любое время и с любого устройства.
Синхронизация приложением OneDrive
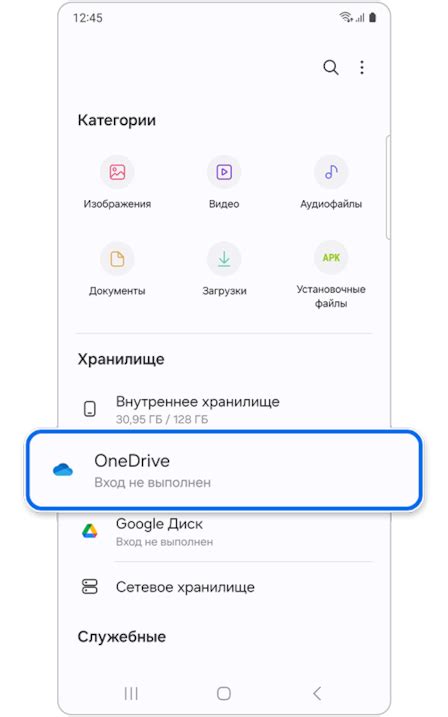
Для начала синхронизации вам необходимо установить и настроить приложение OneDrive на вашем устройстве. Оно поддерживается на различных платформах, включая Windows, MacOS, iOS и Android. После установки приложения вам потребуется войти в свою учетную запись Microsoft и получить доступ к своим данным в облачном хранилище.
Когда приложение OneDrive установлено и настроено, вы можете легко синхронизировать выбранные папки и файлы между компьютером и облачным хранилищем. Вам достаточно выбрать нужные папки для синхронизации, и приложение автоматически обновит данные при каждом изменении. Можно установить приоритеты для синхронизации, чтобы определенные файлы всегда были доступны на вашем компьютере даже без подключения к интернету.
С использованием приложения OneDrive вы также можете синхронизировать папки и файлы с другими устройствами, на которых установлено тоже самое приложение. Это позволяет вам удобно работать над одними и теми же данными на разных устройствах, сохраняя актуальность и целостность информации.
Синхронизация через приложение OneDrive обеспечивает удобство доступа к вашим данным на различных устройствах и гарантирует сохранность информации в облачном хранилище. Это позволяет вам работать эффективно и безопасно, имея доступ к своим файлам и папкам в любой момент и в любом месте.
Работа с проблемами синхронизации

В процессе синхронизации файлов и папок в OneDrive могут возникать конфликты, которые могут затруднять работу пользователя. В этом разделе мы рассмотрим причины возникновения конфликтов синхронизации и представим рекомендации по устранению этих проблем.
Причины конфликтов синхронизации
Конфликты синхронизации могут возникать по разным причинам. Это может быть вызвано, например, одновременным редактированием одного и того же файла несколькими пользователями или проблемами с интернет-соединением. Важно понять, что конфликты не являются неизбежными и могут быть предотвращены или устранены с помощью определенных действий.
Разрешение конфликтов синхронизации
Для разрешения конфликтов синхронизации в OneDrive существуют несколько подходов. Во-первых, важно быть внимательным и внимательными при работе с файлами, особенно при одновременном редактировании с другими пользователями. В случае возникновения конфликта необходимо выбрать наиболее актуальную версию файла, а остальные варианты сохранить отдельно для дальнейшего анализа.
Второй подход состоит в использовании специализированных инструментов и приложений, которые позволяют контролировать и решать конфликты синхронизации автоматически. Эти инструменты могут предложить варианты объединения конфликтующих версий файлов или предоставить возможность выбрать наиболее подходящую версию.
Заключение
Работа с проблемами синхронизации в OneDrive может быть вызовом, но понимание причин конфликтов и использование эффективных методов и инструментов позволят вам успешно управлять файлами и поддерживать их актуальность на всех устройствах.
Масштабирование синхронизации и управление доступом

В данном разделе мы рассмотрим возможности масштабирования синхронизации в OneDrive и управления доступом к папкам.
Для эффективной работы с OneDrive в контексте синхронизации, необходимо разобраться в различных способах настройки и распределения доступа к папкам.
Структурированное управление доступом к папкам в OneDrive позволяет удобно контролировать, кому и в каком объеме предоставлять возможность синхронизации и редактирования файлов.
Также мы рассмотрим возможность масштабирования синхронизации, чтобы адаптировать ее под потребности вашей группы или организации.
| Функция | Описание |
|---|---|
| Управление общим доступом | Настройка прав доступа для различных пользователей и групп, определение списка разрешенных и запрещенных действий. |
| Установка квот хранилища | Ограничение объема данных, доступных для синхронизации, для более эффективного использования ресурсов. |
| Индивидуальная настройка синхронизации | Выбор отдельных папок и файлов для синхронизации вместо полного копирования всего содержимого. |
Таким образом, понимание масштабирования синхронизации и возможностей управления доступом поможет вам эффективно управлять файлами и делиться ими в OneDrive.
Вопрос-ответ

Как можно синхронизировать все папки в OneDrive?
Чтобы синхронизировать все папки в OneDrive, вам необходимо открыть приложение OneDrive на своем компьютере или мобильном устройстве. Затем перейдите в настройки и найдите раздел "Синхронизация". В этом разделе вы сможете выбрать опцию "Синхронизировать все папки". После активации этой опции все папки в вашем OneDrive будут автоматически синхронизироваться на вашем устройстве.
Можно ли синхронизировать только определенные папки в OneDrive, а не все?
Да, возможно синхронизировать только определенные папки в OneDrive. Для этого вы должны открыть приложение OneDrive на своем устройстве, перейти в настройки и выбрать раздел "Синхронизация". Здесь вы можете выбрать опцию "Выбрать папки для синхронизации". После выбора этой опции, вам будет предоставлена возможность выбрать конкретные папки, которые вы хотите синхронизировать на своем устройстве.
Могу ли я синхронизировать папки в OneDrive сразу на нескольких устройствах?
Да, вы можете синхронизировать папки в OneDrive на нескольких устройствах. Для этого у вас должен быть установлен OneDrive на каждом из устройств, на которых вы хотите синхронизировать папки. После установки OneDrive на каждом устройстве, вам необходимо войти в свою учетную запись OneDrive и в настройках активировать опцию "Синхронизировать все папки" или выбрать определенные папки для синхронизации. После этого папки будут автоматически синхронизироваться на каждом из ваших устройств.
Какие устройства поддерживают синхронизацию с OneDrive?
OneDrive поддерживается на различных устройствах, включая компьютеры с операционными системами Windows и macOS, мобильные устройства на основе iOS и Android, а также на планшетах и Xbox. Вы можете синхронизировать папки в OneDrive на каждом из этих устройств, установив приложение OneDrive и войдя в свою учетную запись.



