Среда офисных программ является неотъемлемой частью повседневной работы многих людей. Особенно важным элементом в текстовых редакторах является возможность использования различных символов для улучшения читаемости и точности выражений.
Вы уже, возможно, столкнулись с необходимостью вводить знак эквивалентности в Microsoft Word. Этот символ, который используется для обозначения равенства объектов или значений, может быть полезен в различных областях, начиная от математических вычислений и заканчивая программированием.
Здесь мы представляем вам полное руководство по созданию символа эквивалентности в Microsoft Word, которое поможет вам в ваших повседневных задачах. Мы охватим все детали, от использования сочетаний клавиш до выбора подходящих шрифтовых настроек, чтобы ваши тексты стали гораздо более информативными и профессиональными.
Основные методы формирования признака симметричности в программном продукте из семейства Microsoft Office

Для достижения симметричности в текстовом редакторе Microsoft Word предлагается использовать ряд различных техник, которые позволяют вставить в документ знак, обозначающий равенство. Ниже перечислены основные методы, доступные пользователям данного программного продукта:
- Использование горизонтальных линий в сочетании с вертикальными линиями, образующими символ равенства.
- Применение специальных символов, доступных во встроенной библиотеке Microsoft Word. К таким символам относятся, например, комбинации из знаков "–" и "=". Такой вариант позволяет быстро внести необходимый знак в документ, минуя необходимость создания его вручную.
- Использование шрифтовых эффектов для создания символа равенства, а именно: изменение размера шрифта, применение жирного начертания, курсива и других стилей, которые помогут сделать знак более заметным.
- Возможность создания пользовательского знака с помощью инструментов редактирования графических объектов. В этом случае пользователь может нарисовать знак равенства самостоятельно, а затем вставить его в документ.
- Использование формул и математических объектов для создания знака равенства. Microsoft Word предоставляет возможность ввода математических формул и использования специальных символов для обозначения равенства.
Каждый из представленных методов имеет свои особенности и возможности. Выбирая подходящий способ создания знака равенства, пользователь может руководствоваться своими предпочтениями, удобством использования или конкретными требованиями форматирования документа.
Использование символа "равно" в математических формулах в Word
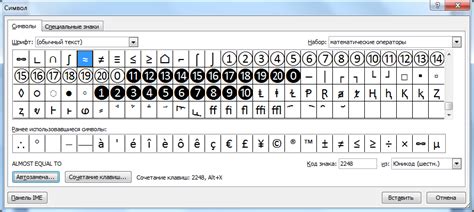
Для того чтобы вставить символ "равно" в математическую формулу, можно воспользоваться различными методами. Один из самых простых и наиболее распространенных способов - использование таблицы компоновки формул. C помощью таблицы можно создать матрицу или массив выражений, включая символ "равно".
| Выражение 1 | = | Выражение 2 |
Еще одним способом является использование специальных символов, доступных в Word. Символ "равно" можно вставить с помощью комбинаций клавиш или путем перехода во вкладку "Вставка" и выбора соответствующего символа в разделе "Символы".
Необходимо отметить, что использование символа "равно" в Word позволяет создавать четкие и понятные математические формулы, которые легко читать и анализировать. Выбор наиболее удобного способа вставки символа "равно" зависит от конкретных требований и предпочтений пользователя.
Использование горячих клавиш для добавления знака "равно" в Microsoft Word

Один из способов ускорить работу с знаком "равно" в Microsoft Word заключается в назначении горячих клавиш для его вставки. Горячие клавиши позволяют быстро вызывать определенное действие с помощью комбинации клавиш на клавиатуре, что удобно для повторяющихся операций. В данном разделе мы рассмотрим способы назначения горячих клавиш в Word для вставки знака "равно".
Добавление стиля и изменение размера символа равенства в Microsoft Word

В этом разделе рассмотрим способы изменить стиль и размер знака равенства в текстовом редакторе Microsoft Word. Модифицируйте внешний вид символа равенства, чтобы он отображался согласно вашим предпочтениям и требованиям. Для этого доступны различные опции в программе, позволяющие выбрать подходящий стиль и размер для символа равенства.
- Изменение стиля символа равенства: Выберите нужный символ равенства из списка доступных символов или используйте специальные символы, которые соответствуют определенным стилям. Некоторые стили включают широкую линию равенства, стрелку или наклонное равенство.
- Изменение размера символа равенства: Задайте определенный размер символа равенства, чтобы он соответствовал остальному тексту в документе. Вы можете изменить размер символа с помощью опции "Шрифт" или задать кастомный размер, указав его в пунктах или процентах.
- Применение стиля и размера символа равенства к другим элементам: Если вам нужно применить изменения к нескольким символам равенства в документе, вы можете использовать функцию "Найти и заменить". При этом вы сможете задать новый стиль и размер для всех найденных символов равенства.
Используя указанные инструкции, вы сможете легко изменить стиль и размер знака равенства в Microsoft Word и достичь желаемого внешнего вида символа в своем документе.
Работа с особыми шрифтами для формирования уникального графического обозначения равенства в текстовом редакторе Word

В данном разделе мы рассмотрим способы использования специальных шрифтов для создания уникального символа равенства в популярной программе Microsoft Word. Особые шрифты позволяют вам добавить оригинальность и индивидуальность в текстовые документы, заменяя стандартный знак равенства на уникальное графическое изображение.
Прежде чем приступить к работе с особыми шрифтами, следует установить индивидуальный шрифт, поддерживающий специальные символы, в операционной системе компьютера. Это позволит вам использовать данный шрифт не только в Microsoft Word, но и в других приложениях.
Далее, в текстовом редакторе Word, вам необходимо выбрать соответствующий символ или символы из нового установленного шрифта и вставить их в ваш документ. Вы можете воспользоваться различными методами, такими как таблица символов, экранные клавиатуры или горячие клавиши, чтобы быстро и удобно вставить уникальный знак равенства в нужном месте.
Не забудьте при сохранении документа учитывать использование особых шрифтов. Документ, содержащий эти символы, должен быть сохранен в формате, который поддерживает выбранный специальный шрифт. Таким образом, при открытии файла на другом компьютере или в другой программе, символы будут отображаться должным образом.
- Выберите подходящий особый шрифт, поддерживающий уникальные символы;
- Установите этот шрифт в операционной системе;
- Откройте документ в Microsoft Word;
- Выберите и вставьте соответствующий символ равенства из нового шрифта в нужные места;
- Сохраните документ в совместимом формате, чтобы сохранить вставленные символы.
Вопрос-ответ

Как сделать знак равно в Microsoft Word?
Чтобы сделать знак равно в Microsoft Word, можно использовать несколько способов. Первый способ - нажать на клавишу "=" на клавиатуре. Второй способ - выбрать раздел "Вставка" в меню Word, затем нажать на кнопку "Символ" и выбрать знак равно из списка символов. Третий способ - использовать комбинацию клавиш "Ctrl" + "Shift" + "=" на клавиатуре.
Где найти кнопку "Символ" в меню Word?
Для того чтобы найти кнопку "Символ" в меню Word, необходимо открыть программу, выбрать раздел "Вставка" в верхней панели меню и посмотреть вкладку "Символы". Кнопка "Символы" обычно находится в правом верхнем углу этой вкладки. Нажав на нее, откроется выпадающее меню, в котором можно выбрать знак равно и другие символы.
Могу ли я использовать другие символы вместо знака равно в Microsoft Word?
Да, в Microsoft Word можно использовать другие символы вместо знака равно. В разделе "Символы", который находится в меню "Вставка", есть широкий выбор различных символов, включая математические, греческие, стрелки и другие символы. Чтобы использовать другой символ, нужно выбрать его из списка символов и нажать на кнопку "Вставить".
Есть ли другие способы вставить знак равно в Microsoft Word?
Да, существуют и другие способы вставить знак равно в Microsoft Word. Кроме использования клавиатуры или кнопки "Символы", можно воспользоваться комбинацией клавиш "Alt" + "X" после ввода кода символа равно. Например, чтобы вставить знак равно с кодом символа "003D", нужно набрать "003D" и затем нажать на комбинацию клавиш "Alt" + "X". Этот способ удобен для пользователей, знакомых с кодами символов Unicode.



