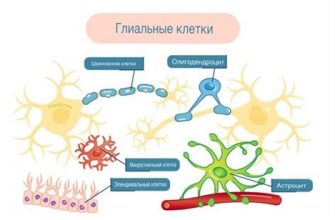Беспроводные клавиатуры стали неотъемлемой частью большинства рабочих мест и домашних компьютеров. Они предоставляют удобство и свободу без проводов, позволяя работать и играть на компьютере с комфортом. Однако, такие клавиатуры иногда могут столкнуться с проблемами, и одна из них - это глюки и перебои в работе.
Если вы столкнулись с проблемой глючения беспроводной клавиатуры, не паникуйте. Во-первых, проверьте заряд батарей клавиатуры. Пустые или слабые батареи могут вызывать неправильную работу клавиш, задержки или полный отказ клавиатуры. Убедитесь, что батареи полностью заряжены или замените их новыми. Также, убедитесь, что вы используете правильные типы батарей для клавиатуры, указанные в руководстве пользователя.
Если заряд батарей не является причиной проблем, проверьте подключение беспроводного приемника к компьютеру. Убедитесь, что приемник подключен к рабочему порту USB. В некоторых случаях, переподключение приемника может помочь устранить проблему с глюками клавиатуры. Если возможно, попробуйте подключить беспроводной приемник к другому порту USB на компьютере.
Проблема с беспроводной клавиатурой: что делать?

Беспроводные клавиатуры отличаются от проводных тем, что они передают сигналы по радиоканалу или Bluetooth, поэтому иногда могут возникать проблемы со связью или работой клавиатуры. В данной статье мы рассмотрим несколько шагов, которые помогут вам решить проблему с беспроводной клавиатурой.
1. Проверьте батареи
Самая распространенная причина проблем с беспроводной клавиатурой - разрядка батарей. Убедитесь, что батареи в клавиатуре заряжены или замените их на новые.
2. Перезагрузите клавиатуру
Иногда простое перезагрузка клавиатуры может решить проблему. Выключите беспроводную клавиатуру, подождите несколько секунд и снова включите ее.
3. Проверьте подключение
Убедитесь, что беспроводной приемник клавиатуры правильно подключен к компьютеру или устройству. Попробуйте отключить и подключить приемник заново.
4. Проверьте наличие помех
Помехи, вызванные другими беспроводными устройствами или металлическими предметами, могут снизить качество связи беспроводной клавиатуры. Попробуйте удалить все возможные помехи или выключить другие устройства на время.
5. Проверьте драйверы
Если все предыдущие шаги не помогли, попробуйте установить или обновить драйверы для беспроводной клавиатуры. Зайдите на официальный сайт производителя клавиатуры и загрузите последние версии драйверов для вашей модели.
Если ни одно из этих решений не помогло решить проблему с беспроводной клавиатурой, возможно, проблема кроется в самой клавиатуре или приемнике. В этом случае, лучше обратиться к производителю или связаться с сервисным центром для получения дополнительной помощи.
Проверьте соединение и батарейки
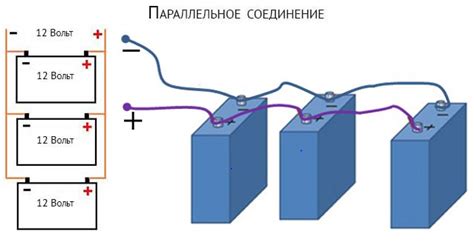
Если ваша беспроводная клавиатура начала глючить, первым делом стоит убедиться в правильности соединения и состоянии батареек. Проверьте, что клавиатура находится в зоне действия приемника сигнала и что они находятся в прямой видимости друг к другу. В случае, если используются переходники или расширители, убедитесь, что они работают корректно.
Также стоит проверить уровень заряда батареек. Если они практически разряжены, замените их новыми. В некоторых моделях беспроводных клавиатур есть лампочка индикации заряда батареек, которая может светиться красным при низком заряде. Если вы заметили такую индикацию, сразу замените батарейки.
После того, как вы проверили соединение и батарейки, перезагрузите компьютер или устройство, с которым связана беспроводная клавиатура. Иногда проблемы с соединением могут быть вызваны временными сбоями в программном обеспечении. После перезагрузки проверьте работу клавиатуры.
Перезагрузите устройство и переподключите клавиатуру

Если беспроводная клавиатура начинает глючить, первым делом попытайтесь перезагрузить устройство, к которому она подключена. Это может быть компьютер, ноутбук, смартфон или планшет. Перезагрузка может помочь избавиться от временных сбоев и неполадок.
После перезагрузки устройства, необходимо переподключить беспроводную клавиатуру. Для этого следуйте инструкции, соответствующей вашей модели клавиатуры. Обычно, на дне клавиатуры можно найти кнопку "Connect" или "Pairing", которую нужно нажать, чтобы включить режим переподключения.
Затем, перейдите в настройки устройства и найдите раздел "Bluetooth" или "Wireless". Вам потребуется включить Bluetooth, если он был выключен. Далее, найдите список доступных устройств и выберите свою клавиатуру. Если требуется, введите пароль или PIN-код для подтверждения подключения.
После успешного переподключения, проверьте работу клавиатуры. Попробуйте набрать текст или нажать на несколько кнопок, чтобы убедиться, что все функции работают корректно. Если проблема не исчезла, попробуйте повторить процедуру еще раз или обратитесь за помощью к производителю клавиатуры.
Проверьте драйверы и обновите их при необходимости

Чтобы проверить драйверы беспроводной клавиатуры, найдите устройство в меню "Устройства и принтеры" в настройках компьютера. Щелкните правой кнопкой мыши и выберите "Свойства". В открывшемся окне перейдите на вкладку "Драйвер".
Если кнопка "Обновить драйвер" активна, это означает, что система может предложить вам новую версию драйвера. Щелкните на эту кнопку и дождитесь, пока система загрузит и установит все обновления.
Если кнопка "Обновить драйвер" неактивна, возможно, у вас установлена последняя версия драйвера. В этом случае, попробуйте удалить драйвер и установить его заново. Чтобы удалить драйвер, выделите его в меню "Устройства и принтеры", щелкните правой кнопкой мыши и выберите "Удалить". После этого перезагрузите компьютер и установите драйвер снова.
Не забудьте также проверить, что у вас установлены все последние обновления операционной системы. Иногда проблемы с работой беспроводной клавиатуры могут быть связаны с устаревшими версиями ОС. Чтобы установить обновления, просто откройте "Обновление и безопасность" в настройках компьютера и выполните все необходимые действия, чтобы скачать и установить новые обновления.
Если после обновления драйверов проблема с работой беспроводной клавиатуры не исчезает, возможно, стоит обратиться к производителю клавиатуры или к сервисному центру для диагностики и ремонта устройства.
Используйте альтернативные способы ввода данных

Если ваша беспроводная клавиатура начала глючить, и вы не можете восстановить ее работу, есть несколько альтернативных способов, которые позволят вам продолжать вводить данные и выполнять нужные действия на компьютере.
1. Используйте встроенную экранную клавиатуру. Практически все операционные системы, включая Windows и macOS, имеют встроенную экранную клавиатуру. Вы можете использовать мышь или сенсорный экран для выбора символов и ввода текста через эту клавиатуру.
2. Подключите проводную клавиатуру. Если у вас есть доступ к проводной клавиатуре, подключите ее к компьютеру через USB-порт. Это позволит вам продолжать вводить данные и управлять компьютером, пока проблема с беспроводной клавиатурой не будет решена.
3. Попробуйте использовать другую беспроводную клавиатуру. Если у вас есть другая беспроводная клавиатура, попробуйте подключить ее к компьютеру. Возможно, проблема возникла из-за неисправности вашей текущей клавиатуры, и другая модель будет работать нормально.
4. Используйте свой смартфон как клавиатуру или пульт управления. С помощью специальных приложений, вы можете превратить свой смартфон в беспроводную клавиатуру или пульт управления для компьютера. Это удобное решение, позволяющее вам комфортно работать без физической клавиатуры.
Если ни один из этих способов не помог вам решить проблему с глючащей беспроводной клавиатурой, рекомендуется обратиться за помощью к специалистам или связаться с производителем клавиатуры для получения дополнительной поддержки.