В современном информационном обществе графики и диаграммы стали неотъемлемой частью нашего ежедневного взаимодействия с данными. Они представляют собой мощный способ визуализации информации и делают ее более понятной и удобной для анализа. Но что делать, если вам нужно изменить масштаб графика в программе для таблиц?
Перед вами раскрывается уникальное руководство, которое проведет вас через шаги, необходимые для изменения размера графика в вашей любимой программе для таблиц. Без использования сложных терминов и непонятных терминологий, вы сможете легко управлять визуализацией и настраивать графики по вашему вкусу.
Здесь мы представляем вам простые и понятные инструкции, которые помогут вам настроить масштаб графика в вашей программе для таблиц. Вне зависимости от вашего уровня навыков и опыта, вы сможете легко и быстро освоить эту функцию и достичь желаемых результатов. Управление визуализацией станет вашим секретным оружием для создания впечатляющих графических представлений данных!
Значимость изменения масштаба диаграммы в таблице Excel

Изменение масштаба графика в Excel даёт возможность увеличить или уменьшить отображаемую информацию, что позволяет по-новому взглянуть на представленные данные и выделить важные детали. При увеличении масштаба можно более детально изучить зависимости между значениями, выявить скрытые тренды и выбросы данных. В то же время, уменьшение масштаба помогает увидеть общую картину и обозначить тенденции в определенном промежутке времени или между категориями.
Корректный выбор масштаба графика также способствует улучшению визуального представления данных. Путем изменения масштаба можно сделать график более компактным или же растянуть его по горизонтали или вертикали для лучшего отображения. Это помогает создать графическую модель, которая наиболее точно отражает связи между переменными и позволяет наглядно представить результаты анализа.
Улучшение визуального изображения данных: создание привлекательных графиков с помощью Excel

Когда речь идет о представлении данных, важно обратить внимание не только на их точность и содержание, но и на то, как они визуально представлены. Эффективное использование графиков и диаграмм может значительно повысить понимание и восприятие информации. В этом разделе мы рассмотрим методы улучшения визуального представления данных с помощью графиков в программе Excel.
Перед тем как приступить к созданию графиков, стоит помнить о нескольких критериях, которые помогут сделать ваше представление данных более привлекательным и информативным. Во-первых, выбор подходящего типа графика может играть ключевую роль в передаче нужной информации. Например, круговая диаграмма может быть полезной для отображения соотношения различных категорий, в то время как гистограмма может более ясно представить динамику изменения значений.
Во-вторых, настройка цветовой гаммы и стилей графика позволяет сделать его более привлекательным и легкочитаемым. Выбор подходящих цветов и сочетание элементов графика таких, как заголовки, оси и легенда, могут значительно улучшить его визуальное восприятие. Не забывайте и о возможности добавления подписей и комментариев к графику, чтобы дать более детальную информацию о представленных данных.
Взяв во внимание эти рекомендации, вы сможете создавать привлекательные и информативные графики в Excel, которые не только помогут вам более понятно представить данные, но и впечатлят ваших коллег и читателей.
Акцентирование важной информации

Вот несколько способов акцентирования информации в графиках:
- Использование контрастных цветов для выделения важных графических элементов, таких как оси, заголовки и ключевые точки данных.
- Применение различных типов линий или штрихов для различных графических элементов, чтобы создать визуальную иерархию и подчеркнуть их значимость.
- Использование разных размеров и шрифтов для текстовых элементов, таких как заголовки осей и подписи осей, чтобы выделить их среди остальной информации.
- Добавление вспомогательных элементов, таких как стрелки, подчеркивания или выноски, чтобы подчеркнуть важные детали или сделать определенные элементы более заметными.
- Комбинирование нескольких графиков или диаграмм, чтобы сравнить данные и выделить различия и тренды.
Умелое использование этих методов акцентирования поможет вам создать графики, которые действительно привлекут внимание и эффективно передадут вашу информацию. Помните, что важно соблюдать баланс и не перегружать график большим количеством акцентированных элементов, чтобы не потерять читабельность и понятность данных.
Эффективное управление масштабом графических данных в Microsoft Excel

Выбор подходящего визуализационного элемента для изменения уровня детализации

В данном разделе мы рассмотрим факторы, которые следует учесть при выборе наиболее подходящего графического элемента, чтобы провести детальную работу с масштабированием данных.
Начнем с того, что визуализационные элементы, такие как графики, диаграммы и схемы, являются мощными инструментами для представления информации. Однако, не каждый из них подходит для задач масштабирования данных, так как каждый элемент обладает своими особенностями и функциональными возможностями.
Расчетный процесс изменения масштаба напрямую зависит от выбранного элемента визуализации. Некоторые графические элементы позволяют увеличивать детализацию и настраивать параметры осей, тогда как другие могут быть ограничены в своей функциональности.
При выборе элемента для изменения масштаба необходимо учитывать такие факторы, как тип данных, их объем, специфика презентации и требуемая точность. Например, график соединенных линий может быть наиболее подходящим решением, если требуется отобразить изменение данных во времени. С другой стороны, круговая диаграмма может быть предпочтительнее для представления доли каждой категории в общем объеме данных.
Важно помнить, что комбинирование различных визуализационных элементов может быть эффективным способом изменения масштаба графика и обеспечения полной и ясной передачи информации. Однако, необходимо уметь балансировать между детализацией и уровнем сложности, чтобы достичь наилучшего результат.
Использование масштабной оси для изменения размеров графика

Масштабная ось представляет собой горизонтальную или вертикальную линию, на которой размещены метки значений. Она позволяет изменять масштаб по оси, что позволяет более детально или охватывающе отображать данные на графике.
| Преимущества использования масштабной оси: | Примеры использования масштабной оси: |
|---|---|
| Определение оптимального масштаба для более удобного восприятия данных | Увеличение масштаба оси времени, чтобы увидеть детали изменений во времени |
| Адаптация графика под различные уровни детализации | Изменение масштаба оси значений, чтобы отобразить большой диапазон значений |
| Выделение определенных значений или трендов на графике | Уменьшение масштаба оси, чтобы подчеркнуть изменения в определенном интервале времени |
Чтобы использовать масштабную ось для изменения размеров графика в Excel, следует выбрать необходимую ось и изменить ее параметры, указав желаемый масштаб. Например, при использовании оси времени можно изменять интервалы отображения временных периодов, чтобы подчеркнуть определенные значения или тренды.
Изменение масштаба графика с помощью команды "Масштабирование"

Чтобы достичь оптимального отображения данных на графике, иногда необходимо изменить его масштаб. В программе Excel для этой цели можно воспользоваться командой "Масштабирование".
Команда "Масштабирование" позволяет применить варьирующиеся коэффициенты для изменения масштаба графика. Это позволяет увеличить или уменьшить размер графика, сохраняя при этом пропорции и уровень детализации. С помощью команды "Масштабирование" можно сделать график более наглядным и удобочитаемым.
- Шаг 1: Выделите график, на который хотите изменить масштаб.
- Шаг 2: Вкладка "Формат" > раздел "Размер графика" > кнопка "Масштабирование".
- Шаг 3: В появившемся диалоговом окне "Масштабирование" выберите необходимый вариант изменения масштаба, например, "Увеличить в 2 раза" или "Уменьшить в 0,5 раза".
- Шаг 4: Нажмите кнопку "ОК" для применения изменений.
После выполнения этих шагов график изменит свой масштаб в соответствии с выбранным коэффициентом. Таким образом, вы сможете легко управлять отображением данных на графике, а также улучшить его читаемость и наглядность.
Основные настройки масштабирования графика в Excel

В данном разделе рассмотрим, как внести изменения в размеры графика в программе Excel. Масштабирование графика позволяет управлять его видимостью и адаптировать его под нужды и цели анализа данных. Для работы с масштабом графика доступны несколько основных настроек, которые мы рассмотрим подробнее.
Освоение изменения диапазона значений оси в Excel
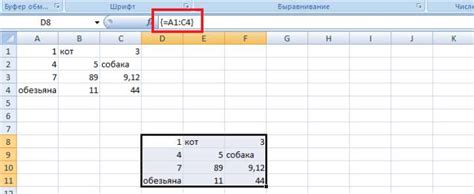
В современном знакомстве с возможностями Excel для работы с графиками необходимо приобрести умение манипулировать диапазоном значений осей. Изменение данного параметра значительно повышает точность представления данных и позволяет более четко визуализировать тренды и зависимости.
Значения оси могут изменяться вручную или автоматически, в зависимости от выбранного метода. Вручную можно задать минимальное и максимальное значение оси, что позволит точно контролировать представление данных на графике.
Автоматическое изменение диапазона значений оси позволяет Excel самостоятельно определить наиболее оптимальный масштаб для представления данных. Эта функция особенно полезна при работе с большим объемом данных или при изменении их диапазона. В этом случае Excel адаптирует отображаемый график, чтобы все данные вписывались в заданные пределы.
Изменение диапазона значений оси – важный элемент работы с графиками в Excel, который позволяет получать более точные и наглядные результаты. Умение правильно масштабировать оси графика является неотъемлемой частью компетентности работы с данным инструментом. Выбирайте подходящий масштаб осей, чтобы ваш график эффективно визуализировал тренды и статистические закономерности вашего представленного материала.
Вопрос-ответ

Как изменить масштаб графика в Excel?
Чтобы изменить масштаб графика в Excel, следует выполнить следующие действия. Во-первых, выделите сам график. Затем найдите на панели инструментов кнопку "Масштаб", которая обычно располагается в разделе "Разметка". Нажмите на нее и выберите нужный масштаб из предоставляемых вариантов. Если нет нужного варианта, можно выбрать "Другой масштаб" и ввести свое значение. После этого график изменит свой масштаб согласно выбранному значению.
Как изменить масштаб графика в Excel на определенный процент?
Для изменения масштаба графика в Excel на определенный процент необходимо выбрать сам график и открыть панель инструментов "Разметка". Найти там кнопку "Масштаб" и выбрать "Другой масштаб". В открывшемся окне можно ввести процент, на который следует изменить масштаб. Например, если нужно увеличить масштаб на 150%, ввести "150" в поле значений и нажать "ОК". График изменит масштаб согласно введенному проценту.
Как можно увеличить график в Excel без изменения масштаба осей?
Если необходимо увеличить сам график в Excel, не изменяя масштаб осей, можно воспользоваться функцией изменения размеров самого графика. Для этого следует выделить график и затем перетащить точки углов графика в нужное место, чтобы изменить его размеры. При этом масштаб осей останется неизменным, а сам график будет увеличен или уменьшен в соответствии с новыми размерами.
Как в Excel изменить масштаб только по одной из осей графика?
Изменить масштаб только по одной из осей графика в Excel можно, если выполнить следующие действия. Сначала выберите сам график и откройте панель инструментов "Разметка". Найдите там кнопку "Масштаб" и выберите "Формат строк осей". В открывшемся окне можно установить новые значения для границ оси, изменив таким образом масштаб только по этой оси. Нажмите "ОК", чтобы применить изменения. Теперь масштаб оси графика изменен только по выбранной оси.



