Сегодня многим пользователям Word хотелось бы научиться расширять пределы своих документов, добавляя к ним новые страницы. Это может быть полезно при написании длинных текстов, создании отчетов или презентаций.
При этом на первый взгляд может показаться, что этот процесс слишком сложен и требует дополнительных знаний и навыков в работе с программой. Однако на самом деле добавление дополнительных страниц в Word не представляет собой сложной задачи, и любой пользователь сможет справиться с ней даже без специальных навыков в области компьютерных технологий.
В этой статье мы предлагаем вам простую инструкцию, которая позволит вам увеличить количество страниц в вашем документе Word всего несколькими простыми шагами. Следуя нашим рекомендациям, вы сможете без проблем создавать многостраничные документы, которые будут соответствовать ваши максимальным потребностям и требованиям.
Использование разрыва страницы
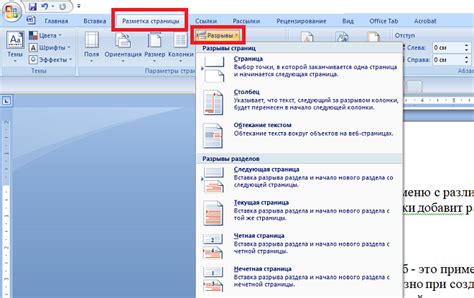
Разрыв страницы может быть добавлен в любом месте документа и будет создавать новую страницу снизу. Он полезен, когда вы хотите выделить определенную часть содержимого и начать следующую страницу с новой секции. Например, вы можете использовать разрыв страницы, чтобы начать новую главу, вставить содержание на новой странице или создать разделы для более удобного чтения длинных документов.
Добавление разрыва страницы достаточно просто. Вам нужно перейти на место, где хотите сделать разрыв, затем выбрать соответствующую команду в редакторе Word. Обычно она находится на панели инструментов или на вкладке "Вставить" в верхней части окна программы. После выбора команды, на экране появится пустое место с отметкой разрыва страницы. После этого вы можете продолжить набор текста на новой странице.
Не забывайте, что разрыв страницы может влиять на общую компоновку документа, особенно если вы используете режимы страниц и структуру документа. Поэтому перед добавлением разрыва стоит обратить внимание на предварительный просмотр и убедиться, что все страницы соответствуют вашим требованиям. Использование разрыва страницы может значительно упростить организацию информации в ваших документах и сделать их более структурированными и легкими для восприятия.
Ручное добавление дополнительных страниц: шаг за шагом

Перед тем как начать, убедитесь, что вы открыли требуемый документ в редакторе Word и что вам доступна панель инструментов для редактирования.
| Шаг | Действие |
|---|---|
| 1 | Установите курсор в месте, где вы хотите добавить новую страницу. |
| 2 | Нажмите клавишу "Enter" несколько раз, чтобы создать пустые строки. |
| 3 | Выберите вкладку "Вставка" в панели инструментов. |
| 4 | Внутри вкладки "Вставка", найдите и нажмите на кнопку "Страница". |
| 5 | Выберите опцию "Пустая страница" из выпадающего меню. |
| 6 | Подтвердите выбор, нажав на кнопку "ОК". |
| 7 | Ваша новая страница будет добавлена в документ. |
Теперь вы знаете, как ручно добавить дополнительные страницы в документ Word. Этот навык может быть полезным, когда вам необходима дополнительная пустая страница для разделения содержания или добавления промежуточных страниц в документе.
Изменение расположения страницы в разных ориентациях
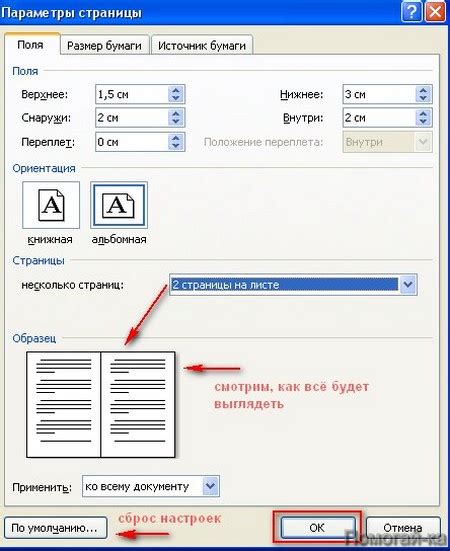
В данном разделе мы рассмотрим возможность изменения ориентации страницы в текстовом редакторе с использованием различных вариантов расположения. Мы проанализируем способы, которые позволяют менять ориентацию страницы, что позволяет достичь оптимального представления информации и адаптировать ее под различные форматы.
Для изменения ориентации страницы вам нужно использовать функцию, которая позволяет выбирать между горизонтальной и вертикальной ориентациями. Это позволяет настроить расположение содержимого страницы и удобство ее просмотра в зависимости от целей и задач вашего проекта.
- Изменение на горизонтальную ориентацию: при выборе данной опции страница будет отображаться в виде широкой полосы соответствующей горизонтальному формату. Такой вариант может быть полезен при создании отчетов с широкими таблицами или графиками. Выбирая горизонтальную ориентацию, вы можете оптимально использовать горизонтальное пространство страницы для показа большего объема информации.
- Изменение на вертикальную ориентацию: при выборе данной опции страница будет отображаться в виде стандартной вертикальной ориентации портрета. Такая ориентация является наиболее распространенной и удобной при чтении текстового контента и представления информации в формате, привычном для многих пользователей. Она также может быть полезна для представления документов содержащих текстовую или графическую информацию.
Выбор определенной ориентации зависит от нужд каждого конкретного проекта. Некоторые документы могут предполагать использование как горизонтальной, так и вертикальной ориентации, смена которой происходит между страницами или разделами документа. Вам следует оценить и проанализировать цели вашего проекта и применять определенные ориентации в соответствии с предполагаемым представлением информации и удобством навигации.
Использование структуры страницы

В данном разделе рассматривается способ организации и разметки страницы с помощью соответствующей структуры. Умение использовать различные элементы и теги позволяет создавать эффективные и понятные документы.
В процессе работы над документом важно обращать внимание на правильное использование тегов и элементов разметки для достижения качественного визуального и структурного оформления. Объединение содержимого внутри определенных элементов, таких как заголовки, абзацы и списки, позволяет легче ориентироваться в тексте и обеспечивает логическую связь между различными частями документа.
Также стоит обратить внимание на использование стилей. Они помогают задавать некоторые свойства для элементов разметки, устанавливать размер и тип шрифта, задавать отступы и многое другое. Это значительно упрощает процесс форматирования и обеспечивает единообразный вид документа.
Разметка страницы является неотъемлемой частью работы с текстом и создания документов. Правильное использование тегов и структуры помогает сделать текст более читаемым и понятным, а также упрощает процесс дальнейшего форматирования и редактирования документа. Используйте данных рекомендации для улучшения качества своих текстов и документов.
Создание разделов для экстра-страниц в программе Word Простой путеводитель

Когда вам нужно добавить экстра-страницы в свой документ, это можно выполнить путем создания новой секции. Секция представляет собой область документа с определенными параметрами форматирования, такими как ориентация страницы, поля, шапка и нижний колонтитул, которые можно настроить независимо от остального документа.
Чтобы создать новую секцию, вам необходимо открыть документ Word и перейти в закладку "Разметка страницы". Затем выберите "Разделы" и нажмите на кнопку "Разрывы секций" вверху экрана. В появившемся меню выберите тип разрыва секции, который соответствует вашим потребностям. Например, вы можете выбрать "Следующая страница", чтобы начать новую секцию на следующей странице.
| Шаги для добавления разделов в Word: |
|---|
| 1. Откройте документ Word и перейдите в закладку "Разметка страницы". |
| 2. Нажмите на кнопку "Разделы" и выберите "Разрывы секций". |
| 3. В меню выберите подходящий тип разрыва секции, например "Следующая страница". |
| 4. Новая секция будет создана и отображена в документе. |
После добавления новой секции вы можете настроить ее параметры форматирования, переместить ее в другую часть документа или применить к ней уникальные настройки стилей форматирования. Также вы можете повторить этот процесс для создания большего числа секций, если это необходимо.
Теперь, когда вы знаете, как добавлять секции для дополнительных страниц в Word, вы можете более гибко организовывать содержимое своих документов и делать их более структурированными и профессиональными.
Настройка нумерации страниц

Этот раздел рассмотрит процесс настройки нумерации страниц в текстовом редакторе, который позволит вам контролировать порядок и внешний вид номеров страниц в вашем документе.
Чтобы точно определить, какие номера страниц должны быть отображены на каждой странице и каким образом они должны быть оформлены, вам потребуется использовать специальные инструменты и функции. Одним из таких инструментов является настройка нумерации страниц, которая позволяет определить начало нумерации, выбрать формат номера страницы и настроить его внешний вид.
Настройка нумерации страниц может быть полезна при создании документов, которые требуют особого оформления, таких как академические работы или бизнес-документы. Эта функция позволяет вам добавлять и скрывать номера страниц, создавать варианты нумерации страниц для различных разделов документа и задавать специфический формат для номеров страниц.
| Преимущества настройки нумерации страниц |
|---|
| Позволяет улучшить оформление документа |
| Облегчает навигацию по документу |
| Упрощает создание содержания и ссылок внутри документа |
| Позволяет представить информацию более структурированно и профессионально |
Использование шаблонов для дополнительных страниц

Для использования шаблонов вам необходимо знать, как найти и применить их в программе Word. Сначала вам нужно открыть вкладку с шаблонами, которые предоставляются приложением. Затем вы можете выбрать подходящий шаблон для вашей дополнительной страницы.
После выбора шаблона вы можете начать настраивать его согласно вашим потребностям. Вы можете изменить цвета, шрифты, размещение блоков текста и другие атрибуты шаблона. Также вы можете добавлять и удалять элементы, такие как заголовки, списки или таблицы, чтобы создать именно ту страницу, которую вам необходимо.
- Используйте шаблоны для экономии времени и упрощения процесса создания дополнительных страниц.
- Выбирайте шаблоны, которые соответствуют вашим потребностям и стилю вашего документа.
- Поэкспериментируйте с настройками шаблона, чтобы создать уникальный дизайн вашей дополнительной страницы.
- Не бойтесь вносить изменения в шаблон, чтобы он лучше соответствовал вашим требованиям.
Использование шаблонов для дополнительных страниц в Word - это простой способ создавать качественные и структурированные страницы, не тратя лишнего времени на форматирование и размещение элементов.
Вопрос-ответ

Как добавить дополнительные страницы в Word?
Чтобы добавить дополнительные страницы в Word, вам нужно открыть документ, в котором хотите добавить страницы, затем перейти на вкладку "Вставка" в верхней панели инструментов. На этой вкладке вы найдете различные опции для добавления новых страниц. Одна из них - кнопка "Страницы", которая отобразит выпадающее меню с различными вариантами добавления страниц. Выберите нужный вариант, например, "Пустая страница" или "Страница с содержанием", и Word автоматически добавит новую страницу в документ.
Можно ли добавить дополнительные страницы в середину документа в Word?
Да, вы можете добавить дополнительные страницы в середину документа в Word. Для этого установите курсор на место, где хотите добавить новую страницу. Затем перейдите на вкладку "Вставка" и нажмите кнопку "Страницы". В выпадающем меню выберите опцию "В текущем месте". Word автоматически добавит новую страницу в указанное место.
Есть ли другие способы добавить дополнительные страницы в Word?
Да, есть и другие способы добавить дополнительные страницы в Word. Кроме кнопки "Страницы" на вкладке "Вставка", вы также можете использовать сочетание клавиш "Ctrl+Enter" для добавления новой страницы в любом месте документа. Другой способ - щелкнуть правой кнопкой мыши на полосе прокрутки справа и выбрать опцию "Добавить страницу" из контекстного меню. Это тоже добавит новую страницу в ваш документ. Вы можете использовать любой из предложенных способов в зависимости от ваших предпочтений и удобства работы.



