Представьте себе ситуацию: вы находитесь в том моменте своей жизни, когда вам необходимо временно отключить ваше мобильное устройство. Не важно, по какой причине - это может быть для сохранения заряда батареи, устранения любых технических проблем или просто для отдыха от виртуального мира. В любом случае, вам понадобится надежный и простой способ выключить ваш iPhone 11 Pro, и это именно то, о чем будет рассказано в данной статье.
Популярность этого девайса не случайна – его функциональные возможности, инновационные технологии и мощь процессора предлагают нам широкий спектр функций, и это включает в себя возможность быстрого отключения устройства. Просто нажмите на несколько кнопок, и ваш iPhone 11 Pro погрузится в "спящий" режим, предоставляя вам покой и возможность отдохнуть от цифровой суеты.
Важно отметить, что в некоторых ситуациях простая блокировка экрана не является достаточной мерой для сохранения ресурсов батареи или правильного функционирования устройства в целом. Поэтому, если вам нужно полностью выключить ваш iPhone 11 Pro, следуйте простой и надежной инструкции, которую мы представим ниже.
Шаг 1: Операция "Перевод в режим сна"
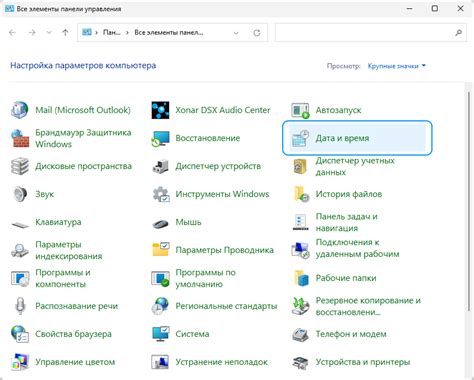
Чтобы выполнить данный шаг, вам необходимо найти кнопку на вашем iPhone 11 Pro, которая отвечает за перевод устройства в режим сна. Эта кнопка обычно расположена по одну из боковых граней вашего iPhone и может быть нажата для активации функции сна.
Когда вы нажимаете эту кнопку, экран вашего iPhone 11 Pro темнеет, а устройство переводится в режим сна. В этом режиме ваш iPhone не будет реагировать на внешние воздействия, и вы сможете переходить к следующим шагам процедуры выключения с полной уверенностью в сохранности ваших данных и работоспособности гаджета.
Шаг 2: Конфигурирование функции AssistiveTouch
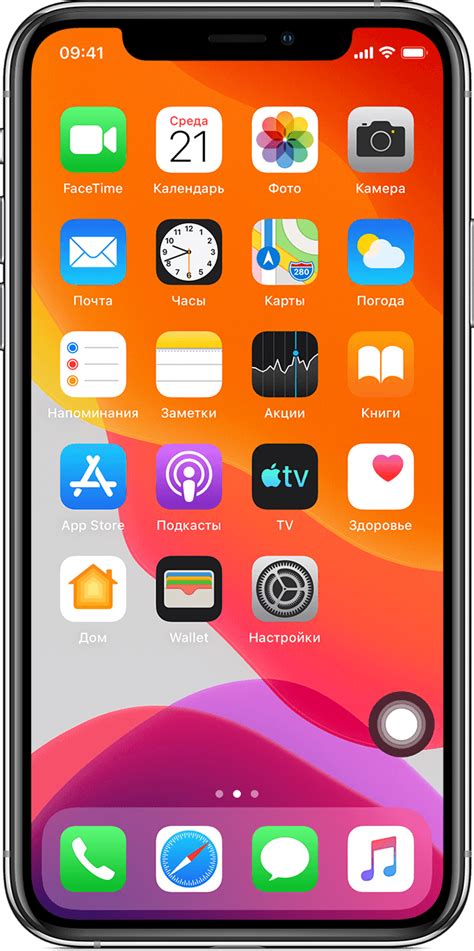
При переходе ко второму шагу, вы будете настраивать и активировать функцию AssistiveTouch на вашем устройстве iPhone 11 Pro, чтобы выполнять различные действия, включая выключение устройства без использования физических кнопок.
Активация AssistiveTouch является важным шагом, позволяющим установить постоянную иконку на экране вашего iPhone, которая обеспечивает быстрый доступ к нескольким функциям устройства. Настраивая функцию AssistiveTouch, вы будете иметь возможность выполнять действия, которые обычно были бы доступны с помощью физических кнопок, используя экранное меню AssistiveTouch.
Для активации AssistiveTouch, перейдите в настройки вашего iPhone 11 Pro и найдите раздел "Доступность". Внутри этого раздела, найдите и выберите "AssistiveTouch". Затем, включите переключатель возле названия функции, чтобы активировать ее.
После активации AssistiveTouch, вы можете настроить меню AssistiveTouch, чтобы выполнять различные действия. Чтобы это сделать, вернитесь в раздел "AssistiveTouch" и выберите опцию "Настройки AssistiveTouch". В этом меню вы можете настроить расположение иконки AssistiveTouch на экране, а также определить действия, которые должны выполняться при нажатии на иконку или при выполнении свайпов по экрану.
Шаг 3: Выключение через настройки
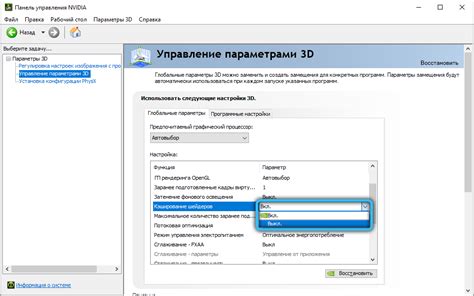
В данном разделе будет рассмотрена альтернативная методика выключения вашего смартфона, которая осуществляется через меню настроек. Этот подход предлагает пошаговую инструкцию по отключению устройства с использованием определенных параметров и функций внутри вашего телефона. Следуя этим шагам, вы сможете безопасно выключить свой iPhone 11 Pro, сохраняя важные данные и предотвращая возможные проблемы.
Шаг 1: Найдите и откройте приложение "Настройки" на экране своего iPhone 11 Pro.
Шаг 2: Пролистайте список из доступных опций в меню настроек и найдите раздел "Общие".
Шаг 3: В разделе "Общие" прокрутите страницу до самого низа и найдите пункт "Выключение".
Шаг 4: Нажмите на пункт "Выключение".
Шаг 5: На экране появится специальный ползунок, который нужно будет переместить для выключения устройства. Смахните этот ползунок вправо.
Шаг 6: Ваш iPhone 11 Pro начнет процесс выключения. Подождите несколько секунд, пока экран телефона полностью не погаснет, указывая, что устройство выключено.
Примечание: Если вы хотите включить свой iPhone 11 Pro после выключения, просто нажмите и удерживайте боковую кнопку, пока на экране не появится логотип Apple.
Шаг 4: Используйте сочетание кнопок
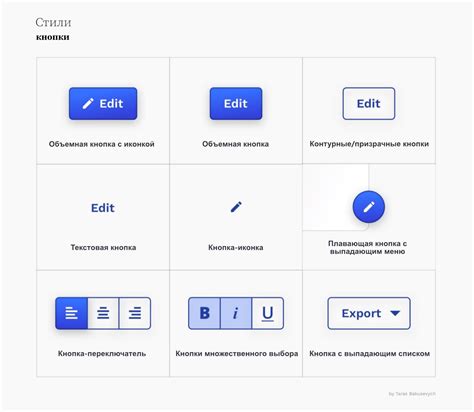
Пришло время обратиться к нашей следующей методике для выключения вашего устройства. Применение сочетания кнопок предоставляет простой и эффективный способ управления питанием iPhone 11 Pro без необходимости использования экрана или настроек. Следуя этим инструкциям, вы сможете сразу же выключить свое устройство.
- Найдите кнопку громкости "Включить/выключить", расположенную по левой стороне вашего iPhone 11 Pro.
- Рядом с кнопкой громкости найдите кнопку "Громкость плюс".
- Нажмите и удерживайте кнопку "Громкость плюс" и кнопку "Включить/выключить" одновременно.
- Продолжайте удерживать обе кнопки, пока не появится слайдер "Выключить" на экране.
- Передвигайте слайдер "Выключить" в сторону, обозначенную значком питания, чтобы окончательно выключить ваш iPhone 11 Pro.
С использованием этого простого сочетания кнопок, вы можете быстро и надежно выключить свое устройство без проблем и затруднений.
Шаг 5: Перезагрузка через iTunes
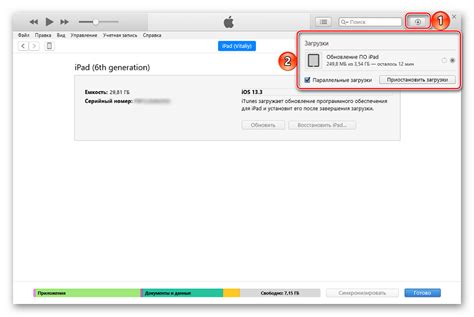
Воспользуйтесь программой iTunes для перезагрузки вашего устройства. Если вы столкнулись с проблемами, которые не удаётся решить простым выключением и включением iPhone, попробуйте перезагрузить его с помощью программы iTunes. Этот метод может помочь в случаях, когда устройство не реагирует на нажатие кнопок или зависло в процессе работы.
Прежде чем приступить к перезагрузке, убедитесь, что у вас установлена последняя версия iTunes на компьютере. Если у вас нет программы iTunes, вам потребуется её скачать и установить. После этого выполните следующие шаги:
- Откройте программу iTunes на вашем компьютере.
- Подключите USB-кабель к вашему iPhone и компьютеру.
- На вашем iPhone появится запрос разрешения подключения к iTunes. Нажмите "Доверять" или "Разрешить".
- Выберите ваш iPhone в списке устройств в iTunes.
- Нажмите на кнопку "Восстановить iPhone" или "Обновить iPhone".
- Дождитесь окончания процесса перезагрузки, и ваш iPhone будет запущен заново.
Обратите внимание, что при перезагрузке через iTunes может потребоваться восстановление данных. Поэтому перед процедурой рекомендуется выполнить резервное копирование вашего iPhone, чтобы сохранить все важные файлы и информацию. Если вам не удалось исправить проблему с помощью этого метода, рекомендуется обратиться к профессионалам или службе поддержки Apple для дальнейшей помощи.
Вопрос-ответ

Как можно выключить iPhone 11 Pro?
Для выключения iPhone 11 Pro вам необходимо выполнить следующие шаги. Нажмите и удерживайте одновременно кнопку включения (расположена справа на боковой панели устройства) и одну из громкости кнопок (находится слева). После этого на экране появится слайдер "Выключить". Передвиньте этот слайдер вправо, чтобы выключить устройство. Введите код разблокировки или используйте функцию Face ID, если она включена, чтобы подтвердить свои действия.
Можно ли выключить iPhone 11 Pro с помощью программного обеспечения?
Выключение iPhone 11 Pro можно осуществить только с помощью физических кнопок. Не существует функции или программного обеспечения, которое позволило бы вам выключить устройство без использования кнопок включения и громкости.
Что делать, если кнопки включения или громкости на моем iPhone 11 Pro не функционируют?
Если кнопки включения или громкости на вашем iPhone 11 Pro не работают, вы всегда можете воспользоваться альтернативным способом для выключения. Для этого нужно перейти в Настройки, выбрать пункт "Общие", затем "Выключить", и переместить слайдер "Выключить" вправо. После этого введите свой код разблокировки или используйте свою функцию Face ID для подтверждения выключения устройства.
Как я могу включить iPhone 11 Pro после выключения?
После выключения iPhone 11 Pro вы можете включить его, нажав и удерживая кнопку включения (расположена справа на боковой панели устройства). При этом на экране появится логотип Apple, и ваше устройство загрузится в рабочий режим.



