Современный бизнес, независимо от своего масштаба, немыслим без использования электронных инструментов для обработки данных. Однако, даже самые опытные сотрудники могут столкнуться с проблемой несовместимости между различными программами, такими как РРН и электронные таблицы. Решение этой проблемы может значительно повысить эффективность работы и уменьшить вероятность ошибок.
В данной статье мы предлагаем решение для гладкой и эффективной синхронизации данных между РРН и электронными таблицами, без необходимости в ручном переносе и обработке. Мы продемонстрируем простой и надежный метод интеграции, позволяющий объединить возможности этих двух инструментов и создать гибкую систему управления данными с минимальными усилиями.
Для начала, давайте рассмотрим преимущества такого подхода: возможность автоматического обновления данных, снижение риска ошибок при ручном вводе, сохранение времени и повышение точности анализа. Более того, интеграция РРН и электронных таблиц позволяет командам, работающим над проектами, иметь актуальную информацию в режиме реального времени и оперативно реагировать на изменения.
Полезные инструменты и основы для синхронизации данных между Excel и R Keeper

В данном разделе мы рассмотрим различные полезные инструменты и основы, позволяющие эффективно синхронизировать данные между приложениями Excel и R Keeper. Синхронизация данных может быть необходима для поддержания актуальности информации и удобного управления данными в обоих приложениях.
- Автоматизация процесса обмена данными: Одним из основных инструментов для синхронизации данных между Excel и R Keeper является автоматизация. При помощи автоматических скриптов и макросов можно установить автоматическую передачу данных из Excel в R Keeper и наоборот. Это позволяет сохранить актуальность данных и избежать ошибок, связанных с ручным вводом информации.
- Использование специального программного обеспечения: Существует ряд специализированного программного обеспечения, предназначенного для синхронизации данных между различными приложениями. Такие программы обладают удобным пользовательским интерфейсом и предлагают широкий спектр настроек для синхронизации данных между Excel и R Keeper. Они позволяют автоматически обновлять данные, а также проводить гибкую настройку сопоставления полей и форматирования.
- Использование API: Для полноценной синхронизации данных между Excel и R Keeper можно использовать API (Application Programming Interface). API представляет собой набор специальных функций и методов, позволяющих программам взаимодействовать друг с другом. При помощи API можно создать связь между Excel и R Keeper, передавать данные из одной программы в другую и обновлять их в режиме реального времени.
Таким образом, синхронизация данных между Excel и R Keeper может быть осуществлена при помощи автоматизации процесса обмена данными, использования специального программного обеспечения и API. Выбор конкретного подхода зависит от ваших потребностей и возможностей, а правильное использование инструментов и основ позволит эффективно синхронизировать данные и упростить управление информацией в обоих приложениях.
Установка и настройка R Keeper

- Скачайте установочный файл R Keeper с официального сайта.
- Запустите установщик и следуйте инструкциям по установке программы.
- После установки откройте R Keeper и выполните первоначальную настройку. Введите основные данные о вашем ресторане, такие как название, адрес, номер телефона и другие необходимые сведения.
- Проверьте доступность интернет-соединения, так как R Keeper требует постоянного подключения к сети.
- Настройте параметры безопасности, задайте пароль для доступа к программе и определите права пользователей.
- Настройте интеграцию с Excel. В меню программы найдите соответствующий раздел и укажите путь к файлу Excel, который будет использоваться для синхронизации данных.
- После завершения всех настроек, сохраните изменения и перезапустите программу.
После выполнения указанных шагов вы успешно установите и настроите R Keeper для работы с Excel. Это позволит вам удобно обмениваться данными между программами и эффективно использовать возможности обеих систем.
Шаг 2: Подготовка данных в таблице Excel

Прежде всего, необходимо убедиться в правильности и полноте данных, которые будут загружены в R Keeper. Желательно проверить все ячейки на наличие ошибок, пропусков или некорректных значений. В случае обнаружения ошибок, следует внести соответствующие исправления или обратиться к источнику данных для их получения.
Далее, стоит обратить внимание на форматирование данных. Убедитесь, что все необходимые столбцы имеют правильный формат, например, даты должны быть отформатированы как даты, числа - как числа, а текст - как текст. Это позволит избежать проблем при загрузке данных в R Keeper и обеспечит корректную работу программы.
| Колонка A | Колонка B | Колонка C |
| Данные 1 | Данные 2 | Данные 3 |
| Данные 4 | Данные 5 | Данные 6 |
| Данные 7 | Данные 8 | Данные 9 |
Также важно проверить наличие заголовков столбцов. Они помогут определить содержание каждого столбца и облегчат работу с данными в дальнейшем. Если заголовки отсутствуют, рекомендуется добавить их в первую строку таблицы.
После завершения подготовки данных в Excel, таблица готова к синхронизации с R Keeper. В следующем шаге будут рассмотрены действия по загрузке данных в программу и их настройке.
Шаг 3: Перенос данных из таблиц Excel в систему R Keeper

В данном разделе мы рассмотрим процесс импорта данных из таблиц Excel в систему R Keeper, чтобы обеспечить синхронизацию информации между этими двумя инструментами.
Перенос данных из Excel в R Keeper представляет собой важный этап в установлении единой базы информации для эффективного управления и анализа данных. Чтобы успешно выполнить этот шаг, необходимо следовать определенной последовательности действий.
Прежде всего, необходимо открыть таблицу Excel, содержащую данные, которые вы хотите импортировать в R Keeper. Затем вы можете использовать функцию "Копировать" в Excel или просто выделить нужные ячейки и нажать комбинацию клавиш Ctrl+C, чтобы скопировать данные.
После того, как данные скопированы, перейдите в систему R Keeper и откройте нужный раздел, в котором вы хотите импортировать данные из Excel. Затем выберите пункт меню "Вставить" или используйте комбинацию клавиш Ctrl+V, чтобы вставить скопированные данные.
Проверьте правильность исходных данных, убедитесь, что они корректно отображаются в системе R Keeper. Если необходимо, выполните дополнительные настройки, чтобы предоставить системе нужную информацию о формате данных и правилах импорта.
По завершении этого шага, данные из таблиц Excel успешно импортированы в систему R Keeper и стали доступными для дальнейшего использования. Теперь вы можете полноценно использовать систему для анализа и управления этими данными, обеспечивая эффективную работу вашего бизнеса.
Шаг 4: Обновление данных в R Keeper из Excel

В этом разделе мы рассмотрим процесс обновления данных в системе R Keeper из таблицы Excel. Этот шаг позволяет поддерживать актуальность информации в системе, обеспечивая ее точность и надежность для дальнейшего использования.
Для начала, откройте таблицу Excel, которую вы хотите использовать для обновления данных в R Keeper. Убедитесь, что таблица содержит все необходимые данные, которые требуется обновить в системе.
Затем, убедитесь, что вы имеете доступ к системе R Keeper и входите в нее с соответствующими правами доступа. Вы должны иметь возможность изменять данные и обновлять их в системе.
Далее, создайте соответствующую связь между таблицей Excel и системой R Keeper. Для этого воспользуйтесь функцией импорта данных в R Keeper, указав источник данных как таблицу Excel, которую вы открыли.
После того, как связь между Excel и R Keeper установлена, вы можете приступить к обновлению данных. Для этого выберите нужную таблицу или раздел в системе R Keeper, в котором требуется произвести обновление.
Теперь, с помощью функции обновления данных в R Keeper, выберите таблицу Excel, содержащую обновленную информацию, и указав необходимые параметры обновления. Обратите внимание, что вы можете выбрать только те столбцы и строки, которые требуется обновить, чтобы избежать ненужных изменений в системе.
После того, как обновление данных в R Keeper выполнено успешно, проверьте результаты обновления и убедитесь, что информация в системе соответствует данным в таблице Excel. При необходимости, внесите корректировки и повторите процесс обновления.
| Номер заказа | Наименование товара | Количество |
|---|---|---|
| 1 | Хлеб | 10 |
| 2 | Молоко | 5 |
| 3 | Кофе | 3 |
Шаг 5: Экспорт данных из системы R Keeper в программу Excel

Этот раздел посвящен процедуре экспорта данных из системы R Keeper в программу Excel. Здесь будет описано, каким образом можно передать данные из ресторанной системы учета в электронную таблицу Excel, с целью обеспечения более удобного анализа и управления данными.
Сначала необходимо открыть программу R Keeper и выбрать соответствующий раздел, где хранятся данные, которые вы хотите экспортировать. Затем следует отметить необходимые данные или применить фильтры для выборки нужной информации.
| Шаг | Действие |
|---|---|
| 1 | Выберите раздел с данными в программе R Keeper. |
| 2 | Отметьте необходимые данные или примените фильтры. |
| 3 | Нажмите на кнопку "Экспорт" или аналогичную кнопку, указанную в программе R Keeper, чтобы начать процесс экспорта. |
| 4 | Выберите формат файла Excel для экспорта данных. |
| 5 | Укажите путь сохранения файла и название файла для сохранения экспортированных данных. |
| 6 | Нажмите на кнопку "Экспорт" или подобную, чтобы завершить процесс экспорта данных в программу Excel. |
В результате выполнения этих шагов, данные из системы R Keeper будут экспортированы в программу Excel, где вы сможете легко работать с ними, проводить анализ, создавать отчеты и принимать управленческие решения на основе полученной информации.
Шаг 6: Автоматизация синхронизации данных

В данном разделе будет рассмотрена возможность автоматизации процесса синхронизации информации в Excel и R Keeper. Автоматизация позволяет значительно упростить и ускорить работу, а также снизить вероятность ошибок.
Для начала следует ознакомиться с функционалом программы R Keeper, который предоставляет встроенные средства для автоматической синхронизации данных. Один из наиболее используемых методов – это настройка расписания синхронизации, который можно выполнить в несколько простых шагов.
- Шаг 1: Запуск R Keeper
- Шаг 2: Выбор соответствующего раздела «Настройки»
- Шаг 3: Открытие вкладки «Синхронизация данных»
- Шаг 4: Выбор опции «Расписание синхронизации»
- Шаг 5: Установка необходимых параметров времени и частоты синхронизации
- Шаг 6: Нажатие кнопки «Сохранить»
После выполнения данных шагов, R Keeper будет автоматически синхронизировать данные с Excel в установленные временные интервалы. Такой подход особенно полезен в случае необходимости постоянного обновления информации без необходимости ежегодно или ежемесячно повторять весь процесс вручную.
Если же требуется более гибкая и настраиваемая автоматизация, R Keeper также предоставляет возможность использования сценариев и скриптов. Это позволяет установить индивидуальные правила и условия для синхронизации данных, в зависимости от конкретных потребностей и требований.
Автоматизация синхронизации данных между Excel и R Keeper позволяет значительно упростить процесс работы, сократить время и снизить вероятность ошибок. Ознакомившись с возможностями программы R Keeper и ее функционалом, вы сможете выбрать наиболее подходящий метод автоматизации, соответствующий вашим задачам и требованиям.
Дополнительные советы и рекомендации по синхронизации данных
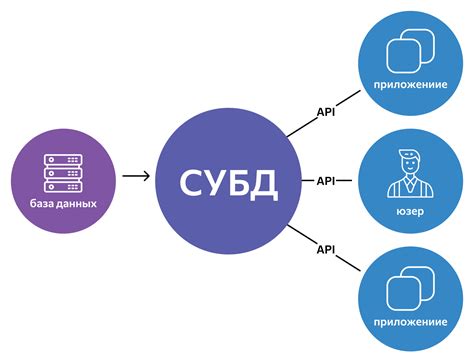
В этом разделе мы представляем вам несколько основных советов и полезных рекомендаций, которые помогут вам синхронизировать данные между Excel и R Keeper более эффективно. Используя эти рекомендации, вы сможете улучшить процесс обмена информацией и избежать потенциальных проблем или ошибок.
- Используйте одинаковую структуру данных: перед тем как начать синхронизацию между Excel и R Keeper, убедитесь, что структура данных в обоих приложениях соответствует друг другу. Оцените, какие колонки и поля необходимы для обмена информацией и убедитесь, что они присутствуют в обоих таблицах.
- Определите правила для обновления данных: определите, какие данные нужно обновлять и с какой периодичностью. Некоторые поля могут быть обновлены каждый час, в то время как другие могут изменяться ежедневно или еженедельно. Создайте ясные правила для актуализации информации, чтобы избежать некорректных или устаревших данных.
- Установите механизм отслеживания изменений: чтобы более эффективно синхронизировать данные, рекомендуется использовать механизм отслеживания изменений. Это позволит вам определить, какие данные были изменены и какие нуждаются в обновлении. Такой подход поможет вам избежать дублирования информации и снизить вероятность ошибок.
- Проверяйте совместимость форматов: перед отправкой данных из одной системы в другую, убедитесь, что форматы данных совместимы. В некоторых случаях, возможно потребуется выполнить дополнительные преобразования для соблюдения требуемых форматов данных в вашей системе.
- Резервное копирование данных: для обеспечения безопасности данных, рекомендуется регулярно создавать резервные копии информации, хранящейся в Excel и R Keeper. Это поможет вам избежать случайных потерь данных и упростит восстановление информации в случае сбоев или ошибок.
Учитывая эти дополнительные советы и рекомендации по синхронизации данных между Excel и R Keeper, вы сможете более эффективно управлять вашей информацией и использовать оба приложения в согласованном режиме. Используйте эти рекомендации вместе с описанными в руководстве шагами, чтобы добиться наилучших результатов.
Вопрос-ответ

Каким образом можно синхронизировать Excel и R Keeper?
Существует несколько способов синхронизации Excel и R Keeper. Один из них заключается в использовании специального инструмента под названием "Excel Connector". Этот инструмент позволяет установить связь между Excel и R Keeper, передавая данные между ними в режиме реального времени.
Можно ли синхронизировать только определенные данные между Excel и R Keeper?
Да, можно синхронизировать только определенные данные между Excel и R Keeper. Для этого необходимо настроить соответствующие параметры синхронизации в Excel Connector. Таким образом, вы сможете выбрать только те данные, которые хотите передать и синхронизировать с R Keeper.
Какие преимущества синхронизации Excel и R Keeper могут быть полезны в бизнесе?
Синхронизация Excel и R Keeper может быть полезна в бизнесе по ряду причин. Во-первых, она позволяет сохранять единую базу данных и избегать ошибок и расхождений в данных между Excel и R Keeper. Во-вторых, синхронизация обеспечивает более быстрый и эффективный обмен данными между этими двумя инструментами, что позволяет улучшить процессы управления и анализа данных в бизнесе.
Я новичок в работе с Excel и R Keeper. Смогу ли я освоить синхронизацию между ними?
Да, вы сможете освоить синхронизацию между Excel и R Keeper, даже если вы новичок в их использовании. Для этого вам потребуется ознакомиться с пошаговым руководством и следовать инструкциям, предоставленным разработчиками. Если у вас возникнут возможные трудности или вопросы, вы всегда можете обратиться за помощью к специалистам технической поддержки или посмотреть видеоуроки о синхронизации Excel и R Keeper, которые можно найти в Интернете.
Можно ли использовать синхронизацию Excel и R Keeper на разных платформах (например, Windows и Mac)?
Да, можно использовать синхронизацию Excel и R Keeper на разных платформах, включая Windows и Mac. Excel Connector предоставляет поддержку для различных операционных систем, поэтому вы сможете синхронизировать данные между Excel и R Keeper независимо от платформы, на которой вы работаете.
Какие преимущества есть при синхронизации Excel и R Keeper?
Синхронизация Excel и R Keeper позволяет автоматически обновлять данные между этими двумя программами, что упрощает учет и анализ информации о продажах и финансах. Благодаря этому, можно избежать ручного ввода данных, снизить вероятность ошибок и сэкономить время.
Как начать синхронизацию Excel и R Keeper?
Для начала необходимо установить и настроить дополнение "R Keeper Excel Sync" для Excel. Затем нужно установить MySQL ODBC Driver и создать DataSource в системе. После этого можно приступать к настройке синхронизации в Excel и R Keeper, указав нужные таблицы и поля, которые необходимо синхронизировать.



