Ваш игровой монитор ведет себя странно? Вы чувствуете недовольство отображением графики в играх? Хотите достичь максимальной плавности, чтобы наслаждаться игровым процессом на полную катушку?
Если вы в поисках надежного решения, чтобы улучшить визуальный опыт в играх и преодолеть проблемы, связанные с отображением, то вам стоит обратить внимание на Rtss. Данное программное обеспечение является неотъемлемой частью геймерского арсенала и поможет вам добиться оптимального качества изображения на вашем мониторе.
Забудьте о рывках и тормозах в играх, забудьте о размытом изображении и необходимости в постоянной калибровке монитора. С Rtss вы получите потрясающее погружение в игровой мир.
Rtss предлагает широкий спектр функций, которые помогут вам настроить процессор вашего компьютера, чтобы достичь идеального баланса между качеством изображения и производительностью. Благодаря возможности мониторинга и контроля частоты обновления кадров, вы сможете улучшить плавность и реакцию игры, настроив ее под свои нужды и обеспечив максимально комфортное восприятие игрового процесса.
Основные принципы работы Rtss и его значение
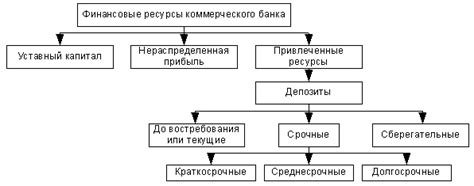
Этот раздел посвящен понятию и значению Rtss, инструмента, способного оптимизировать производительность графического процессора на компьютере. Познакомимся с главными принципами работы Rtss, а также узнаем, как он может помочь улучшить работу приложений, особенно в области игр и видео.
Действие Rtss направлено на снижение задержек и плавности работы графического процессора, что является важным аспектом для достижения высокой производительности при запуске требовательных приложений. Rtss предоставляет возможность установки фиксированных ограничений кадровой частоты, что позволяет более точно контролировать процессы отрисовки. Также инструмент позволяет проводить мониторинг работы GPU, отображая подробную информацию о времени задержки отрисовки каждого кадра.
Использование Rtss особенно актуально для игровых приложений, где даже малейшие флуктуации производительности могут существенно влиять на игровой опыт. Благодаря возможности установки ограничений кадровой частоты, Rtss способен сгладить колебания FPS (количество кадров в секунду) и минимизировать дропы, что обеспечивает более гладкую и комфортную игровую сессию. Кроме того, Rtss позволяет отслеживать статистику GPU и анализировать данные задержек, что помогает оптимизировать процесс отрисовки и обеспечить более плавное взаимодействие с графическим процессором.
- Основные принципы работы Rtss
- Какая роль Rtss в улучшении производительности
- Значение Rtss для игровых приложений
- Возможности мониторинга и анализа в Rtss
- Преимущества ограничения кадровой частоты с помощью Rtss
Основные функции и возможности Rtss
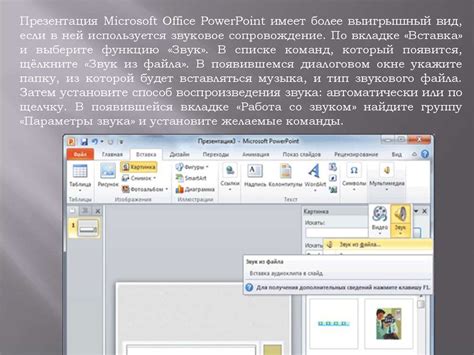
В данном разделе рассмотрим основные функции и возможности программы Rtss, которая позволяет эффективно управлять ресурсами графического процессора и повышать производительность игр и других графических приложений.
- Мониторинг производительности: Rtss позволяет отслеживать показатели, такие как частота кадров, температура графического процессора, использование CPU и GPU, загрузка памяти и другие, чтобы выявить потенциальные проблемы и оптимизировать работу системы.
- Ограничение кадровой частоты: с помощью Rtss можно установить максимальное значение частоты кадров, что позволяет избежать излишней нагрузки на графический процессор и снизить его температуру.
- Настройка сглаживания кадров: программный инструмент предоставляет возможность изменять настройки сглаживания кадров для достижения оптимальной балансировки между производительностью и качеством изображения.
- Управление оверлеем в играх: Rtss позволяет добавлять оверлей с дополнительной информацией во время игры, такой как текущая частота кадров, загрузка GPU и другие параметры, что полезно для контроля производительности в реальном времени.
- Настройка разрешения экрана: с помощью этой программы можно изменять разрешение экрана в зависимости от требований конкретного приложения или игры, что позволяет достичь наилучшего качества изображения и производительности.
- Создание пользовательских хронометров и профилей: Rtss предоставляет возможность создавать пользовательские хронометры и профили с настройками под конкретные задачи и требования, что добавляет гибкости и оптимизации работы программы.
Это лишь некоторые из возможностей, которые предоставляет Rtss. Ознакомившись с ними, вы сможете эффективно использовать программу и достичь оптимальной производительности и качества при работе с графическими приложениями и играми.
Оверлей с отображением системной информации

Оверлей может быть настроен для отображения различных показателей, таких как загрузка процессора, использование оперативной памяти, температура процессора и графической карты, загрузка диска, скорость интернет-соединения и многое другое. В зависимости от целей и потребностей пользователя, можно выбирать те показатели, которые считаются наиболее важными или интересными.
Для настройки оверлея с отображением системной информации необходимо воспользоваться соответствующим программным обеспечением, включая утилиты, такие как RTSS (RivaTuner Statistics Server), которые предоставляют широкие возможности для настройки оверлея. Важным аспектом при работе с оверлеем является корректное отображение информации без затруднений для других приложений или игр, чтобы оно не мешало основному функционалу и не влияло на производительность системы.
Включение оверлея с отображением системной информации и выбор удобного места его расположения на экране также являются важными аспектами, которые необходимо учитывать при настройке. Некоторые программные обеспечения позволяют пользователю выбирать желаемый стиль отображения оверлея, включая размеры, шрифты, цвета и прозрачность окна.
- Выбор показателей системной информации для отображения в оверлее
- Настройка внешнего вида и поведения оверлея
- Правильное размещение оверлея на экране
- Управление отображением оверлея в различных приложениях и играх
- Минимизация влияния оверлея на производительность системы
В данном разделе будет подробно рассмотрено, как настроить оверлей с отображением системной информации с использованием RTSS и других программных решений. Вы сможете научиться создавать персонализированный оверлей, который будет отвечать вашим потребностям и предоставлять полезную информацию о работе вашего компьютера.
Мониторинг и управление частотой кадров
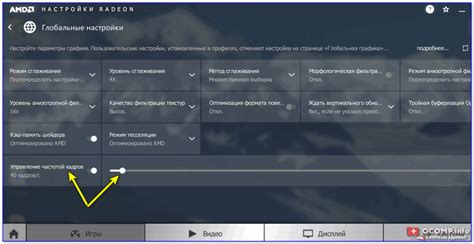
Один из самых важных аспектов мониторинга FPS - это измерение и отображение текущей частоты кадров в режиме реального времени. Rtss предоставляет возможность отслеживать исчисление FPS, что позволяет вам иметь полный контроль над производительностью вашей системы.
Благодаря возможности управления частотой кадров с помощью Rtss, вы можете оптимизировать графику в играх и приложениях, настроив FPS на самый оптимальный уровень для вашей системы. Повышение или снижение FPS может привести к улучшению плавности игры или увеличению производительности компьютера в целом.
Не забывайте, что мониторинг и управление FPS требует некоторого опыта и тщательной настройки. Важно проводить тестирование и экспериментировать с различными значениями частоты кадров, чтобы найти оптимальные настройки для вашей системы.
Мониторинг и управление частотой кадров являются важными аспектами при использовании программы Rtss. Отслеживание и контроль FPS позволяют оптимизировать графику и производительность вашей системы в играх и приложениях. Однако, следует помнить, что это требует опыта и настройки для достижения наилучших результатов.
Настройка ограничения количества кадров в секунду (FPS)
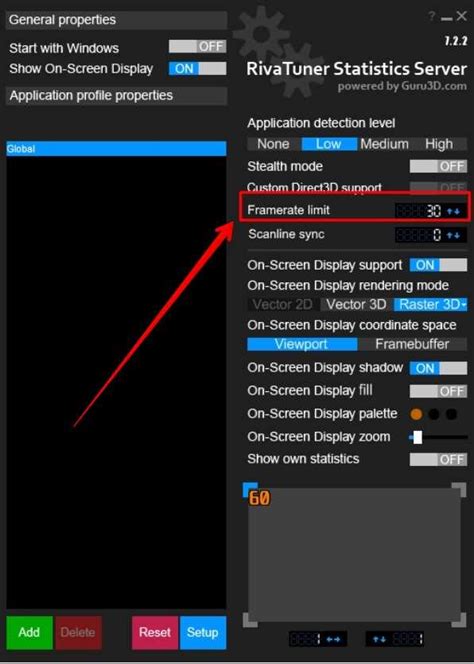
Чтобы настроить ограничение FPS в Rtss, необходимо открыть программу и найти соответствующую функцию в настройках. Обычно она находится в разделе "Ограничение FPS" или "Performance Monitoring" и может быть активирована путем установки конкретного значения для максимального количества кадров в секунду.
При установке ограничения FPS важно учесть требования и характеристики конкретной программы или игры. Некоторым приложениям может потребоваться максимальная производительность и более высокое количество кадров в секунду, в то время как другие могут работать лучше с ограничением на более низкий уровень FPS.
Ограничение количества кадров в секунду также может оказаться полезным для предотвращения перегрева графической карты и снижения энергопотребления. Контроль FPS может помочь балансировать производительность и энергозатраты, что особенно актуально для ноутбуков и других устройств с ограниченным временем работы от аккумулятора.
| Преимущества ограничения FPS: | Недостатки ограничения FPS: |
|---|---|
| Повышение стабильности работы программы | Возможное снижение плавности отображения из-за ограничения максимального FPS |
| Снижение нагрузки на компьютер и графическую карту | Возможное ограничение производительности в некоторых играх или приложениях |
| Предотвращение перегрева и снижение энергозатрат | Не все программы и игры поддерживают функцию ограничения FPS |
В зависимости от конкретных потребностей и ограничений, можно настроить оптимальное значение ограничения FPS в Rtss. Опытными путем можно найти баланс между производительностью, плавностью работы и энергопотреблением, учитывая особенности каждой программы или игры.
Осуществление записи геймплея
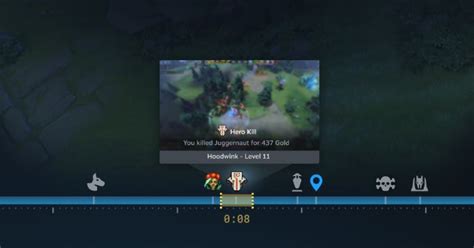
В данном разделе мы рассмотрим процесс записи геймплея с помощью программы Rtss, представим основные шаги и функциональные возможности, которые позволят вам сохранить и поделиться своими игровыми моментами.
Перед началом записи необходимо настроить параметры Rtss в соответствии с вашими требованиями. Вы можете выбрать качество видеозаписи, разрешение экрана, частоту кадров и другие параметры, чтобы получить оптимальные результаты. Кроме того, вы можете настроить границы области записи, чтобы сосредоточиться только на самом геймплее без лишней информации.
После настройки параметров вы можете приступить к записи геймплея. Для этого нажмите соответствующую кнопку в интерфейсе программы или используйте горячие клавиши, которые вы предварительно настроили. Во время записи на экране будет отображаться индикатор, позволяющий вам контролировать процесс.
Когда вы закончите запись, Rtss автоматически сохранит видеофайл в выбранную вами папку с сохранением указанных параметров. Вы можете выбрать формат видеофайла, а также опцию автоматического удаления старых записей, чтобы экономить место на диске.
| Шаги для осуществления записи геймплея: |
|---|
| 1. Настройте параметры Rtss в соответствии с вашими требованиями. |
| 2. Нажмите кнопку записи или используйте горячие клавиши для начала записи. |
| 3. Контролируйте процесс записи с помощью отображаемого индикатора. |
| 4. Завершите запись, когда достигнете желаемого результата. |
| 5. Rtss автоматически сохранит видеофайл в выбранную вами папку. |
Профилирование и оптимизация графических настроек для каждой игры

Детальная настройка графических параметров в играх позволяет достичь максимальной производительности и наслаждаться высококачественной графикой. Rtss, приложение для мониторинга и разгона графической карты, дает возможность создавать индивидуальные профили настроек для каждой игры.
Профилирование графических настроек позволяет управлять различными параметрами, включая разрешение экрана, уровень детализации, антиалиасинг и другие графические эффекты. Оптимальная настройка графики для каждой игры может значительно повысить ее производительность и качество визуального восприятия.
Для начала, необходимо провести анализ требований и возможностей вашей графической карты. Rtss позволяет мониторить нагрузку на GPU, температуру, частоту кадров и другие важные параметры. Исходя из этих данных, можно определить оптимальные настройки для конкретной игры.
- Устанавливайте разрешение экрана, соответствующее мощности вашей графической карты. При слишком высоком разрешении могут возникнуть проблемы с производительностью.
- Контролируйте уровень детализации в игре. Высокие настройки детализации приводят к более реалистичной графике, но требуют больше вычислительных ресурсов. Найдите баланс между качеством и производительностью.
- Антиалиасинг позволяет сглаживать края объектов на экране. Выберите оптимальный уровень антиалиасинга в зависимости от возможностей вашей графической карты и требуемого качества изображения.
- Эффекты постобработки, такие как HDR или блюр движения, могут значительно повысить визуальное восприятие игры, но обычно требуют больше ресурсов. Используйте их осторожно и только при необходимости.
После создания индивидуальных профилей настроек для каждой игры, Rtss позволяет автоматически применять эти настройки при запуске соответствующей игры. Таким образом, вы всегда будете иметь оптимальные графические настройки для каждого игрового проекта.
Настройка Rtss для максимальной эффективности работы
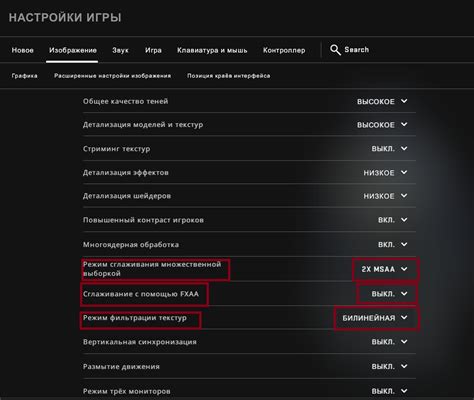
Этот раздел предлагает рекомендации и советы, которые помогут вам оптимально настроить Rtss, чтобы добиться максимальной эффективности и производительности вашей работы. Важно добиться гармоничного взаимодействия между системными ресурсами и функциональностью Rtss.
1. Задайте оптимальные параметры графики: Важно учитывать особенности вашей системы и видеокарты. Используйте возможности Rtss для управления кадровой частотой, разрешением и сглаживанием изображений. Настроив эти параметры сообразно вашим потребностям и системным ресурсам, вы получите максимальную отдачу от работы с Rtss.
2. Оптимизируйте настройки синхронизации вертикальной синхронизацией: Имеется несколько вариантов управления синхронизацией вертикальной синхронизацией, и правильный выбор опции может повлиять на производительность и плавность отображения. Найдите баланс между предотвращением разрывов изображения и минимизацией задержек ввода.
3. Используйте функцию Фреймкапера (Frame Cap): Эта функция позволяет ограничить максимальное количество кадров в секунду, предотвращая их избыток. Установка плавного предела может помочь вам избежать перегрузки системы и достичь стабильной работы без потери производительности.
4. Экспериментируйте с настройками сглаживания изображения: Rtss предлагает несколько методов сглаживания изображения, включая настройку уровня градации яркости и фильтров. Исследуйте разные варианты, чтобы найти самый подходящий для ваших потребностей и предпочтений.
- Настройка градации яркости: Изменение уровня градации яркости может влиять на четкость и качество изображения. Попробуйте различные варианты для достижения наилучшего результата.
- Выбор фильтров: Rtss предлагает несколько фильтров, которые могут улучшить визуальный опыт. Постепенно изменяйте параметры фильтров, чтобы найти оптимальное сочетание и достичь наилучшего результата.
5. Не забывайте о температуре: При работе с Rtss важно следить за температурой компонентов вашей системы. Неконтролируемые высокие температуры могут негативно повлиять на стабильность работы и срок службы оборудования. Убедитесь, что ваша система находится в хорошей термической пасте и обеспечивает должное охлаждение для предотвращения перегрева.
Управляйте Rtss сообразно ваших нужд и предпочтений! С этими рекомендациями и настройками вы сможете достичь оптимальной работы Rtss и максимально использовать его возможности для ваших специфических потребностей.
Вопрос-ответ

Что такое Rtss и для чего его нужно использовать?
Rtss (RivaTuner Statistics Server) - это утилита разработанная компанией MSI, которая позволяет отображать статистику о производительности вашей графической карты и монитора на экране во время игры. Это полезно для контроля и оптимизации производительности, а также для предотвращения избыточного нагрева компьютера.
Как установить Rtss на компьютер?
Для установки Rtss на ваш компьютер, вам необходимо скачать последнюю версию утилиты с официального сайта MSI. Затем запустите установщик и следуйте инструкциям на экране. После установки, у вас появится иконка Rtss на панели задач, а также всплывающее окно с настройками.
Как использовать Rtss для отображения статистики о производительности в играх?
Для начала, откройте Rtss и перейдите во вкладку "Monitoring" (Мониторинг). Здесь вы можете выбрать, какие параметры производительности вы хотите отображать на экране во время игры, такие как FPS (кадры в секунду), время отклика, использование графической памяти и т.д. Выберите нужные вам параметры и установите их соответствующие символы на экране.
Можно ли настроить Rtss для ограничения FPS в играх?
Да, Rtss позволяет вам ограничить количество кадров в секунду (FPS) в играх. Чтобы сделать это, перейдите во вкладку "Framerate limit" (Ограничение кадров в секунду) в настройках Rtss. Здесь вы можете выбрать максимальное количество FPS, которое вы хотите разрешить в играх. Это может быть полезно для снижения нагрузки на графическую карту и предотвращения эксплуатации системы.
Какие еще функции предоставляет Rtss?
Помимо отображения статистики о производительности и ограничения FPS, Rtss имеет и другие полезные функции. Например, вы можете использовать утилиту для создания профилей настроек для разных игр, чтобы автоматически применять настройки при запуске каждой игры. Rtss также позволяет вам записывать и анализировать комплексные данные о производительности системы во время работы приложений.



