Современные мобильные устройства предоставляют нам огромную свободу общения, благодаря возможности хранения и управления контактами прямо на наших экранах. Однако, иногда нам не хватает легкого доступа к этой информации, из-за некоторых дисплейных настроек, которые могут сокращать эффективность использования.
Настройка экрана для отображения контактов является важным шагом, который поможет вам с легкостью находить нужную информацию и организовывать контакты в удобном порядке. Не будем затягивать, давайте приступим к нашей пошаговой инструкции, которая поможет вам сделать ваш экран более функциональным и легким в использовании.
Для начала, обратите внимание на различные варианты отображения информации о ваших контактах. Возможно, вы предпочитаете видеть краткую сводку информации о каждом контакте на вашем экране, или же вам более удобно просматривать подробные данные о конкретном человеке с помощью минимальных усилий. Независимо от вашего предпочтения, следующие шаги помогут вам настроить экран под ваши нужды.
Восстановление настроек экрана для отображения адресной книги
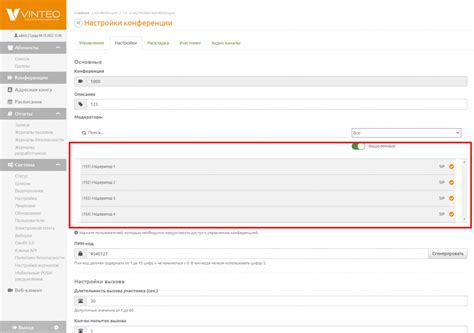
Этот раздел предназначен для тех пользователей, которые ранее настраивали экран для отображения адресной книги и хотят вернуть его к исходному состоянию. Здесь мы расскажем, как сбросить настройки, чтобы экран с контактами вновь отображался в его стандартном виде.
| Шаг | Описание |
|---|---|
| 1 | Откройте меню настроек вашего устройства. |
| 2 | Перейдите в раздел "Отображение" или "Экран". |
| 3 | Найдите опцию "Настройки контактов" или "Настройки адресной книги". |
| 4 | Выберите функцию "Сбросить настройки" или "Восстановить по умолчанию". |
| 5 | Подтвердите действие и дождитесь завершения процесса сброса. |
| 6 | Перезагрузите устройство для применения новых настроек. |
После выполнения всех шагов, настройки экрана будут сброшены, и вы сможете вновь наслаждаться стандартным отображением вашей адресной книги. Пожалуйста, имейте в виду, что при сбросе настроек, все изменения, внесенные ранее, будут потеряны.
Использование встроенных параметров для перезагрузки интерфейса
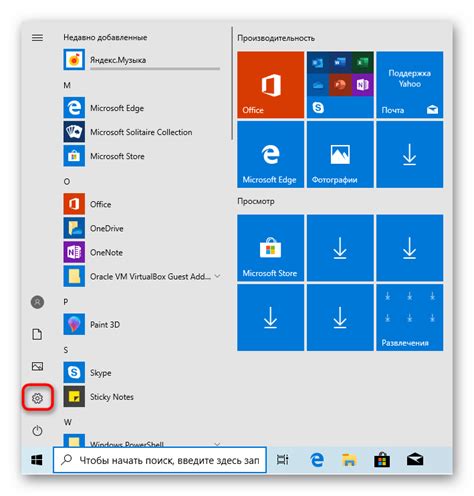
В данном разделе мы рассмотрим способы использования системных настроек для изменения и восстановления настроек экрана, основанные на различных интерактивных командных действиях. Они позволят вам персонализировать и оптимизировать отображение информации без необходимости вызова специалиста.
- Сброс настроек экрана к значениям по умолчанию
- Восстановление истории предыдущих настроек
- Изменение яркости, контрастности и резкости изображения
- Автоматическая настройка экрана на основе содержимого
Ознакомившись с представленными в данном разделе методами, вы сможете самостоятельно настроить экран с учетом ваших предпочтений и потребностей. Это позволит вам наслаждаться комфортным и качественным отображением контактов и другой информации на вашем устройстве.
Сброс настроек экрана на iOS и Android: восстановление стандартных параметров
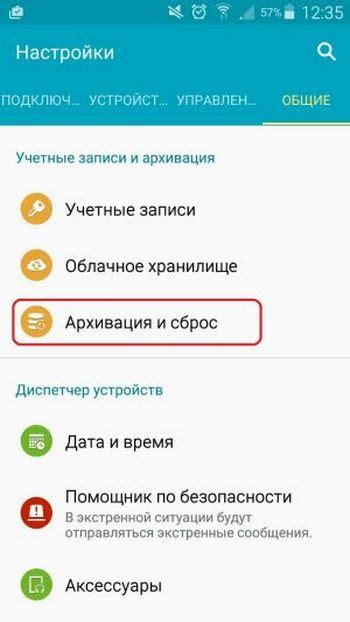
Когда возникают проблемы с отображением на экране мобильного устройства, одним из решений может быть сброс настроек экрана на установленные по умолчанию. Эта процедура позволяет вернуть экран к стандартным параметрам, которые регулируют яркость, контрастность и прочие аспекты отображения.
Для сброса настроек экрана на iOS следует пройти по следующим шагам:
- Откройте меню "Настройки" на устройстве.
- Прокрутите список параметров и выберите "Общие".
- В разделе "Общие" найдите и выберите "Сброс".
- Верхним пунктом в разделе "Сброс" будет опция "Сброс всех настроек".
- Выберите эту опцию и подтвердите сброс настроек экрана.
При использовании устройств на Android процесс сброса настроек экрана может отличаться в зависимости от модели и версии операционной системы. В общих чертах процедура выглядит следующим образом:
- Перейдите в меню "Настройки" на устройстве.
- Найдите раздел, связанный с "Дисплеем" или "Экраном", и выберите его.
- Внутри этого раздела найдите опцию "Сброс настроек экрана" или подобную ей.
- Выберите эту опцию и подтвердите сброс.
После выполнения указанных шагов настройки экрана будут сброшены к заводским настройкам. Это может быть полезно в случаях, когда требуется восстановить нормальное отображение или решить проблемы с настройками экрана на мобильном устройстве.
Восстановление исходных параметров отображения информации о контактах на экране
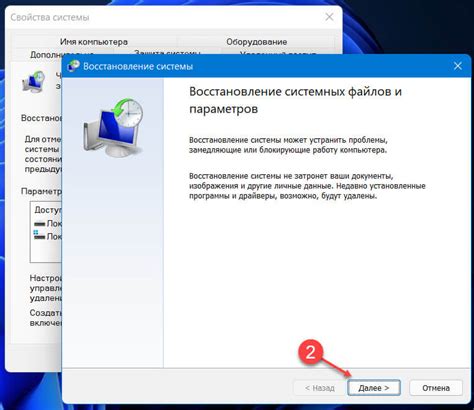
В этом разделе мы рассмотрим методы и шаги для восстановления исходных настроек, связанных с представлением основной информации о контактах на экране. Получение изначальных настроек экрана может быть полезным при необходимости вернуться к стандартному отображению контактов или исправить возникшие проблемы с текущими настройками.
В процессе восстановления изначальных настроек экрана для отображения контактов важно следовать определенным шагам. Начать стоит с доступа к меню настроек, который можно найти в интерфейсе устройства. Далее, мы рассмотрим различные опции и функции, которые позволят вам вернуться к изначальным настройкам.
Сброс настроек:
Одним из самых простых методов восстановления изначальных настроек является сброс всех параметров на заводские установки. Этот процесс очистит все сохраненные настройки и вернет вам интерфейс, аналогичный тому, который был изначально.
Проверка системных настроек:
При восстановлении изначальных настроек экрана для отображения контактов может быть полезно также проверить системные настройки устройства. Это включает проверку наличия обновлений операционной системы, при необходимости установка последних версий и сброс каких-либо параметров, связанных с отображением информации о контактах.
Не забудьте сохранить все важные данные перед восстановлением изначальных настроек, чтобы избежать их потери. Кроме того, имейте в виду, что различные устройства и операционные системы могут иметь незначительные отличия в процессе восстановления. Поэтому рекомендуется обратиться к руководству пользователя или поддержке производителя для получения точных инструкций.
Вернувшись к исходным настройкам экрана для отображения контактов, вы сможете вновь наслаждаться удобным и привычным интерфейсом, который предоставляет информацию о ваших контактах и облегчает их управление.
Оптимизация яркости и цветового профиля для максимальной читаемости информации о контактах
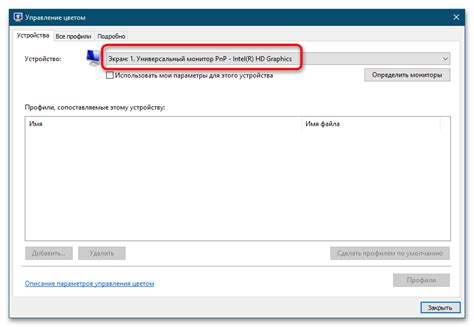
При взаимодействии с множеством контактов на экране важно иметь возможность быстро и легко находить необходимую информацию. Для достижения наилучшей читабельности контактов на экране, требуется оптимизация яркости и выбор подходящего цветового профиля.
Яркость экрана играет важную роль в процессе прочтения информации о контактах. Она должна быть настроена таким образом, чтобы текст контактов был четким и ясным. Слишком высокая яркость может вызывать дискомфорт и утомление глаз, а низкая яркость может привести к трудностям в чтении.
Цветовой профиль экрана также необходимо настроить для оптимального отображения контактов. Правильный выбор цветовой гаммы позволит сделать информацию о контактах более различимой и выделенной на фоне. При этом важно обращать внимание на контрастность цветов и обеспечивать четкое разделение между текстом контактов и фоном.
Оптимизация яркости и цветового профиля экрана для отображения контактов – важный аспект создания комфортного пользовательского интерфейса. Это позволяет быстро находить и читать необходимую информацию о контактах, повышает эффективность работы и обеспечивает приятный опыт взаимодействия с устройством.
Вопрос-ответ




