Поделиться мгновенными впечатлениями и сохранить важные моменты сегодняшнего цифрового мира может быть непростой задачей. Но не волнуйтесь! Мы приветствуем вас в увлекательном путешествии по секретам создания скриншотов на вашем разностороннем Asus TUF. Без лишних слов и сложных инструкций, мы расскажем вам о простом и эффективном способе запечатлеть момент на экране вашего устройства.
Встречайте, ваш лучший друг – комбинация клавиш на клавиатуре! Достаточно нажать на правильные кнопки, и вы в считанные мгновения сможете захватить желаемый кадр без утомительных процессов и установки дополнительного ПО. Откройте для себя проще, быстрее и более эффективное решение, которое позволит вам делать скриншоты в любой момент времени, сохраняя важные моменты вашего опыта с Asus TUF.
Среди этой множественности клавиш на клавиатуре Asus TUF есть несколько особенных комбинаций, которые являются секретными ключами к созданию скриншотов. Всего несколько простых шагов и вы сможете перенести изображение, текст или любые другие элементы с экрана вашего устройства на долговечную память вашего компьютера или телефона. Подготовьтесь обрадовать своих друзей и коллеги удивительным умением представлять визуальную информацию, делая это в одно мгновение!
Возможности захвата экрана на устройстве Asus TUF

В этом разделе мы рассмотрим различные функции, доступные для захвата экрана на устройствах Asus TUF, позволяющие вам сохранить интересные моменты и важные информационные детали с помощью разнообразных методов.
Одной из таких возможностей является создание скриншотов с помощью сочетания клавиш. Вы можете использовать различные комбинации клавиш для захвата полного экрана, только активного окна или определенной области на экране.
Кроме того, на устройствах Asus TUF доступна функция скриншота с помощью панели уведомлений. При использовании этой функции вы сможете захватывать снимки экрана одним нажатием кнопки в панели уведомлений, что делает процесс еще более удобным и быстрым.
Также на устройствах Asus TUF есть возможность делать скриншоты с помощью специальных приложений. Вы можете установить приложения для захвата экрана, которые предлагают расширенные возможности, такие как маркировка и редактирование скриншотов, добавление текста и стрелок, а также возможность делиться скриншотами непосредственно из приложения.
| Преимущества | Методы захвата |
|---|---|
| Удобство и быстрота | Сочетание клавиш, панель уведомлений, приложения |
| Расширенные функции | Приложения для редактирования и маркировки скриншотов |
Использование данных методов захвата скриншотов на устройствах Asus TUF позволяет вам представить визуальную информацию и делиться ею в удобной и доступной форме.
Различные методы захвата экрана на ноутбуке Asus TUF
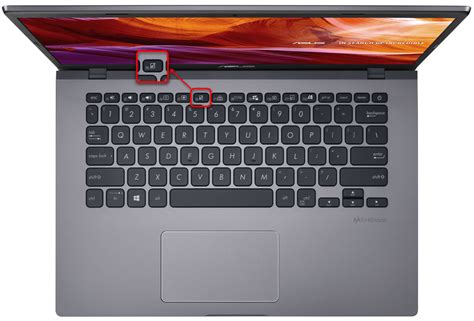
В данном разделе рассмотрим различные способы получения снимков экрана на ноутбуке Asus TUF. Проведем обзор разных методик, которые помогут вам захватить интересующую вас информацию, сохранить важные моменты или делиться материалами с коллегами и друзьями.
| Метод | Описание |
|---|---|
| Клавиша Print Screen | Классический способ сделать скриншот на большинстве устройств, позволяет сохранить изображение всего экрана в буфер обмена для последующего вставления в графический редактор или другое приложение. |
| Комбинация клавиш Win + Print Screen | Этот способ применяется в операционных системах Windows 10 и Windows 11. Позволяет моментально сохранить скриншот всего экрана в папку "Pictures", в формате PNG. |
| Создание скриншота активного окна | Позволяет снять изображение только активного окна, без захвата всего экрана. Может быть полезным в случаях, когда требуется скриншот только определенного окна или приложения. |
| Использование специальных программ и приложений | Существуют различные программы для создания скриншотов, предлагающие дополнительные функции, такие как аннотации, обрезка изображения, режимы съемки и т. д. Рассмотрим некоторые популярные варианты и их особенности. |
В зависимости от ваших потребностей и предпочтений, вы можете выбрать несколько приемов для получения наилучшего результата при создании скриншотов на вашем ноутбуке Asus TUF.
Использование сочетания клавиш для создания снимков экрана на ноутбуке Asus TUF

Для создания скриншота на ноутбуке Asus TUF вы можете воспользоваться следующими сочетаниями клавиш:
Alt + Print Screen: Нажмите и удерживайте клавишу "Alt", затем нажмите клавишу "Print Screen" (обычно сокращается как "PrtSc"). Это захватит изображение активного окна и сохранит его в буфер обмена. Затем вы можете вставить скриншот в программе редактирования изображений или документе, нажав сочетание клавиш "Ctrl + V".
Windows + Print Screen: Нажмите и удерживайте клавишу "Windows", затем нажмите клавишу "Print Screen". Это сделает скриншот всего экрана и автоматически сохранит его в папке "Снимки экрана" в вашей библиотеке изображений.
Windows + Shift + S: Нажмите и удерживайте клавиши "Windows" и "Shift", затем нажмите клавишу "S". Это откроет инструмент выделения экрана, который позволит вам выбрать нужную область для создания скриншота. Выбранное изображение также будет сохранено в буфере обмена и вы сможете вставить его в нужное место, нажав "Ctrl + V".
Использование сочетания клавиш для создания скриншота на ноутбуке Asus TUF позволяет удобно и быстро захватывать нужные моменты с экрана без необходимости использования дополнительного программного обеспечения. Выберите тот способ, который соответствует вашим потребностям, и наслаждайтесь простотой создания скриншотов на своем ноутбуке Asus TUF.
Организация функции захвата изображения на устройстве Asus TUF

В данном разделе мы рассмотрим процесс настройки функции захвата изображения на устройстве Asus TUF. Мы подробно изучим методы, доступные для настройки данной функции, а также расскажем о возможных настройках и параметрах, которые позволяют пользователю оптимизировать процесс захвата скриншотов на своем устройстве Asus TUF.
| Шаги настройки функции захвата изображения |
|---|
| 1. Перейдите в настройки устройства. |
| 2. Найдите раздел "Экран и захват" или аналогичный раздел, отвечающий за функцию захвата изображения. |
| 3. В разделе "Экран и захват" найдите опцию, связанную с захватом изображения и выберите ее. |
| 4. В зависимости от доступных параметров, настройте требуемые опции для захвата изображения, такие как формат изображения, путь сохранения и другие связанные настройки. |
| 5. После завершения настройки, сохраните изменения и закройте настройки устройства. |
Теперь функция захвата изображения на вашем устройстве Asus TUF должна быть готова к использованию. Вы можете легко и быстро делать скриншоты своего экрана, сохраняя их в выбранном вами формате и месте. Это удобное и полезное средство, которое позволяет зафиксировать важные моменты и делиться информацией с другими пользователями.
Загрузка и использование сторонних программ для захвата экрана на ноутбуке Asus TUF: удобный способ сохранить моменты

Возможность создавать скриншоты на ноутбуках Asus TUF может оказаться недостаточной, если вам требуется более широкий набор функций и опций. В этом разделе мы рассмотрим загрузку и использование сторонних программ для захвата экрана на ноутбуке Asus TUF, которые позволят вам добавить дополнительные возможности и создавать более качественные скриншоты.
Существует большое количество программ для скриншота на рынке, и выбор подходящей может быть сложным. Однако специально для владельцев ноутбуков Asus TUF мы подготовили список рекомендуемых программ, которые обеспечат удобство, надежность и высокое качество захвата экрана.
- Программа A:
Благодаря простому интерфейсу и удобным настройкам, программа A является отличным выбором для пользователей, которым нужно быстро создавать скриншоты. С помощью программы A вы сможете легко захватывать часть экрана, весь экран или выбранное окно. Кроме того, она позволяет добавлять различные эффекты, как то стрелки, прямоугольники и подсветку, чтобы обратить внимание на определенную область изображения. - Программа B:
Программа B обладает мощными функциями, которые позволяют создавать скриншоты высокого качества. Она позволяет захватывать экран с различными разрешениями и форматами, а также делать снимки активного окна, выбранной области или всего экрана. Кроме того, с помощью программы B вы сможете добавлять текстовые и графические элементы для создания профессиональных скриншотов. - Программа C:
Если вам необходимо создавать скриншоты с определенными временными интервалами или записывать видео с экрана, то программа C предоставит вам все необходимые инструменты. Она позволяет настроить параметры захвата и сохранения скриншотов и видео, а также добавить аудио комментарии или звуковые эффекты для создания более динамичных материалов.
Безусловно, каждая из этих программ имеет свои преимущества и недостатки, поэтому предлагаем вам ознакомиться с подробной информацией и отзывами пользователей, чтобы выбрать наиболее подходящую программу для ваших потребностей. Загрузить выбранную вами программу можно с официального сайта разработчика или из проверенного интернет-магазина, такого как Microsoft Store или App Store.
Сохранение скриншота на устройстве Asus TUF

Для сохранения скриншота на устройстве Asus TUF вы можете воспользоваться одним из следующих методов:
- Использование сочетания клавиш. Вы можете нажать сочетие клавиш, которое вызывает функцию создания скриншота. Обычно это комбинация клавиш "Print Screen" или "PrtScn". После нажатия сочетия клавиш, скриншот будет сохранен в буфер обмена, и вы сможете вставить его в другое приложение, такое как редактор изображений или текстовый редактор.
- Использование специального программного обеспечения. Вы можете установить программное обеспечение, которое позволяет создавать и сохранять скриншоты с более расширенными возможностями. Эти программы могут предлагать функции обрезки, аннотаций и многих других инструментов для дальнейшей обработки скриншотов.
- Использование встроенных функций операционной системы. Некоторые операционные системы, такие как Windows или macOS, предлагают встроенные инструменты для создания и сохранения скриншотов. Вы можете найти эти инструменты в меню "Пуск" или "Программы" и использовать их для создания скриншотов на устройстве Asus TUF.
Выберите удобный для вас способ сохранения скриншотов на устройстве Asus TUF и начните зафиксировать интересующие вас моменты с экрана.
Важные советы и эффективные методы для получения качественных изображений на Asus TUF

В этом разделе представлены полезные советы и проверенные приемы, которые помогут вам сделать настоящие произведения искусства с помощью функции скриншота на вашем устройстве Asus TUF. Обратите внимание на эти рекомендации и улучшите ваши навыки создания скриншотов.
1. Найти идеальный ракурс: Перед тем, как нажать на кнопку скриншота, тщательно рассмотрите объект, который вы хотите запечатлеть. Попробуйте найти наиболее интересный ракурс, который передаст суть сцены. Экспериментируйте с различными углами и перспективами.
2. Обратите внимание на детали: Мелочи визуального содержания могут играть ключевую роль в создании впечатляющего скриншота. Приблизьтесь к объекту, чтобы поймать каждую мелочь и учтите детали, которые делают ваш скриншот уникальным.
3. Используйте естественное освещение: Для того чтобы получить наилучший результат, старайтесь делать скриншоты при хорошем естественном освещении. Если возможно, используйте дневной свет или хорошо освещенное помещение, чтобы получить четкое и яркое изображение.
4. Играйте с композицией: Используйте принципы композиции, такие как правило третей, для создания более интересных и эстетически приятных скриншотов. Разместите объекты в кадре так, чтобы они создавали гармонию и привлекали внимание зрителя.
5. Подчеркните ключевые элементы: Если вам нужно выделить конкретные детали или элементы на скриншоте, используйте функции редактирования, предоставляемые вашим устройством или приложениями. Добавьте акценты, подчеркните или измените цвет, чтобы привлечь внимание к важным деталям.
Следуя этим практическим советам, вы сможете создавать потрясающие скриншоты на своем устройстве Asus TUF. Не бойтесь экспериментировать и развивать свои навыки, чтобы зафиксировать самые ценные и запоминающиеся моменты!
Раздел 2: Часто возникающие вопросы о захвате изображений на устройстве Asus TUF

В данном разделе мы рассмотрим часто задаваемые вопросы о процессе сохранения содержимого экрана на устройстве Asus TUF. Получите ответы на важные вопросы, связанные с созданием снимков экрана и решите свои проблемы с этой задачей без лишних усилий.
1. Как зафиксировать изображение на экране Asus TUF?
Для сохранения изображения на экране Asus TUF, вам понадобится использовать функцию захвата экрана. Для этого, вы можете нажать комбинацию клавиш, которая соответствует этой функции, или воспользоваться специальными программными приложениями.
2. Где найти кнопку для скриншотов на Asus TUF?
На разных моделях Asus TUF расположение кнопки для захвата изображения может различаться. Однако, большинстве моделей имеют функциональные клавиши F11 или Print Screen, которые можно использовать для снятия скриншотов.
3. Можно ли изменить формат сохраняемых изображений при создании скриншотов на Asus TUF?
Да, у Asus TUF обычно есть возможность изменять формат сохраняемых изображений. В большинстве случаев, вы можете выбрать формат изображения в настройках фотокамеры или специальной программе для захвата экрана.
4. Как сохранить скриншот в определенной папке на Asus TUF?
Для сохранения скриншота в определенной папке на Asus TUF вам, вероятнее всего, придется настроить путь сохранения в настройках программы для захвата экрана или фотокамеры. Обычно в настройках есть раздел, где можно указать желаемый путь сохранения.
5. Могу ли я делать скриншот только части экрана на Asus TUF?
Да, на Asus TUF обычно есть возможность выбрать область экрана для отображения в снимке. При помощи специальных инструментов захвата экрана, вы сможете выбрать только нужную вам область для сохранения в качестве скриншота.
Вопрос-ответ

Как сделать скриншот на Asus TUF?
Чтобы сделать скриншот на Asus TUF, вам необходимо одновременно нажать на клавиши "Fn" и "Print Screen" на клавиатуре. Обычно клавиша "Print Screen" находится в верхнем ряду клавиш, возле F-клавиш.
Где находится кнопка "Print Screen" на клавиатуре Asus TUF?
В большинстве случаев кнопка "Print Screen" располагается в верхнем ряду клавиш, обычно в правой части рядом с функциональными клавишами F1-F12. Но на некоторых моделях Asus TUF клавиша "Print Screen" может располагаться в другом месте, так что рекомендуется обратиться к руководству пользователя или поискать соответствующую клавишу на клавиатуре.
Можно ли сделать скриншот только выбранной области на Asus TUF?
Да, на Asus TUF также можно сделать скриншот только выбранной области. Для этого, после нажатия на клавиши "Fn" и "Print Screen", откроется специальное приложение "Snipping Tool", с помощью которого можно выделить нужную область экрана для сохранения скриншота.
Как сохранить скриншот после сделанного на Asus TUF?
После выполнения скриншота на Asus TUF, изображение будет автоматически скопировано в буфер обмена. Чтобы сохранить скриншот, вам необходимо открыть любой графический редактор, например, Paint или Photoshop, и нажать на клавиши "Ctrl" и "V" одновременно. После этого вы сможете сохранить скриншот на компьютере в выбранной вами папке.



