Каждое устройство, подключенное к интернету, требует правильной настройки. Роутер - не исключение. Мы расскажем о процессе настройки сетевого роутера TP-Link TL-WR840N, который известен своей надежностью и функциональностью.
Перед началом настройки, важно учесть основные параметры подключения к интернету, чтобы гарантировать стабильную и безопасную работу роутера. Руководство поможет вам разобраться во всех этапах настройки роутера и обеспечить оптимальную производительность вашей сети.
Уверены в процессе настройки! Все действия должны быть выполнены в соответствии с инструкцией производителя. Роутер TP-Link TL-WR840N является одной из наиболее популярных моделей на рынке и отличается простым интерфейсом. Следуя нашему руководству, вы сможете успешно настроить ваш роутер в кратчайшие сроки.
Подготовка сетевого роутера TP-Link TL-WR840N

Перед началом настройки сетевого роутера TP-Link TL-WR840N важно провести несколько шагов подготовки, чтобы обеспечить успешную и эффективную работу устройства.
1. Подготовка физического подключения:
Прежде чем приступить к настройке роутера TP-Link TL-WR840N, необходимо убедиться, что у вас имеются все необходимые компоненты и кабели. Проверьте наличие следующих элементов:
а) Сетевой роутер TP-Link TL-WR840N.
б) Интернет-кабель (обычно Ethernet-кабель), который будет использоваться для подключения роутера к модему или к провайдерскому устройству.
в) Кабель питания для роутера.
г) Компьютер или ноутбук с рабочим Ethernet-портом для подключения к роутеру.
2. Размещение роутера:
Выберите удобное место для размещения роутера TP-Link TL-WR840N. Учтите, что оптимальным будет место, где роутер будет находиться вблизи центра обслуживаемой зоны и не будет преград для передачи сигнала Wi-Fi.
3. Зарядка и включение роутера:
Вставьте кабель питания в разъем питания на задней панели роутера TP-Link TL-WR840N. Подключите другой конец кабеля в розетку электрической сети.
4. Подключение кабелей:
Соедините один конец интернет-кабеля с портом «Internet» на задней панели роутера TP-Link TL-WR840N. Подключите другой конец кабеля к выходу модема или провайдерского устройства.
Подключите компьютер или ноутбук к одному из портов Ethernet на задней панели роутера TP-Link TL-WR840N при помощи Ethernet-кабеля.
Следуя данным подготовительным шагам, вы создадите надежные основы для успешной настройки сетевого роутера TP-Link TL-WR840N. Они обеспечат эффективное подключение к интернету и стабильную работу вашей локальной сети.
Контроль комплектации и соединение проводов

Чтобы успешно настроить ваш модем TP-Link TL-WR840N, важно подготовиться к процессу установки. В этом разделе мы рассмотрим проверку содержимого комплектации и подсоединение необходимых кабелей.
| 1 | Проверьте состав комплекта |
| 2 | Распакуйте модем и его компоненты |
| 3 | Убедитесь в наличии всех необходимых элементов |
| 4 | Подключите кабель питания к модему и электрической розетке |
| 5 | Соедините модем с вашим компьютером с помощью сетевого кабеля |
| 6 | Установите антенны на модем |
| 7 | Убедитесь, что все кабели надежно подсоединены |
Прежде чем приступить к настройке модема, важно удостовериться в наличии всех компонентов комплекта и правильности подключения кабелей. Необходимо проверить, что все элементы, указанные в инструкции по использованию, присутствуют. После этого, соблюдая необходимую последовательность, подключите модем к электрической розетке с использованием предоставленного кабеля питания и соедините его с вашим компьютером при помощи сетевого кабеля. Также не забудьте установить и закрепить антенны на модеме. Проверьте, что все кабели надежно подсоединены, чтобы гарантировать успешное завершение настройки модема.
Подключение к питанию и включение модема
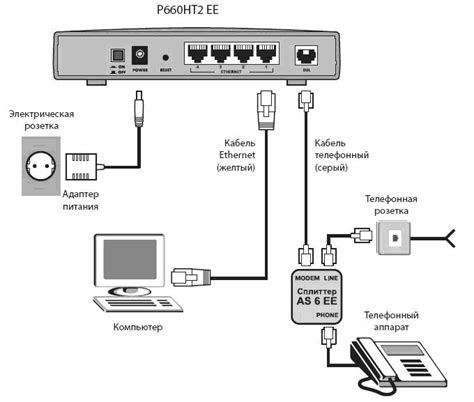
Для начала необходимо убедиться, что в комплекте поставки вы получили кабель питания и сетевой адаптер. Затем, найдите подходящее место для размещения модема, где будет удобен доступ к питанию и сигналу интернета.
Подключите один конец кабеля питания к разъему, расположенному на задней панели модема, а другой конец подключите к розетке электросети.
Следующим шагом необходимо включить модем. Для этого обратите внимание на кнопку питания, расположенную на передней панели модема. Нажмите на нее и удерживайте некоторое время, пока не загорится индикатор питания.
После включения модема обратите внимание на индикаторы, которые отображены на передней панели. Удостоверьтесь, что индикатор питания горит, указывая на подключение модема к источнику питания.
Теперь, когда модем включен и подключен к питанию, вы можете приступить к настройке его параметров с помощью соответствующих настроек и инструкций.
Подключение к компьютеру или роутеру по Ethernet-кабелю

Для начала подключите один конец Ethernet-кабеля к соответствующему порту на задней панели вашего устройства, а другой конец подключите either к сетевой карты компьютера или к порту другого роутера.
Правильное подключение осуществляется вставкой коннектора кабеля в соответствующий разъем до упора. Убедитесь, что вставка осуществляется в гнездо, согласованное с типом коннектора вашего Ethernet-кабеля.
После установки соединения, проверьте стабильность подключения, убедившись, что кабель надежно закреплен в соединительном порту и не имеет видимых повреждений.
Теперь, после выполнения всех перечисленных выше действий, ваше устройство готово к использованию, обеспечивая эффективную передачу данных по Ethernet-кабелю с подключенными компьютерами или роутерами.
Вход в веб-интерфейс маршрутизатора TP-Link TL-WR840N
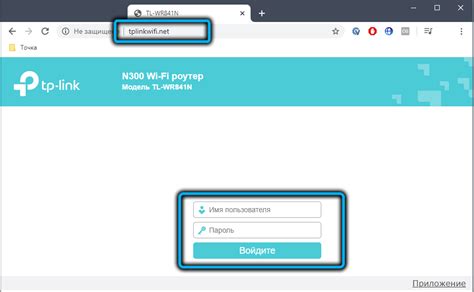
Представляем вам подробную информацию о том, как получить доступ к веб-интерфейсу вашего маршрутизатора TP-Link TL-WR840N. В данном разделе мы расскажем, как войти в систему управления вашим устройством, где вы сможете настраивать и управлять сетевыми параметрами.
Для начала вам потребуется открыть веб-браузер на вашем компьютере или устройстве с подключением к Wi-Fi сети. После этого, введите в адресной строке IP-адрес вашего маршрутизатора. Обычно IP-адрес указан на задней панели устройства или может быть указан в документации. Например, IP-адрес может выглядеть как "192.168.0.1" или "192.168.1.1".
После ввода IP-адреса, нажмите клавишу "Enter" или перейдите по ссылке. Вас перенаправит на страницу входа в веб-интерфейс TP-Link TL-WR840N.
Теперь вам потребуется ввести данные для аутентификации. Обычно в качестве имени пользователя и пароля используются административные учетные данные. Однако, перед первым входом мы рекомендуем проверить документацию или настройки вашего маршрутизатора, так как некоторые модели могут иметь предустановленные учетные записи.
После успешной аутентификации, вы попадете в главное меню веб-интерфейса, где сможете вносить изменения в сетевые настройки, настраивать безопасность Wi-Fi, оптимизировать подключение и многое другое. При необходимости, обязательно сохраните изменения после каждой настройки.
Теперь, когда вы знакомы с процессом входа в веб-интерфейс маршрутизатора TP-Link TL-WR840N, вы сможете легко администрировать свою домашнюю сеть и настраивать все необходимые параметры для стабильной и безопасной работы вашего модема.
Открытие веб-браузера и ввод IP-адреса роутера
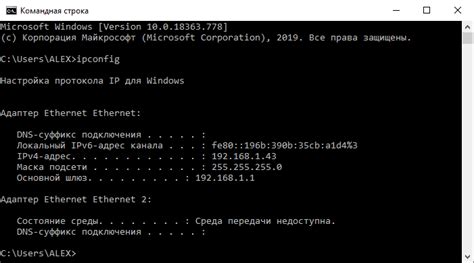
Для начала настройки модема необходимо открыть веб-браузер и ввести IP-адрес устройства. Этот простой шаг позволит получить доступ к настройкам роутера и настроить его в соответствии с вашими потребностями.
Перед тем как продолжить, убедитесь, что ваш компьютер подключен к модему посредством проводного или беспроводного соединения. Затем откройте любимый веб-браузер, например, Google Chrome, Mozilla Firefox или Internet Explorer.
Далее нужно ввести в адресной строке браузера IP-адрес вашего модема. IP-адрес - это уникальный идентификатор вашего роутера в локальной сети. Обычно IP-адрес роутера указан на его задней панели или в документации.
После ввода IP-адреса нажмите клавишу "Enter" или "Go" на клавиатуре. Браузер перенаправит вас на страницу входа в настройки роутера, где вам будет предложено ввести имя пользователя и пароль.
В зависимости от модели роутера, имя пользователя и пароль могут быть разными. Ознакомьтесь с руководством пользователя или проверьте их заднюю панель для получения нужной информации. После ввода данных нажмите "Войти" или "OK", чтобы получить доступ к настройкам роутера.
Ввод данных для доступа к настройкам модема
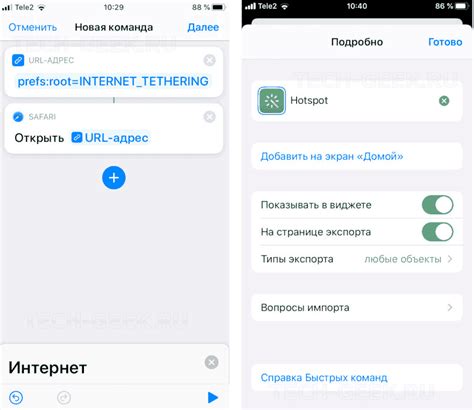
Для успешного входа в систему модема и возможности внесения необходимых изменений или настроек, требуется указать корректные учетные данные – логин и пароль.
Логин и пароль – это комбинация символов, которую вы задаете при первом включении модема или во время настройки, и которая автоматически сохраняется в его памяти.
Комбинация символов, которую следует вводить в поля "Логин" и "Пароль" может отличаться в зависимости от производителя модема и используемой модели, однако часто такие данные задаются по умолчанию.
- Поле "Логин" может обозначаться такими терминами, как "Имя пользователя", "Username" или "User".
- Поле "Пароль" может также называться "Код доступа", "Пароль системы" или "пароль администратора".
Важно помнить, что логин и пароль являются конфиденциальными данными и должны быть надежно сохранены. Рекомендуется не использовать общедоступные или очевидные комбинации для их задания.
Создание нового пароля для доступа к настройкам
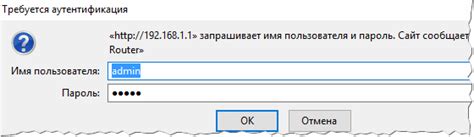
В данном разделе рассмотрим процесс изменения пароля для входа в настройки модема. Создание нового пароля позволит обеспечить безопасность вашей сети, предотвратить несанкционированный доступ к настройкам и защитить свои данные.
Для начала необходимо зайти в настройки модема, используя текущий пароль администратора. После успешного входа вам откроется панель управления, где вы сможете изменить различные параметры сети.
Далее, в меню настроек модема, найдите раздел, отвечающий за безопасность или пароль. Обычно его название может варьироваться, например, "Security", "Wireless Security" или "Password".
В этом разделе вы сможете увидеть текущий пароль и внести необходимые изменения. Нажмите на кнопку "Изменить пароль" или аналогичную, чтобы приступить к созданию нового пароля.
При выборе нового пароля убедитесь, что он сложен и надежен, содержит как строчные, так и прописные буквы, цифры и специальные символы. Используйте комбинацию символов, которую будет сложно угадать. Старайтесь избегать очевидных паролей, таких как "123456" или "password".
После ввода нового пароля, сохраните изменения и закройте окно настроек. Теперь ваш модем будет доступен только с использованием нового пароля, что повысит безопасность вашей сети и защитит ваши данные от несанкционированного доступа.
Вопрос-ответ

Какой модем рассматривает статья?
Статья рассматривает настройку модема TP-Link TL-WR840N.
Для чего нужна пошаговая инструкция по настройке модема TP-Link TL-WR840N?
Пошаговая инструкция помогает пользователям разобраться с настройкой данной модели модема, чтобы установить интернет-соединение и настроить Wi-Fi сеть.
Какие этапы настройки модема описывает статья?
Статья описывает следующие этапы настройки модема: подключение модема, настройка типа подключения к Интернету, настройка локальной сети, изменение настроек Wi-Fi, установка пароля на модем.
Какие преимущества имеет модель модема TP-Link TL-WR840N?
Модель модема TP-Link TL-WR840N имеет преимущества, такие как поддержка быстрого беспроводного соединения, большая площадь покрытия Wi-Fi сети, возможность настройки родительского контроля, многофункциональный интерфейс и надежная защита.



