В мире огромного объема информации, представленной в письменном виде, особое внимание уделяется деталям. Ведь именно от них зависит понимание и передача смысла, а также внешний вид текста. Но что делать, если важные детали, такие как неразрывные пробелы, абзацы или другие непечатные знаки отсутствуют? Оказывается, проблема редактирования текста, набранного в программах, таких как Word, может быть решена с помощью использования невидимых символов.
Невидимые символы, которые на первый взгляд кажутся незначительными, на самом деле играют важную роль в оформлении документа. Они позволяют улучшить структуру и читабельность текста, сделать его более профессиональным и эстетичным. Благодаря невидимым символам можно создавать промежутки между словами, устанавливать отступы или выравнивание, а также разделять текст на абзацы. Однако, часто пользователи не задумываются о том, как добавить эти непечатные знаки в свой документ, и некорректно форматируют текст, что может приводить к его непониманию или неразборчивости.
Настройка и включение невидимых символов в Word является одной из важных функций, которая поможет вам более точно оформить документ. Редактор Word предоставляет возможность включить отображение невидимых символов, чтобы вы могли видеть и редактировать их настройки. Данная функция также поможет вам избежать ошибок при копировании и вставке текста, так как вы сможете видеть все невидимые символы и удалить или изменить их.
Зачем неотображаемые символы в текстовом редакторе?

Одним из наиболее распространенных неотображаемых символов является пробел. Он отделяет слова друг от друга, делает текст более читаемым и придает ему логическую структуру. Другим важным символом является «Enter» или перевод строки, который позволяет нам разбить текст на абзацы и отделить одну идею от другой.
Знаки-разделители (такие как тире, точки, запятые и другие) являются основными элементами пунктуации. Они играют ключевую роль в понимании текста и помогают нам правильно расставлять ударения, оформлять перечисления и добиваться ясности выражений.
Важно понимать, что использование неотображаемых символов может существенно повлиять на внешний вид и структуру документа. Правильное использование этих символов помогает создать текстовый документ, который легко читать, логически структурирован и профессионально оформлен.
Где найти функцию включения непечатных знаков?

Для работы с текстом в программах обработки документов, таких как Word, необходимо уметь использовать непечатные знаки. Они помогают передать определенные значения, оформить текст и облегчить его чтение. Однако, если вы не знаете, где найти функцию включения непечатных знаков, можете потратить много времени на их ручную вставку. В данной статье рассмотрим, где искать эту функцию и как ее использовать.
Чтобы включить непечатные знаки в программе Word, используйте следующие шаги:
| 1. | Откройте программу Word и запустите редактирование документа. |
| 2. | Перейдите во вкладку "Отображение" в верхнем меню. |
| 3. | В разделе "Параметры" найдите кнопку "Непечатные знаки". |
| 4. | Нажмите на кнопку, чтобы включить отображение непечатных знаков. |
Теперь вы можете видеть непечатные знаки, такие как переносы строк, пробелы, табуляции и другие символы, которые обычно не отображаются при печати. Эта функция поможет вам в редактировании текста, проверке его форматирования и поиске скрытых ошибок.
Непечатные знаки также полезны при работе с шаблонами документов, оформлении таблиц и создании списков. Они помогают выравнивать текст, делать отступы и разбивать его на абзацы. Их использование сделает ваш документ более читабельным и профессиональным.
Способы активации незапечатанных символов с помощью клавиатуры
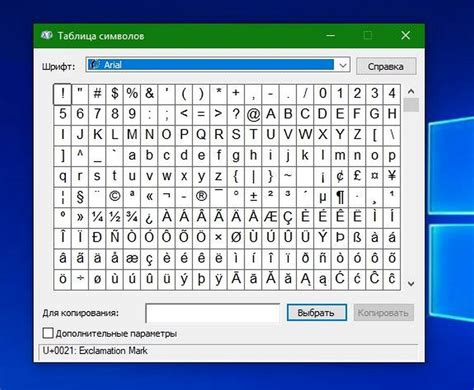
В этом разделе мы рассмотрим альтернативные средства активации непечатаемых символов в текстовом редакторе. Знание этих методов поможет улучшить работу с текстом и повысить его читабельность.
1. Использование сочетания клавиш "Alt" + "цифровой код". Один из способов активации непечатных символов - это набор сочетания клавиш "Alt" и соответствующего цифрового кода на клавиатуре. Например, нажатие "Alt" + "0176" приведет к отображению символа градуса °. Таким образом, можно получить доступ к различным символам с помощью сочетания клавиш, без необходимости использования таблиц символов или специальных команд.
2. Использование комбинаций клавиш с расширенным набором символов. Клавиши сочетаний "Ctrl" или "Alt" в сочетании с другими клавишами могут быть использованы для активации некоторых непечатаемых символов. Например, нажатие "Ctrl" + "Shift" + "Пробел" активирует символ неразрывного пробела, который позволяет предотвратить перенос слова на новую строку. При использовании таких комбинаций клавиш в тексте можно получить доступ к различным непечатаемым символам, обогащая его представление.
3. Использование специальных команд в редакторе. Некоторые текстовые редакторы и обработчики текста, включая Word, предлагают специальные команды или функции для активации непечатаемых символов. Например, в Word можно включить отображение параграфических знаков, переходов на новую страницу, пробелов, табуляции и др. с помощью панели инструментов или вкладки "Вид". Это позволяет увидеть скрытые символы и более точно форматировать текст.
4. Использование программных раскладок клавиатуры. Некоторые системы имеют специальные программные раскладки клавиатуры, которые позволяют набирать непечатаемые символы в тексте. Такие раскладки предоставляют быстрый и удобный способ активации непечатаемых символов без использования специальных команд или сочетаний клавиш. Узнайте о наличии таких раскладок для своей операционной системы и настройте их, чтобы получить доступ к непечатаемым символам.
- Используйте сочетание клавиш "Alt" + "цифровой код".
- Используйте комбинации клавиш с расширенным набором символов.
- Используйте специальные команды в редакторе.
- Используйте программные раскладки клавиатуры.
Зная эти способы активации непечатаемых символов, вы сможете создавать тексты более информативными и понятными, придавая им уникальный вид и улучшая их качество.
Раздел меню Word для активации незаметных элементов текста
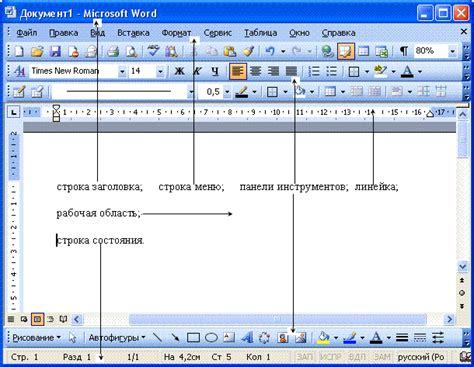
Использование специальных символов, которые не отображаются при печати, но находятся в тексте документов, имеет несомненную ценность для улучшения оформления и понимания различных элементов. Однако, для активации этих непечатных знаков необходимо обратиться к определенным функциям приложения Microsoft Word, с помощью которых можно управлять отображением этих символов на экране.
В приложении Word предоставляется удобное и простое решение для включения непечатных знаков через специальное меню. Это позволяет пользователям активировать отображение меток переноса строки, пробелов, табуляции, разрывов страниц и других элементов, которые обычно скрыты.
Чтобы включить непечатные знаки в Word, необходимо выполнить следующие шаги:
- Откройте нужный документ в приложении Word.
- В верхней панели меню выберите закладку "Разряд полосы инструментов".
- Нажмите на кнопку "отображения" в разделе "Показывать/убирать" секции "Непечатные знаки".
- В выпадающем меню выберите нужные символы, которые вы хотите видеть на экране. Выбранные элементы будут отображаться в тексте документа.
После выполнения этих простых шагов, непечатные знаки будут включены и отображены в документе. Это позволит вам легко видеть и редактировать метки переноса строки, пробелы и другие элементы. Таким образом, вы сможете более точно контролировать оформление текста в Word и улучшить его читаемость.
Размаскировка невидимых символов: открытие скрытых пробелов и специальных знаков
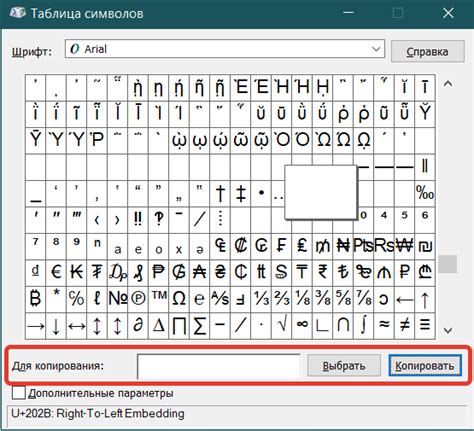
Данная статья направлена на то, чтобы помочь пользователям узнать, как увидеть и работать с некоторыми символами, которые обычно не отображаются на экране. В текстовом редакторе Microsoft Word есть возможность открыть спрятанные символы, такие как скрытые пробелы, переводы строк или специальные знаки. Обладая этим знанием, вы сможете более точно форматировать и отредактировать свои документы, обнаруживая и исправляя незаметные символы, которые могут влиять на их внешний вид и структуру.
1. Отображение скрытых символов
Первый шаг для открытия невидимых символов в Word - это включение их отображения на экране. Для этого необходимо найти в верхней панели меню вкладку "Главная". Затем в разделе "Абзац" расположена кнопка с символом ¶, которую нужно нажать. После этого на экране появятся скрытые символы, отображающие пробелы, переносы строки, абзацы и другие пробелы.
Примечание: альтернативным способом является использование сочетания клавиш Ctrl+Shift+8.
2. Обнаружение и удаление скрытых символов
Когда скрытые символы включены и отображаются на экране, вы сможете увидеть их в своем документе. Обычно они представлены специальными символами, такими как символ параграфа (¶), точка с запятой (;), стрелки (→, ←) и т.д. Заключенные внутри прямоугольников, эти символы обозначают переводы строки, пробелы и символы табуляции.
Чтобы удалить скрытый символ, наведите на него курсор и удалите его, как обычный текст. Просто выделите скрытый символ и нажмите клавишу Delete или Backspace. Вы также можете заменить их на другие символы для получения желаемого форматирования.
Помните, что отображение скрытых символов на экране не изменяет их печатный вид при распечатке документа.
Отображение скрытых символов в таблицах программы Microsoft Office
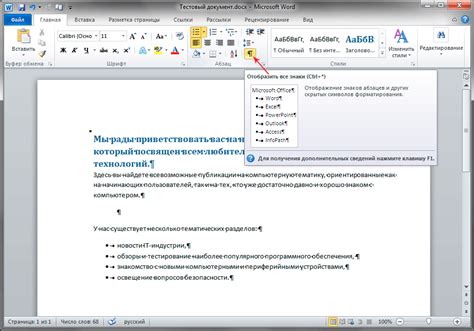
В данном разделе мы рассмотрим методы отображения скрытых символов в таблицах программы Microsoft Office. Настройки, которые мы собираемся описать, позволят вам увидеть на экране различные непечатные знаки, такие как пробелы, переносы строк, табуляции и другие элементы форматирования.
Для начала откройте свою таблицу в программе Microsoft Office и перейдите во вкладку "Разметка страницы". Затем выберите опцию "Показать/скрыть" или "Отобразить/скрыть" в разделе "Параметры документа".
- Если вы хотите видеть пробелы между словами, активируйте опцию "Пробелы" или "Показывать пробелы". Это позволит вам легко обнаружить двойные пробелы и другие нетипичные символы.
- Если вам нужно отобразить символы для переноса строки, активируйте опцию "Переносы строк" или "Показывать переносы строк". Это пригодится, если вы хотите проверить, что параграфы выровнены корректно или нужно внести исправления в текст.
- Для отображения табуляции и пробелов, используемых для создания отступов, выберите опцию "Табуляция" или "Показывать табуляцию". Это поможет вам настроить отступы в таблице и обеспечить согласованное форматирование.
- Кроме того, если вы хотите увидеть непечатаемые символы, такие как разрыв страницы или маркеры абзаца, выберите соответствующие опции в разделе "Непечатные символы" или "Показывать непечатные символы". Это поможет вам отследить особенности форматирования и внести необходимые изменения.
Отображение разрывов страниц в текстовых документах

В данном разделе мы рассмотрим, как включить отображение разрывов страниц в программе для создания и редактирования текстовых документов. С помощью соответствующей команды или настройкой можно активировать функцию отображения разрывов страниц, чтобы видеть их внешний вид и расположение в документе.
Варианты представления разрывов страниц могут включать горизонтальную линию, вертикальную полосу или другие символы, которые помогают визуально отличить одну страницу или раздел от других. Правильное использование разрывов страниц не только облегчает чтение текста, но также способствует логическому и организованному представлению информации в документе.
- Команда "Отображение разрывов страниц" в программе Microsoft Word
- Настройка вида разрывов страниц, включая выбор символа или линии
- Преимущества и целесообразность использования разрывов страниц в документах
- Как включить и отключить отображение разрывов страниц в других текстовых редакторах
Знание о том, как включить отображение разрывов страниц, может быть полезным для работы с большими текстовыми документами, академическими и научными трудами, а также при создании профессиональных публикаций и отчетов. Отображение разрывов страниц помогает облегчить работу с текстом и позволяет более эффективно управлять его структурой и оформлением.
Отображение границ абзацев в текстовом редакторе

В данном разделе мы рассмотрим способы определения и отображения границ абзацев в текстовом редакторе, что позволит наглядно выделить каждый абзац в документе.
В процессе работы с текстом необходимо грамотно выделять его структуру, что помогает улучшить восприятие и понимание содержания. Одним из способов является отображение абзацных границ, которые помогают видеть начало и конец каждого абзаца. Это удобно при проверке и форматировании текста, а также при создании различных документов.
Шаг 1: Чтобы включить отображение абзацных границ в текстовом редакторе, необходимо выполнить следующие действия:
Шаг 2: Откройте текстовый документ, который вы хотите отредактировать или создайте новый документ.
Шаг 3: Нажмите на вкладку "Вид" в верхнем меню редактора.
Шаг 4: В выпадающем меню выберите опцию "Показать/скрыть" или "Отображение", в зависимости от вашего текстового редактора.
Шаг 5: В появившемся меню найдите и отметьте пункт "Отображение абзацных границ" или аналогичную опцию.
Шаг 6: После выполнения предыдущих шагов вы увидите, что каждый абзац в документе будет выделен границей, что облегчит работу с текстом.
Таким образом, отображение абзацных границ является полезной функцией, которая помогает упорядочить содержимое текстового документа, подчеркнуть его структуру и облегчить редактирование. Включив данную опцию в вашем текстовом редакторе, вы сможете более эффективно работать с текстом и создавать профессионально оформленные документы.
Отображение символов разрыва строк в текстовом редакторе

Как исключить невидимые символы в программе Microsoft Word?

При работе в текстовом редакторе Microsoft Word возникает необходимость делать невидимые символы видимыми или наоборот. Существует простой способ отключить непечатные знаки в данной программе, что полезно при исправлении форматирования документа или сохранении конфиденциальности текста.
- Шаг 1: Откройте программу Microsoft Word.
- Шаг 2: Перейдите в раздел "Вид" в главном меню.
- Шаг 3: Найдите и выберите опцию "Показать/скрыть" или "Отображение" (в зависимости от версии программы).
- Шаг 4: Убедитесь, что флажок напротив "Нет" или "Скрыть непечатные знаки" отмечен.
- Шаг 5: Нажмите "ОК", чтобы сохранить изменения.
Теперь вы не будете видеть невидимые символы, такие как пробелы, символы абзаца и специальные форматирования. Это поможет улучшить визуальное восприятие документа и сделать его более понятным для чтения.
Вопрос-ответ

Как включить непечатные знаки в Word?
Чтобы включить непечатные знаки в Word, вы можете нажать на вкладку "Символы" в верхней панели инструментов и выбрать нужные знаки, такие как пробелы, переносы строк, табуляции и т. д. Также можно использовать горячие клавиши "Ctrl" + "*".
Какие непечатные знаки можно включить в Word?
В Word вы можете включить разные непечатные знаки, такие как пробелы, переносы строк, табуляции, символы разрывов страниц и многие другие. Они помогают визуализировать структуру и форматирование документа.
Какие преимущества есть при включении непечатных знаков в Word?
Включение непечатных знаков в Word позволяет лучше контролировать форматирование документа и визуализировать его структуру. Вы можете видеть и редактировать пробелы, переносы строк, табуляции и другие знаки, что полезно при работе над сложными документами.
Как можно быстро включить непечатные знаки в Word?
В Word есть несколько способов быстро включить непечатные знаки. Вы можете нажать на кнопку "Символы" в верхней панели инструментов, использовать горячие клавиши "Ctrl" + "*", или выбрать опцию "Показывать/скрывать" на вкладке "Домашняя".
Можно ли настроить отображение непечатных знаков в Word?
Да, в Word можно настроить отображение непечатных знаков. Вы можете выбрать, какие знаки отображать, а какие скрывать, изменив настройки в диалоговом окне "Параметры Word". Также можно настроить цвет и размер отображаемых знаков.
Как включить отображение непечатных знаков в Word?
Для того чтобы включить отображение непечатных знаков в Word, необходимо открыть программу Word и найти в верхнем меню вкладку "Вид". После того как вы нажмете на вкладку "Вид", в появившемся меню нужно найти группу "Показывать/Скрыть" и кликнуть на кнопку с изображением параграфного знака (¶). После этого на экране появятся непечатные знаки, такие как пробелы, переносы строк, табуляции и другие.



