Современная информационная эра требует от нас максимальной гибкости в работе и безупречной производительности. Возможность удаленного доступа к компьютеру открывает перед нами неограниченные горизонты, позволяя работать из любой точки мира. Однако, часто бывает, что при использовании удаленного рабочего стола мы сталкиваемся с проблемой неправильного отображения контента.
Проявления данной проблемы могут варьироваться, но общая тенденция заключается в искажении и ухудшении качества изображения, появлении артефактов и затруднении чтения текста. Важно знать, что эти проблемы совершенно решаемы, и для этого не нужно быть профессиональным программистом или системным администратором.
В данной статье мы рассмотрим методы оптимизации отображения на удаленном рабочем столе в системе Microsoft, которые помогут достичь наилучшей производительности и комфорта в вашей работе. Мы расскажем о доступных инструментах, которые позволят вам настроить разрешение экрана в соответствии с вашими потребностями и особенностями рабочего процесса.
Выбор оптимального представления на экране при подключении

Ключевым аспектом выбора разрешения экрана при подключении является обеспечение наилучшего баланса между качеством отображения и скоростью передачи данных. В зависимости от характеристик устройства и спецификации подключения, может потребоваться адаптация разрешения экрана с целью достижения максимального удобства и улучшения производительности.
При выборе разрешения экрана следует учитывать факторы, такие как четкость изображения, плотность пикселей, доступность контента, пропорции изображения и размеры окон. Оптимальное разрешение будет зависеть от конкретной ситуации, например, от уровня детализации требуемой информации, особенностей приложений, используемых на удаленном рабочем столе, и индивидуальных предпочтений пользователя.
В процессе выбора разрешения экрана важно учитывать возможности и ограничения удаленного рабочего стола, а также качество подключения и доступную пропускную способность сети. Создание оптимального баланса между качеством и производительностью поможет улучшить рабочий процесс и увеличить удовлетворенность пользователя.
Итак, выбор определенного варианта разрешения экрана в процессе подключения к удаленному рабочему столу требует учета индивидуальных предпочтений пользователя, технических особенностей устройства и спецификации подключения. Правильный выбор разрешения позволит обеспечить оптимальное представление информации на экране, удовлетворяющее требованиям качества и производительности, и способствующее более комфортной и эффективной работе.
Изменение настроек отображения подключения

В данном разделе рассмотрим процесс настройки параметров отображения во время подключения к удаленному рабочему столу. Здесь будут представлены способы изменения различных параметров, которые влияют на качество и размер изображения на удаленном экране.
- Изменение разрешения экрана
- Настройка цветовой гаммы
- Адаптация размеров текста и элементов интерфейса
Один из ключевых аспектов, влияющих на зрительный комфорт при использовании удаленного рабочего стола, - это разрешение экрана. Здесь мы расскажем о доступных вариантах изменения этого параметра в соответствии с вашими потребностями.
Также, мы коснемся настройки цветовой гаммы, которая может сильно отразиться на визуальной составляющей подключения. Вы узнаете о различных вариантах цветопередачи и рекомендациях по их использованию для достижения наилучшего качества изображения.
И последним аспектом будет адаптация размеров текста и элементов интерфейса. Будут представлены способы масштабирования содержимого, чтобы лучше соответствовать параметрам вашего удаленного экрана и обеспечить удобную работу с приложениями.
Сохранение настроек отображения в Microsoft Remote Desktop

В данном разделе мы рассмотрим процесс сохранения индивидуальных настроек отображения в программе Microsoft Remote Desktop. С помощью специальных параметров, вы сможете настроить разрешение экрана, уровень цветопередачи и другие визуальные параметры синхронизации вашего удаленного рабочего стола.
Для сохранения настроек отображения в Microsoft Remote Desktop вам потребуется выполнить несколько простых шагов:
- Откройте программу Microsoft Remote Desktop и выберите нужное вам удаленное соединение.
- Нажмите правой кнопкой мыши на выбранном соединении и выберите в выпадающем меню пункт "Настройки".
- В открывшемся окне настройки выберите вкладку "Отображение".
- Настройте необходимые параметры отображения, такие как разрешение экрана, уровень цветопередачи и прочие опции.
- После того, как вы завершите настройку, нажмите кнопку "Сохранить" для сохранения изменений.
При следующем запуске программы Microsoft Remote Desktop, выбранное вами удаленное соединение будет отображаться с сохраненными настройками разрешения экрана. Это позволяет вам быстро и удобно получать доступ к удаленному рабочему столу с оптимальным отображением на вашем устройстве.
Используя функцию сохранения настроек отображения, вы сможете настроить удаленное соединение по своему усмотрению, оптимизируя визуальные параметры в соответствии с вашими потребностями и настройками устройства.
Влияние разрешения экрана на качество изображения

Размер и разрешение экрана играют существенную роль в определении качества изображения, которое мы видим на нем. Когда речь идет о разрешении экрана, речь идет о количестве точек (пикселей), которые могут поместиться по горизонтали и вертикали на экране. Чем больше разрешение, тем больше деталей и остроты будет присутствовать на экране.
При низком разрешении изображение может выглядеть размытым и нечетким, особенно при работе с текстом или деталями. С другой стороны, высокое разрешение позволяет отображать более четкие и детализированные изображения, что особенно важно при работе с графикой, фотографиями или видео. Однако высокое разрешение требует больше ресурсов, поскольку компьютер должен обрабатывать больше данных для создания более детального изображения.
Выбор правильного разрешения экрана зависит от конкретных потребностей пользователя и характера работы. Для редактирования фотографий или работы с графикой рекомендуется использовать экран с высоким разрешением, чтобы получить наилучшее качество изображения. Однако, если ресурсы компьютера ограничены или задачи требуют высокой производительности, то более низкое разрешение может быть предпочтительным для повышения производительности.
Оптимальное разрешение экрана позволяет достичь баланса между качеством изображения и производительностью компьютера. Поэтому важно учитывать свои потребности и возможности системы при выборе разрешения экрана.
В итоге, разрешение экрана имеет существенное влияние на качество изображения, определяя его четкость, детализацию и остроту. Правильный выбор разрешения позволит достичь наилучшего качества при выполнении задач и обеспечит комфортное и удовлетворительное визуальное восприятие пользователей.
Изменение области отображения во время подключения

Автоматическое изменение области отображения может быть полезно для обеспечения наилучшей производительности и качества отображения. При подключении к удаленному рабочему столу, система может автоматически определить характеристики устройства и настроить соответствующие параметры разрешения экрана. Такой подход позволяет обеспечить наилучшую четкость изображения и удобство использования при работе на удаленном компьютере.
Автоматическое изменение области отображения может быть осуществлено путем использования специальных алгоритмов и настроек программы удаленного рабочего стола. При настройке подобной функциональности необходимо учесть возможные ограничения и требования, связанные с производительностью сети и доступностью определенных параметров разрешения. Однако, правильно настроенная функция автоматического изменения области отображения может значительно упростить работу на удаленном рабочем столе и обеспечить комфортное взаимодействие с удаленным компьютером.
Оптимизация видеоадаптера для улучшения производительности

1. Выбор оптимального разрешения экрана. Важно подобрать разрешение экрана, которое наилучшим образом соответствует вашим потребностям без лишней нагрузки на систему. Используйте разрешение, которое позволяет четко видеть все необходимые элементы интерфейса без увеличения или уменьшения масштаба.
2. Настройка частоты обновления экрана. Определите оптимальную частоту обновления экрана, которая обеспечит плавность отображения без лишних нагрузок на видеоадаптер. Высокая частота обновления может существенно повлиять на производительность системы, поэтому подберите частоту, которая достаточно высока для вашей работы, но при этом не создает нагрузку на видеоадаптер.
3. Оптимизация использования цветовой палитры. Снизьте количество используемых цветов в графическом интерфейсе, таким образом уменьшив нагрузку на видеоадаптер. Выберите более ограниченную палитру цветов, которая все равно обеспечивает достаточное качество изображения для вашей работы.
4. Выключение визуальных эффектов. Отключите ненужные визуальные эффекты, такие как анимации, прозрачность окон, тени и другие, которые могут вызывать лаги и снижение производительности. Сосредоточьтесь на улучшении производительности системы, а не на эстетическом внешнем виде.
5. Обновление драйверов видеоадаптера. Регулярно проверяйте наличие обновлений для драйверов видеоадаптера и устанавливайте их, чтобы обеспечить правильную работу адаптера и возможные улучшения производительности.
Оптимизация видеоадаптера является неотъемлемой частью обеспечения эффективного использования удаленной рабочей среды. Следуя нашим советам, вы сможете добиться оптимальной производительности и комфортного взаимодействия с вашей удаленной рабочей средой.
Масштабирование изображения при использовании нескольких мониторов

При использовании множественных мониторов возникает необходимость настраивать разрешение и масштабирование изображения таким образом, чтобы обеспечить комфортное использование рабочего пространства. Эта функциональность позволяет адаптировать отображение для работы на различных мониторах с разными параметрами, такими как размер и разрешение экрана.
Масштабирование изображения при использовании нескольких мониторов позволяет установить оптимальное отображение окон и приложений на каждом экране. Возможность индивидуальной настройки масштаба позволяет учитывать различные разрешения экранов и избегать проблем с читаемостью текста или неправильным отображением элементов интерфейса.
Синхронизация и гармоничное взаимодействие между мониторами становятся особенно важными при использовании множественных мониторов. Необходимо учесть особенности каждого монитора и настроить их таким образом, чтобы визуальный опыт пользователя был безупречным и обеспечивал удобство работы с разными окнами и приложениями. Это позволяет максимально использовать пространство на каждом мониторе и повысить эффективность работы.
Специальные настройки масштабирования также могут быть полезны при использовании мониторов с разным размером диагонали или разрешением. Некорректное масштабирование может привести к деформации изображения или неравномерному распределению элементов на экране. Поэтому важно установить оптимальный масштаб для каждого монитора с учетом его характеристик и исключить возможность таких проблем.
Проблемы и решения при настройке отображения в системе удаленного доступа от Microsoft
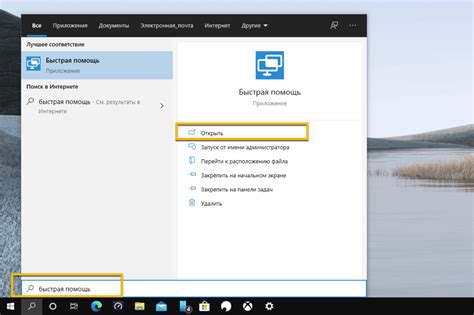
Радость от использования удаленного доступа может временно смутиться, когда возникают трудности с настройкой отображения пользовательского интерфейса. Возможно, вы не можете получить оптимальное качество изображения или столкнулись с некорректным масштабированием элементов на экране. В данном разделе мы рассмотрим некоторые распространенные проблемы и предложим эффективные решения для достижения комфортной и приятной работы в удаленной среде.
Избегайте размытости визуального восприятия
Одной из проблем, с которой пользователи иногда сталкиваются при удаленном доступе, является нечеткое изображение на экране. Для предотвращения этой проблемы, рекомендуется установить настройки отображения на максимальное качество, чтобы изображение было четким и резким. Использование графического ускорения на вашем локальном компьютере также может значительно улучшить качество отображения в удаленной среде.
Правильное масштабирование для комфортной работы
При использовании Microsoft Remote Desktop может возникнуть проблема некорректного масштабирования элементов интерфейса на удаленном рабочем столе. Для решения этой проблемы, рекомендуется настроить масштабирование таким образом, чтобы элементы интерфейса соответствовали вашим потребностям и были удобно читаемыми. Иногда требуется экспериментировать с различными настройками, чтобы достичь оптимального результата.
Оптимизируйте сетевые настройки
Если вы сталкиваетесь с проблемой потери пакетов и задержек при использовании удаленного доступа, рекомендуется проверить сетевые настройки. Убедитесь в стабильности вашего подключения к сети, проверьте скорость вашего интернет-соединения, а также убедитесь, что сетевые настройки в системе удаленного доступа оптимизированы для быстрой и стабильной работы. Если необходимо, обратитесь за поддержкой специалиста для более детального анализа и рекомендаций.
В конечном итоге, настройка отображения в Microsoft Remote Desktop может потребовать некоторых дополнительных усилий и экспериментов. Однако, правильное решение проблем с разрешением экрана приведет к более комфортной работе в удаленной среде и повышению общей эффективности пользователя.
Вопрос-ответ

Как настроить разрешение экрана в Microsoft Remote Desktop?
Укажите нужное разрешение в настройках клиента Microsoft Remote Desktop. Для этого откройте настройки соединения, в разделе "Опции" выберите вкладку "Основные", и в поле "Разрешение экрана" укажите желаемое разрешение.
Как узнать текущее разрешение экрана в Microsoft Remote Desktop?
Чтобы узнать текущее разрешение экрана, вы можете открыть настройки соединения в клиенте Microsoft Remote Desktop. В разделе "Опции" выберите вкладку "Основные", и там будет указано текущее разрешение экрана.
Можно ли изменить разрешение экрана во время активного сеанса в Microsoft Remote Desktop?
Да, можно изменить разрешение экрана во время активного сеанса. Для этого нажмите комбинацию клавиш "Ctrl+Alt+Break" или "Ctrl+Alt+Fin" (в зависимости от настроек клиента), затем выберите "Свойства отображения" и укажите новое разрешение экрана.



