Скорее всего, каждому из нас приходилось решать проблемы с интернетом: слабый сигнал, нестабильное соединение или просто отсутствие доступа к Wi-Fi. В таких ситуациях решением может стать настройка маршрутизатора. Однако, для многих пользователей этот процесс может показаться сложным и запутанным.
Теперь не нужно паниковать и вызывать специалиста на дом, чтобы правильно настроить Wi-Fi роутер! В этой статье мы предлагаем вам пошаговое руководство, в котором пошагово описываются все этапы настройки маршрутизатора Mercusys MW325R. Мы расскажем как установить, активировать и организовать наилучшую работу вашего роутера, чтобы получить максимальную производительность и надежность ваших сетевых соединений.
Готовы начать? Пристегните ремни безопасности и вперёд! Вас ждёт захватывающее путешествие в мир настроек маршрутизации, где мы ознакомим вас со всеми необходимыми шагами для достижения идеальных условий вашего Wi-Fi соединения. Вперёд, искореняйте проблемы сетевого подключения и настраивайте свой маршрутизатор без трудностей!
Шаг 1: Соединение маршрутизатора с сетью Интернет

Прежде чем приступить к настройке роутера Mercusys MW325R, важно установить соединение между роутером и вашим провайдером Интернет-услуг. Это необходимо для обеспечения доступа к сети Интернет через роутер.
Для начала, убедитесь, что вы располагаете активным Интернет-подключением от вашего провайдера. Это может быть кабельное или оптическое волокно, DSL или другие виды подключения.
Когда у вас уже есть активное подключение к Интернету, возьмите сетевой кабель, который поставляется в комплекте с роутером Mercusys MW325R, и подключите его к порту WAN на задней панели роутера.
После этого другой конец сетевого кабеля подключите к выходу вашего модема или сетевого разъема от провайдера Интернет-услуг. Если у вас есть отдельный модем, убедитесь, что он подключен к активному проводу Интернета.
| Примечание: | В случае использования DSL-подключения, вам может потребоваться использовать сетевой фильтр или микрофильтр для голосового телефона, если такой имеется. |
После того как роутер подключен к модему или сетевому разъему, удостоверьтесь, что все соединения надежно закреплены. Затем, подключите роутер к источнику питания, используя кабель питания, входящий в комплект поставки. Убедитесь, что роутер включен и готов к настройке.
Вход в настройки роутера через браузер
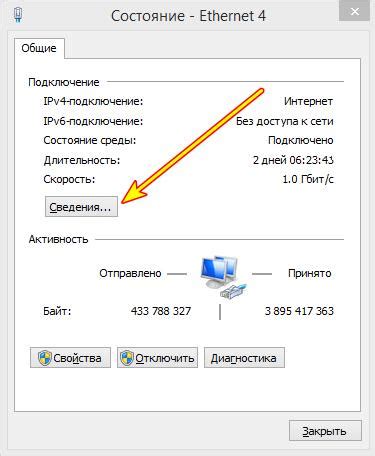
Чтобы начать настройку, откройте веб-браузер на вашем устройстве - это может быть компьютер, ноутбук, смартфон или планшет. В адресной строке браузера введите IP-адрес вашего роутера. Обычно он указан на задней панели роутера или может быть найден в руководстве пользователя. IP-адрес выглядит как последовательность чисел, разделенных точками.
Один раз введенный IP-адрес, нажмите клавишу "Enter" или "Go". Это откроет страницу входа в настройки роутера. Здесь вам будет предложено ввести имя пользователя и пароль для аутентификации, чтобы получить доступ к настройкам устройства.
Обратите внимание, что имя пользователя и пароль по умолчанию обычно указаны в руководстве пользователя или на самом роутере. Если вы изменили эти данные ранее, вам придется ввести новые учетные данные для входа.
После успешной аутентификации вы будете перенаправлены на главную страницу настроек роутера, где вы сможете изменить различные параметры сети, настроить безопасность и управлять другими возможностями вашего роутера.
Шаг 3: Создание пароля для безопасного доступа к устройству
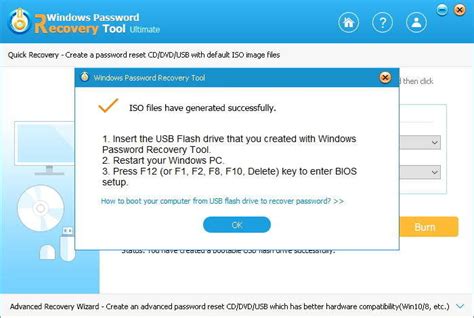
Чтобы создать пароль для доступа к роутеру, выполните следующие шаги:
| Шаг 1: | Откройте веб-браузер на своем компьютере и введите IP-адрес роутера в адресной строке. Этот адрес может быть указан в документации к роутеру или на самом устройстве. |
| Шаг 2: | После ввода IP-адреса, нажмите клавишу Enter на клавиатуре или щелкните на кнопку перехода. |
| Шаг 3: | В появившемся окне авторизации введите логин и пароль по умолчанию, предоставленные производителем, и нажмите на кнопку "Войти". |
| Шаг 4: | После успешной авторизации, найдите раздел "Настройки безопасности" или "Сменить пароль" в меню настроек роутера. |
| Шаг 5: | В этом разделе, создайте новый пароль для доступа к роутеру. Убедитесь, что пароль надежен и сложен для угадывания. |
| Шаг 6: | Сохраните изменения и перезагрузите роутер, чтобы новый пароль вступил в силу. |
После создания пароля, обязательно запомните его или сохраните в надежном месте, чтобы иметь доступ к настройкам роутера в будущем.
Защита вашей сети с помощью пароля является важным этапом настройки роутера. Продолжайте следовать инструкциям по настройке, чтобы обеспечить безопасную и стабильную работу вашей домашней сети.
Настройка идентификатора сети и пароля для беспроводной сети
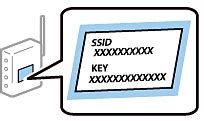
В этом разделе вы узнаете, как настроить сетевое имя (SSID) и пароль для вашей беспроводной сети, чтобы обеспечить безопасное подключение к Интернету. Установка уникального идентификатора сети и надежного пароля поможет защитить вашу сеть от неавторизованного доступа.
Первым шагом в настройке вашей беспроводной сети является выбор уникального идентификатора сети, также известного как SSID. SSID - это имя сети, которое будет отображаться при поиске доступных беспроводных сетей на устройствах пользователей. Хорошей практикой является выбор краткого и осмысленного имени, чтобы легко идентифицировать вашу сеть.
Помимо выбора SSID, также важно установить пароль для беспроводной сети. Пароль служит для ограничения доступа к вашей сети и предотвращения несанкционированного использования. Для создания надежного пароля рекомендуется использовать комбинацию заглавных и строчных букв, цифр и специальных символов. Использование длинного и уникального пароля повысит безопасность вашей беспроводной сети.
После выбора уникального SSID и пароля, перейдите к настройке роутера Mercusys MW325R, чтобы применить эти изменения и установить безопасные настройки для вашей беспроводной сети.
Шаг 5: Оптимизация параметров безопасности для вашего устройства
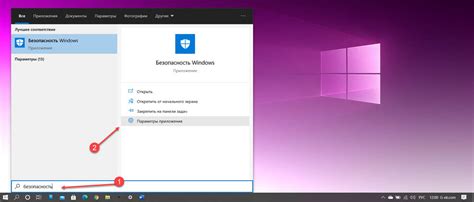
| Параметр безопасности | Описание | Рекомендации |
| Имя сети (SSID) | Идентификатор вашей беспроводной сети, который виден другим пользователям. | Используйте уникальное имя сети (SSID), избегая использования стандартных и предсказуемых имен, чтобы уменьшить риск атак. |
| Шифрование | Процесс преобразования данных в зашифрованный вид для обеспечения конфиденциальности. | Выберите наиболее безопасный протокол шифрования (например, WPA2 или WPA3), чтобы защитить данные, передаваемые по вашей беспроводной сети. |
| Пароль | Уникальная комбинация символов, необходимая для доступа к вашей беспроводной сети. | Создайте сложный и уникальный пароль, состоящий из букв, цифр и символов, чтобы предотвратить несанкционированный доступ к вашей сети. |
| Брандмауэр | Защитное программное обеспечение, контролирующее входящий и исходящий сетевой трафик. | Включите встроенный брандмауэр роутера и настройте его правила, чтобы блокировать вредоносные и нежелательные соединения. |
При настройке этих параметров безопасности, помните о важности регулярного обновления программного обеспечения вашего роутера. Производите их проверку и обновление по мере выхода новых версий от производителя, чтобы обеспечить максимальную безопасность и стабильность вашей домашней сети.
Шаг 6: Настройка дополнительных функциональных возможностей роутера
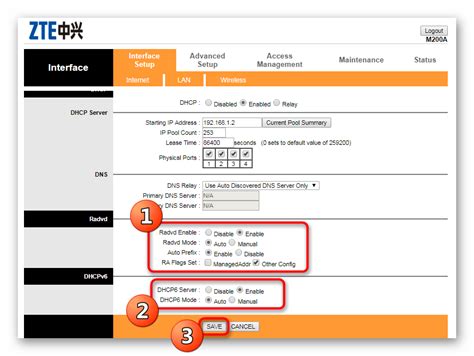
После завершения базовой настройки роутера, можно перейти к использованию его других функций, которые позволяют расширить возможности устройства и оптимизировать сетевое соединение.
Одной из таких функций является настройка безопасности Wi-Fi сети. Чтобы обеспечить защиту своей сети от несанкционированного доступа, можно включить шифрование паролем и использовать различные методы аутентификации. Рекомендуется использовать надежное шифрование WPA2-PSK и установить сложный пароль для доступа к сети.
Другой полезной функцией является настройка сетевого маршрутизатора, которая позволяет оптимизировать потоки данных в вашей сети. Вы можете настроить правила маршрутизации для определенных приложений или устройств, чтобы обеспечить приоритетный доступ к сети для них. Это особенно полезно, когда в сети есть приложения с высокими требованиями к скорости и стабильности соединения, такие как игры онлайн или потоковое видео.
Еще одной функцией, которую стоит настроить, является возможность удаленного доступа к роутеру. Это позволяет осуществлять управление и контроль над роутером удаленно, даже когда вы находитесь за пределами домашней сети. Это особенно удобно, если вам необходимо изменить настройки роутера или проверить состояние сети во время отсутствия дома.
Кроме того, роутер может иметь дополнительные функции, такие как родительский контроль, который позволяет ограничивать доступ к определенным веб-сайтам или установливать расписание доступа в Интернет для детей. Также можно настроить гостевую сеть, чтобы предоставить временный доступ к Интернету для гостей, не давая им доступ к вашей основной домашней сети.
Пользуйтесь возможностями дополнительных функций роутера, чтобы настроить его под свои нужды и обеспечить безопасное и стабильное сетевое соединение.
Вопрос-ответ

Как настроить роутер Mercusys MW325R?
Для настройки роутера Mercusys MW325R вам потребуется следовать нескольким шагам. Вот пошаговая инструкция:
Какой IP-адрес нужно использовать для доступа к интерфейсу управления роутером Mercusys MW325R?
Для доступа к интерфейсу управления роутером Mercusys MW325R вы должны открыть веб-браузер и ввести IP-адрес роутера. По умолчанию IP-адрес Mercusys MW325R - 192.168.0.1.
Как изменить имя и пароль Wi-Fi сети на роутере Mercusys MW325R?
Чтобы изменить имя и пароль Wi-Fi сети на роутере Mercusys MW325R, вам необходимо зайти в интерфейс управления роутером, найти раздел настройки Wi-Fi сети и изменить имя и пароль в соответствующих полях.
Как настроить защиту от несанкционированного доступа на роутере Mercusys MW325R?
Для настройки защиты от несанкционированного доступа на роутере Mercusys MW325R вы можете включить функцию шифрования Wi-Fi сети, установить сложный пароль для доступа к интерфейсу управления роутером и использовать средства защиты, предоставляемые роутером (например, фильтры MAC-адресов).
Как настроить порты переадресации на роутере Mercusys MW325R?
Для настройки портов переадресации на роутере Mercusys MW325R вам нужно зайти в интерфейс управления роутером, найти раздел настройки портов переадресации (порт-форвардинг) и указать порты, которые должны быть переадресованы на определенное устройство в вашей сети.



