В современном мире цифровых технологий, возможность получить доступ к своему рабочему столу и необходимым приложениям из любого места и на любом устройстве – это реальность, доступная каждому. Виртуализация рабочих столов с помощью технологии VMware Horizon открывает бесчисленные возможности для более гибкой и эффективной работы.
Однако, прежде чем воспользоваться всеми преимуществами виртуализации, необходимо правильно настроить клиент, чтобы получить стабильное и максимально комфортное пользовательское взаимодействие. В данном сюжете представлено практическое руководство, которое поможет вам настроить клиент для виртуальных рабочих столов с легкостью и без лишних сложностей.
В каждом шаге настройки мы будем использовать ключевые функции и возможности, чтобы помочь вам достичь оптимальной производительности и безопасности. Вы узнаете, как подключиться к виртуальному рабочему столу, настроить сетевые настройки, масштабирование и многие другие важные аспекты. Благодаря этому руководству, вы сможете настраивать виртуальный рабочий стол в соответствии со своими индивидуальными потребностями и предпочтениями, полностью наслаждаясь преимуществами виртуализации.
Универсальный инструмент для удаленного доступа и виртуального рабочего окружения
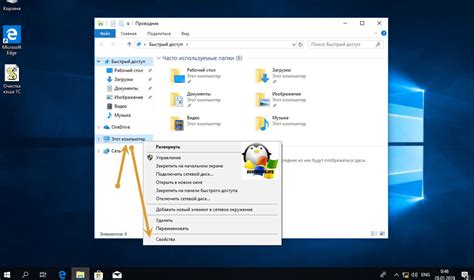
VMware Horizon Client предоставляет возможность работать с приложениями, файлами и рабочими столами, которые развернуты на виртуальной инфраструктуре. Благодаря его использованию, пользователи могут удобно и безопасно работать с корпоративными ресурсами с любого устройства, в любое время и из любого места.
С помощью VMware Horizon Client вы сможете настроить виртуальное рабочее окружение, доступное через облачные сервисы или виртуализированные инфраструктуры. При этом вы сможете использовать все необходимые приложения, хранить и обмениваться данными и настраивать свои предпочтения в рабочей среде.
- Получите гибкий доступ ко всем необходимым инструментам и приложениям с различных устройств – ноутбук, планшет, смартфон;
- Защитите свои данные и приложения с помощью надежной архитектуры и шифрования;
- Настройте персонализированное рабочее пространство в соответствии с вашими предпочтениями и потребностями;
- Оптимизируйте производительность работы благодаря мощным возможностям виртуализации.
Что бы ни была ваша отрасль деятельности или размер вашей компании, VMware Horizon Client предлагает простое в использовании и масштабируемое решение для эффективной работы на удаленном рабочем месте. Убедитесь в его преимуществах и возможностях уже сегодня!
Шаг 1: Установка программного клиента для виртуальных рабочих столов
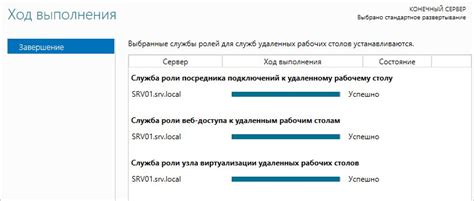
Перед началом использования виртуальных рабочих столов на базе системы VMware Horizon необходимо установить специальный программный клиент, который обеспечивает доступ к виртуальным рабочим столам. В этом разделе мы рассмотрим процесс установки программного клиента и необходимые шаги для его правильной настройки.
- Перейдите на официальный сайт VMware и найдите раздел загрузки программного клиента.
- Выберите версию программы, соответствующую операционной системе вашего компьютера.
- Скачайте установочный файл программного клиента на ваш компьютер.
- Запустите установочный файл и следуйте инструкциям установщика для завершения процесса.
- После установки программного клиента, запустите его и выполните необходимые настройки, указав адрес сервера виртуальных рабочих столов и учетные данные для входа.
- После успешного завершения настройки, вы будете готовы к использованию виртуальных рабочих столов через программный клиент.
Установка программного клиента для виртуальных рабочих столов является первым шагом на пути к настройке и использованию системы VMware Horizon. Правильная установка и настройка клиента обеспечивают стабильную работу и удобный доступ к виртуальным рабочим столам.
Как установить VMware Horizon Client на ваш компьютер?

В данном разделе мы рассмотрим процесс установки VMware Horizon Client на ваш компьютер. Мы подробно остановимся на каждом шаге и предоставим вам инструкции, необходимые для успешной установки программы. Готовы к началу? Продолжайте чтение!
Шаг первый: выбор подходящей версии.
Прежде чем приступить к установке VMware Horizon Client, важно определиться с версией программы, подходящей для вашего компьютера. Учтите, что существуют различные версии, предназначенные для разных операционных систем и битовых архитектур. Обратите внимание на требования к системе и выберите соответствующую версию программы, которую вы собираетесь установить.
Шаг второй: скачивание установочного файла.
Перейдите на официальный сайт VMware и приступите к скачиванию установочного файла VMware Horizon Client. Обычно файл предоставляется в виде исполняемого .exe или .msi файла. Убедитесь, что вы выбрали версию программы, скачивание которой соответствует операционной системе вашего компьютера.
Шаг третий: запуск установки.
После того как файл был успешно скачан на ваш компьютер, найдите его в папке загрузок и дважды щелкните по нему. Это запустит процесс установки VMware Horizon Client. Во время установки следуйте инструкциям на экране, принимайте необходимые соглашения и выбирайте настройки программы в соответствии с вашими предпочтениями.
Шаг четвёртый: завершение установки.
После того как все шаги установки будут завершены, система сообщит вам об успешной установке программы VMware Horizon Client на вашем компьютере. В этот момент вы можете перейти к следующему разделу: "Как подключиться к удаленному рабочему столу с помощью VMware Horizon Client?" и начать пользоваться всеми функциями данного клиента.
Теперь у вас есть полное представление о процессе установки VMware Horizon Client на ваш компьютер. Мы надеемся, что наши пошаговые инструкции помогли вам успешно завершить эту задачу. В следующем разделе мы рассмотрим, как подключиться к удаленному рабочему столу с помощью VMware Horizon Client. Оставайтесь с нами!
Шаг 2: Установка параметров соединения
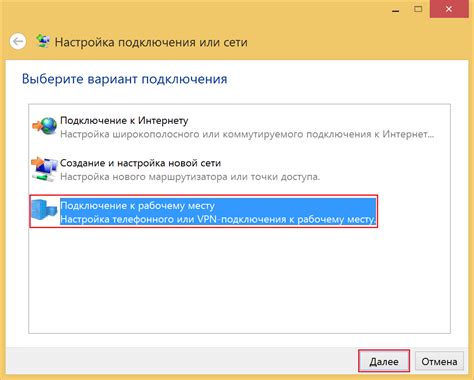
На этом этапе мы рассмотрим, как настроить подключение к удаленной рабочей станции с использованием VMware Horizon. Этот шаг играет ключевую роль в обеспечении стабильной и безопасной связи между вашим компьютером и удаленным рабочим окружением.
Для начала настройки соединения необходимо указать все необходимые параметры. Вам потребуется ввести адрес сервера, к которому будете подключаться, а также указать тип подключения. В зависимости от предоставленных вам данных, вы можете выбрать один из следующих вариантов: через Интернет, по локальной сети или через VPN-соединение. Не забудьте указать порт, если это требуется.
После того, как вы введете все необходимые данные, вам потребуется произвести аутентификацию, чтобы подтвердить свою личность. Обычно для этого используются логин и пароль. Убедитесь, что вы указываете корректные учетные данные, чтобы избежать проблем с авторизацией. Вы также можете выбрать настройки аутентификации, такие как двухфакторная аутентификация или использование специального сертификата.
Когда все параметры соединения будут настроены и аутентификация будет успешно пройдена, вы будете готовы подключиться к удаленной рабочей станции. Обязательно проверьте все введенные данные перед тем, как нажать на кнопку "Подключиться". В случае возникновения проблем с подключением, вы можете повторить процесс настройки или обратиться к администратору системы для получения дополнительной помощи.
- Укажите адрес сервера и тип подключения.
- Пройдите аутентификацию, используя логин и пароль.
- Убедитесь в правильности указанных данных и подключитесь к рабочей станции.
Настройка подключения к VMware Horizon Client: шаг за шагом

В данном разделе мы рассмотрим процесс настройки подключения к VMware Horizon Client, предоставляющий возможность безопасного доступа к виртуальным рабочим столам и приложениям. Мы подробно разберем каждый шаг, сопроводив их пояснениями и рекомендациями, чтобы вы успешно настроили свое подключение.
Первым шагом в настройке подключения является определение типа подключения, что позволяет выбрать наиболее подходящий протокол для передачи данных. В зависимости от вашей ситуации и требований, вы можете выбрать между различными протоколами, такими как PCoIP, Blast Extreme или RDP.
Далее необходимо указать адрес сервера VMware Horizon, к которому требуется подключиться. Ввод адреса производится в соответствующем поле, и важно убедиться, что адрес введен корректно для успешного соединения.
Один из важных аспектов настройки подключения - учетные данные пользователя. Необходимо ввести свои учетные данные, такие как имя пользователя и пароль, чтобы авторизоваться на сервере VMware Horizon. Убедитесь, что вы ввели свои данные верно, чтобы избежать проблем с доступом.
Наконец, после успешного ввода всех необходимых данных, вы можете сохранить настройки подключения для будущего использования. Вам также может быть предложено выбрать специфические настройки сессии, такие как размер окна, разрешение экрана или использование многих мониторов.
После завершения всех указанных выше шагов, вы будете готовы к подключению к VMware Horizon Client. Убедитесь, что ваше подключение установлено и настроено правильно, чтобы насладиться полным функционалом виртуальных рабочих столов и приложений в VMware Horizon.
Шаг 3: Опыт работы с виртуальным окружением

В этом разделе мы рассмотрим принципы работы с виртуальным рабочим столом, который предоставляет нам уникальный опыт взаимодействия с компьютером. Открыв виртуальное окружение, мы попадаем в виртуальное пространство, где мы можем выполнять различные операции, аналогичные тем, что мы делаем на нашем физическом рабочем столе. Проведя несколько привычных действий, мы сможем убедиться в удобстве и эффективности работы с виртуальным рабочим столом.
Первый шаг, который мы предлагаем сделать для работы с виртуальным рабочим столом - это знакомство с интерфейсом. Вы обнаружите знакомые элементы, такие как панель задач, иконки приложений и меню старта, которые позволяют вам управлять своим виртуальным окружением. Пройдитесь по различным элементам интерфейса, чтобы понять, какие возможности доступны вам.
Далее, мы рекомендуем ознакомиться с основными функциями виртуального рабочего стола. Например, вы можете легко переключаться между виртуальными рабочими столами, создавать новые окна и управлять отображением приложений. Эти функции помогут вам организовать свою работу и повысить производительность.
Не забудьте также изучить возможности работы с файлами и папками в виртуальном окружении. Вы можете создавать, переименовывать, перемещать и удалять файлы и папки так же, как и на вашем физическом компьютере. Познакомьтесь с контекстным меню и основными горячими клавишами, чтобы упростить и ускорить свою работу.
В конце работы над виртуальным рабочим столом обязательно сохраните все изменения и закройте виртуальное окружение. Помимо этого, вы можете экспортировать настройки виртуального рабочего стола, чтобы сохранить свою конфигурацию и повторно воспользоваться ею в будущем.
Как использовать виртуальное рабочее пространство с помощью VMware Horizon Client?

В этом разделе мы рассмотрим, как максимально эффективно использовать виртуальный рабочий стол с помощью программного клиента VMware Horizon. Виртуальное рабочее пространство предоставляет удобный и безопасный способ доступа к вашим рабочим приложениям и данным из любого устройства, где бы вы ни находились.
Первым шагом при использовании VMware Horizon Client является вход в систему. Введите свои учетные данные, которые были предоставлены вашим администратором, чтобы получить доступ к виртуальному рабочему пространству. После успешной авторизации вы увидите список доступных вам рабочих столов и приложений.
Выберите нужный рабочий стол или приложение из списка, чтобы начать работу. VMware Horizon Client предоставляет гибкую возможность работы с виртуальным рабочим столом в полноэкранном режиме или в оконном режиме, в зависимости от ваших предпочтений.
Воспользуйтесь возможностями VMware Horizon Client для управления вашим виртуальным рабочим пространством. Вы можете легко перемещаться между несколькими виртуальными рабочими столами, запускать приложения, перетаскивать и изменять размер окон и многое другое для достижения оптимальной производительности.
Кроме того, VMware Horizon Client обеспечивает безопасность ваших данных и приложений. Все взаимодействия между клиентом и сервером происходят в зашифрованном виде, а также предоставляются различные механизмы аутентификации, чтобы гарантировать только авторизованный доступ к виртуальному рабочему пространству.
В итоге, использование виртуального рабочего пространства с помощью VMware Horizon Client позволяет вам эффективно работать с вашими рабочими приложениями и данными, обеспечивая гибкость, безопасность и удобство в любом месте и на любом устройстве.
Шаг 4: Управление виртуальными машинами

В этом разделе вы узнаете, как эффективно управлять виртуальными машинами, используя функциональные возможности VMware Horizon. Вы научитесь контролировать доступ к виртуальным машинам, управлять их ресурсами и настраивать важные параметры.
Разделение доступа
Один из ключевых аспектов управления виртуальными машинами – это возможность разделять доступ между разными пользователями или группами пользователей. Путем настройки прав доступа вы можете контролировать, кто имеет возможность работать с определенными виртуальными машинами, а кто не может.
Например, можно создать группу пользователей, которым разрешено только просматривать статус и информацию о виртуальных машинах, но не вносить изменения в них. В то же время, другой группе пользователей можно предоставить полные права на управление и настройку виртуальных машин.
Управление ресурсами
VMware Horizon позволяет эффективно управлять ресурсами виртуальных машин, такими как процессорное время, память, сетевые ресурсы и дисковое пространство. Вы можете назначать ресурсы виртуальным машинам в зависимости от их потребностей, оптимизируя использование аппаратного обеспечения.
Например, если некоторым виртуальным машинам требуется больше процессорного времени, вы можете выделить им дополнительные ядра процессора. Или же, если у виртуальной машины заполняется дисковое пространство, можно увеличить размер ее дискового виртуального устройства.
Настройка параметров
Виртуальные машины в VMware Horizon имеют множество настраиваемых параметров, которые позволяют оптимизировать их работу под конкретные потребности. Вы можете настроить широкий спектр опций, таких как сетевые настройки, аппаратное взаимодействие, работу с операционными системами и другие.
Например, вы можете настроить виртуальную машину для работы с определенным протоколом сетевого взаимодействия или задать параметры виртуальных устройств, таких как клавиатура или мышь, чтобы обеспечить оптимальную совместимость со средой пользователя.
Как управлять виртуальными машинами с помощью VMware Horizon Client?

Раздел представляет обзор методов управления виртуальными машинами при помощи программного клиента VMware Horizon Client. Здесь вы сможете ознакомиться с основными принципами работы и функциональностью клиента, а также получить полезные советы по управлению виртуальными машинами.
Управление - это процесс контроля и координации различных аспектов работы виртуальных машин. Оно включает в себя управление ресурсами, нагрузкой, конфигурацией, доступностью, безопасностью и многими другими факторами.
Виртуальные машины (ВМ) представляют собой эмулированные компьютерные системы, которые могут функционировать независимо от основной физической системы. ВМ позволяют запускать на одном физическом компьютере несколько независимых экземпляров операционной системы и приложений.
VMware Horizon Client - это программное обеспечение, предоставляющее доступ к виртуальным машинам, развернутым на серверах VMware Horizon. Благодаря клиенту, пользователи могут удаленно подключаться и управлять своими виртуальными машинами через интерфейс визуального рабочего стола.
В данном разделе мы рассмотрим различные способы управления виртуальными машинами при помощи VMware Horizon Client. Это включает в себя запуск и остановку ВМ, изменение размеров окна, регулировку параметров отображения, использование функций передачи файлов и клавиатуры, а также многое другое. Вы найдете полезные советы и инструкции по использованию каждой из этих функций для более эффективного управления вашими виртуальными машинами.
Шаг 5: Оптимизация производительности

В этом разделе мы рассмотрим, как улучшить работу системы и обеспечить максимальную производительность при использовании VMware Horizon клиента. После выполнения предыдущих шагов и настройки клиента согласно рекомендациям, оптимизация производительности поможет вам достичь более эффективного использования ресурсов и повысить качество пользовательского опыта.
Оптимизация производительности включает в себя ряд действий, направленных на устранение узких мест в работе системы и оптимизацию настроек для более эффективного использования ресурсов. Использование оптимальных настроек сети, графики, памяти и прочих параметров позволит достичь наивысшей производительности и минимизировать временные задержки при работе с VMware Horizon клиентом.
В таблице ниже представлены основные методы оптимизации производительности VMware Horizon клиента:
| Метод | Описание |
|---|---|
| Настройка сети | Настройка параметров сетевого соединения для обеспечения стабильного и быстрого соединения с виртуальной машиной. |
| Оптимизация графики | Настройка параметров графики для достижения лучшего качества изображения и быстрой отрисовки. |
| Управление памятью | Оптимизация использования памяти для более эффективной работы виртуальных машин и снижения нагрузки на систему. |
| Настройка звука |
Применение рекомендаций по каждому из этих методов позволит вам достичь оптимальной производительности и комфортной работы с VMware Horizon клиентом. Следуйте инструкциям далее, чтобы узнать подробности по каждому методу оптимизации и выполнить необходимые действия.
Вопрос-ответ

Как настроить VMware Horizon Client?
Для начала настройки VMware Horizon Client вам потребуется скачать и установить программу на свой компьютер. Затем следуйте пошаговым инструкциям, которые подробно описаны в статье, чтобы настроить клиент и подключиться к виртуальному рабочему столу. Важно следовать указаниям точно, чтобы избежать возможных проблем.
Как установить VMware Horizon Client на компьютере?
Чтобы установить VMware Horizon Client, вам нужно перейти на официальный сайт VMware, скачать установщик программы и запустить его. Процесс установки простой и интуитивно понятный, вам нужно будет принять лицензионное соглашение, выбрать путь для установки, а затем дождаться завершения установки. После этого вы будете готовы приступить к настройке клиента.
Как подключиться к виртуальному рабочему столу с помощью VMware Horizon Client?
Чтобы подключиться к виртуальному рабочему столу с помощью VMware Horizon Client, вам необходимы данные для входа, предоставленные вашим администратором. Запустите программу и введите эти данные в соответствующие поля. Затем нажмите на кнопку "Подключиться" и дождитесь установления соединения. После этого вы сможете работать со своим виртуальным рабочим столом.
Какие возможности предлагает VMware Horizon Client?
VMware Horizon Client предлагает ряд полезных возможностей для работы с виртуальными рабочими столами. Вы сможете запускать приложения на удаленных компьютерах, работать с файлами и документами, обмениваться данными, управлять виртуальными машинами и многое другое. Кроме того, клиент обеспечивает безопасное соединение и предоставляет инструменты для управления вашим рабочим окружением.
Как настроить многопользовательскую среду с помощью VMware Horizon Client?
Настройка многопользовательской среды с помощью VMware Horizon Client требует следования определенным шагам. Вам потребуется создать пул виртуальных машин, настроить пользователей и их права доступа, а также настроить настройки подключения и безопасности. Подробные инструкции по этим шагам можно найти в статье, которая содержит пошаговое руководство по настройке VMware Horizon Client.
Какой софт нужен для настройки VMware Horizon Client?
Для настройки VMware Horizon Client вам понадобится установить VMware Horizon Client и VMware Horizon Agent на вашем компьютере. Для этого, сначала загрузите установочные файлы с официального сайта VMware, затем запустите установщик и следуйте инструкциям.
Как настроить VMware Horizon Client для подключения к удаленному рабочему столу?
Для настройки VMware Horizon Client для подключения к удаленному рабочему столу вам нужно открыть клиент VMware Horizon, ввести адрес сервера, учетные данные пользователя и выбрать подходящий удаленный рабочий стол. Затем нажмите кнопку "Подключиться" и дождитесь успешного соединения с удаленным рабочим столом.



