В современном мире подключение к интернету – неотъемлемая часть нашей повседневной жизни. Однако, чтобы наслаждаться высокоскоростным и стабильным интернетом, необходимо правильно настроить сетевое оборудование. Не секрет, что роутер играет главную роль в передаче сигнала и обеспечении бесперебойной связи. В данной статье мы рассмотрим подробную инструкцию по установке и настройке wifi роутера Netis, которая поможет даже новичкам в сфере информационных технологий справиться с этой задачей.
Первый шаг: подготовка к установке. Прежде чем приступать к настройке роутера Netis, важно проверить наличие всех комплектующих и подготовить рабочее место. Убедитесь, что вам доступны роутер, сетевой кабель, блок питания и инструкция по эксплуатации. Рекомендуется выбрать место для роутера, где сигнал будет наиболее эффективным и его перегородки не помешают передаче сигнала. Все готово? Тогда переходим к следующему шагу.
Второй шаг: подключение кабелей. Для начала нашей установки возьмите сетевой кабель и вставьте его в разъем на задней панели роутера Netis. Затем другим концом кабеля подключите роутер к модему или прямо к проводному интернет-подключению. После этого устройство должно быть включено.
Процесс подключения wifi роутера Netis к компьютеру

Перед началом использования wifi роутера Netis необходимо выполнить процедуру подключения к компьютеру. В этом разделе мы рассмотрим пошаговую инструкцию о том, как осуществить данное подключение.
- Откройте коробку с wifi роутером Netis и достаньте все необходимые компоненты.
- Установите антенны, подключив их к соответствующим разъемам на задней панели роутера. Убедитесь, что антенны плотно закреплены.
- Подготовьте кабель Ethernet, который будет использоваться для подключения роутера к компьютеру.
- Найдите порт Ethernet на задней панели wifi роутера Netis и подключите один конец кабеля Ethernet в данный порт.
- Подключите другой конец кабеля Ethernet к порту компьютера. Убедитесь, что соединение стабильное и надежное.
- Включите роутер, нажав на кнопку питания на задней панели. Дождитесь, пока индикаторы на передней панели загорятся и стабилизируются.
- Откройте веб-браузер на компьютере и введите IP-адрес роутера в адресной строке. Обычно IP-адрес указан в документации, поставляемой вместе с роутером.
- Наберите логин и пароль для доступа к настройкам роутера. Если вы не изменили эти данные, используйте значения по умолчанию.
- После успешного входа в панель управления роутером выберите раздел сетевых настроек. Здесь вы сможете настроить подключение к интернету и безопасность вашей сети.
После завершения всех указанных шагов, ваш wifi роутер Netis будет успешно подключен к компьютеру, и вы сможете смело настраивать другие параметры в соответствии с вашими потребностями и предпочтениями.
Выбор оптимального расположения для размещения роутера

1. Высота размещения: Важно расположить роутер на оптимальной высоте, чтобы сигнал мог свободно распространяться. Лучше всего размещать его на уровне роста, на столе или полке.
2. Избегайте преград: Поместите роутер на открытой поверхности и избегайте размещения вблизи металлических и стенных преград, таких как стальные двери и бетонные стены. Преграды могут ослабить сигнал и снизить качество соединения.
3. Учитывайте расстояние: Расстояние между роутером и устройствами, подключенными к Wi-Fi, оказывает влияние на скорость передачи данных и сигнал. Поместите роутер ближе к активно используемым устройствам, чтобы обеспечить стабильное и высокоскоростное подключение.
4. Откажитесь от мешающих устройств: Электронные устройства, такие как микроволновые печи, беспроводные телефоны, громкие динамики и Bluetooth-устройства, могут создавать помехи для Wi-Fi сигнала. Разместите роутер подальше от таких устройств и снизьте вероятность возникновения помех.
5. Антенны: Если ваш роутер имеет внешние антенны, попробуйте настроить их так, чтобы они были направлены в том направлении, в котором вам требуется максимальный сигнал.
Тщательный выбор расположения роутера Netis поможет обеспечить оптимальное качество сигнала Wi-Fi и улучшить производительность вашей беспроводной сети.
Подключение роутера к компьютеру через Ethernet-кабель

- Шаг 1: Правильно подключите Ethernet-кабель
- Шаг 2: Проверьте подключение
- Шаг 3: Проверьте настройки IP-адреса
- Шаг 4: Проверьте подключение к роутеру
Возьмите Ethernet-кабель и убедитесь, что он находится в хорошем состоянии без повреждений. Вставьте один конец кабеля в порт Ethernet на задней панели роутера, а другой конец – в порт Ethernet на компьютере. Убедитесь, что кабель плотно вставлен в оба порта.
Убедитесь, что компьютер успешно распознал подключение Ethernet-кабеля. Вы можете проверить статус подключения в настройках сети вашего компьютера. Если подключение успешно установлено, компьютер должен отображать соответствующий сигнал или иконку, указывающую на активное сетевое подключение.
Для успешного подключения к роутеру через Ethernet-кабель, вам может потребоваться настроить IP-адрес вашего компьютера. В большинстве случаев компьютер автоматически получает IP-адрес от роутера по DHCP. Однако, если у вас возникли проблемы с подключением, вы можете проверить настройки IP-адреса в настройках сети вашего компьютера и убедиться в их корректности.
Теперь, когда Ethernet-кабель успешно подключен и настройки IP-адреса проверены, вы можете убедиться, что ваш компьютер имеет доступ к роутеру. Откройте веб-браузер и введите IP-адрес роутера в адресной строке. Если все настройки выполнены правильно, вы должны быть перенаправлены на страницу входа в административную панель роутера.
Запуск веб-браузера и доступ к настройкам устройства
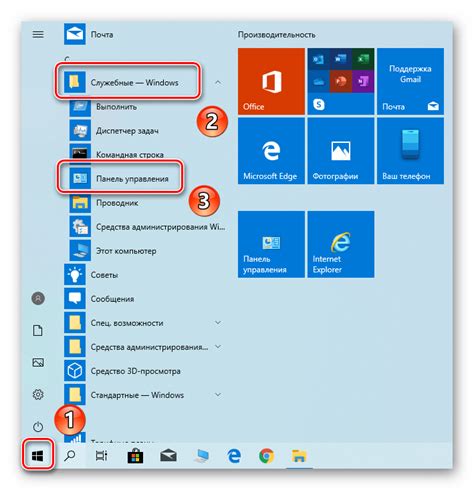
1. Включите компьютер или мобильное устройство, подключенное к вашему роутеру.
2. Запустите веб-браузер, используя соответствующий значок или через меню "Пуск" на вашем компьютере или планшете.
3. В адресной строке веб-браузера введите IP-адрес вашего роутера. Обычно это 192.168.1.1 или 192.168.0.1, но вы также можете узнать IP-адрес, предоставленный вашим провайдером услуг интернет.
| Браузер | Шаги |
|---|---|
| Google Chrome |
|
| Mozilla Firefox |
|
| Microsoft Edge |
|
4. Введите свои учетные данные для входа в настройки роутера. Обычно это имя пользователя ("admin") и пароль. Если вы еще не изменили эти данные, обратитесь к руководству пользователя вашего роутера или поставщику услуг интернет за информацией о стандартных учетных данных.
5. После входа в систему вы будете перенаправлены на страницу настроек роутера, где вы сможете изменить и настроить различные параметры, связанные с вашей сетью.
Следуя этим шагам, вы сможете успешно запустить веб-браузер и получить доступ к настройкам вашего роутера Netis. Надеемся, что это поможет вам настроить вашу сеть по вашим потребностям.
Настройка сетевого соединения с провайдером Интернета

Для начала необходимо установить физическое соединение между роутером и модемом вашего провайдера. Для этого воспользуйтесь сетевым кабелем, вставив его в соответствующие разъемы на обоих устройствах. Убедитесь, что соединение надежно установлено и не оборвано.
| Шаг | Описание |
|---|---|
| 1 | Перейдите в настройки роутера Netis, введя IP-адрес вашего роутера в адресную строку браузера. Войдите в административную панель роутера, используя учетные данные, предоставленные производителем. |
| 2 | Найдите раздел, отвечающий за настройку сетевого соединения или WAN-настройки. В этом разделе вам необходимо будет указать тип подключения к провайдеру Интернета. |
| 3 | Выберите метод подключения, который предоставляется вашим провайдером: DHCP, PPPoE или статический IP-адрес. Если вы не знаете, какой метод выбрать, свяжитесь со службой технической поддержки провайдера. |
| 4 | В соответствии с выбранным методом, заполните необходимые поля. Это может быть имя пользователя и пароль для PPPoE-подключения или статический IP-адрес, предоставленный провайдером. |
| 5 | После заполнения всех необходимых полей, сохраните изменения и перезагрузите роутер. После перезагрузки роутер установит соединение с провайдером в соответствии с заданными параметрами. |
После выполнения всех указанных шагов, вы должны успешно настроить связь с провайдером Интернета для вашего wifi роутера Netis. Проверьте подключение, открыв веб-браузер и попытавшись зайти на любой сайт. Если вы можете загрузить страницу, то связь с провайдером установлена верно.
Настройка параметров безопасности и шифрования сети

Одной из ключевых задач настройки безопасности и шифрования сети является применение надежного пароля для доступа к wifi роутеру. Комплексный, уникальный пароль, состоящий как минимум из восьми символов, которые включают в себя буквы (как прописные, так и заглавные), цифры и специальные символы, сделает вашу сеть устойчивой к взлому.
Не менее важным шагом в настройке безопасности является выбор подходящего протокола шифрования. WPA2 – наиболее безопасный протокол, который рекомендуется выбирать, так как он обладает передовыми технологиями шифрования, которые обеспечивают высокий уровень защиты данных. При его использовании, даже если злоумышленники попытаются получить доступ к вашей сети, данные останутся недоступными для них.
Кроме того, рекомендуется отключить функцию WPS (Wi-Fi Protected Setup), так как она может стать потенциальной уязвимостью для вашей сети, упрощая процесс взлома. Попытайтесь предоставить доступ к вашей сети только доверенным устройствам путем ограничения MAC-адресов.
Процесс настройки параметров безопасности и шифрования сети на роутере Netis может немного отличаться от других моделей, поэтому рекомендуется ознакомиться с документацией или руководством пользователя для получения более подробной информации о доступных опциях и настройках.
Изменение имени и ключа для подключения к беспроводной сети

В этом разделе мы рассмотрим процесс изменения идентификационных данных для подключения к беспроводной сети роутера Netis. Вы сможете настроить собственное уникальное имя сети (SSID) и пароль, обеспечивая безопасность и удобство использования вашего WiFi.
Для начала, откройте веб-браузер и введите IP-адрес роутера Netis в адресную строку. После успешного подключения, вам будет предоставлен доступ к панели управления роутером.
| Шаг 1: | В левой панели выберите меню "Беспроводной интерфейс" или "Wireless Interface". |
| Шаг 2: | Настройте новое имя сети (SSID) в соответствующем поле. Вы можете использовать любое название, которое будет удобно для вас и легко запоминается. Синонимы для "имени сети" могут быть "название сети", "идентификатор сети" или "название беспроводной сети". |
| Шаг 3: | Установите новый ключ для подключения к WiFi в поле "Беспроводной ключ" или "Wireless Key". Синонимы для "ключа для подключения" могут быть "пароль для сети", "беспроводной пароль" или "пароль WiFi". |
| Шаг 4: | Подтвердите введенные изменения, нажав кнопку "Применить" или "Apply". |
После сохранения новых настроек, роутер Netis перезагрузится и применит введенные вами изменения. Вам будет необходимо использовать новое имя сети и ключ для подключения к беспроводной сети.
Изменение имени и пароля для подключения к WiFi сети на роутере Netis дает вам возможность создать персонализированную и безопасную сеть, отвечающую вашим потребностям и предоставляющую удобный доступ к Интернету.
Проверка и сохранение измененных настроек роутера

В этом разделе мы рассмотрим, как осуществить проверку и сохранение внесенных изменений в настройках вашего роутера. После того, как вы произвели необходимые настройки, важно убедиться, что они были успешно применены и сохранены.
Для начала, убедитесь, что все введенные значения корректны и соответствуют вашим потребностям. После этого, проверьте, что все внесенные изменения вступили в силу. Для этого можно выполнить несколько действий.
- Попробуйте подключиться к роутеру с использованием новых настроек Wi-Fi. Если подключение прошло успешно и вы имеете доступ к сети, это означает, что изменения были сохранены.
- Перезапустите роутер. Выключите его на некоторое время, затем снова включите. После перезагрузки проверьте, что все настройки остались такими, какими вы их задали.
- Проверьте статус подключения в настройках роутера. Убедитесь, что все подключенные устройства активны и соединение устанавливается без проблем.
- Используйте команду "ipconfig" в командной строке вашего устройства для проверки, что IP-адреса и другие сетевые настройки были корректно применены.
После выполнения всех указанных действий, вы можете быть уверены, что внесенные вами изменения в настройки роутера были проверены и сохранены. Теперь вы можете наслаждаться стабильным и безопасным соединением Wi-Fi.
Вопрос-ответ

Как подключить wifi роутер Netis?
Для подключения wifi роутера Netis к компьютеру вам понадобятся сетевые кабели. Сначала, подключите один конец кабеля к порту "WAN" на задней панели роутера, а другой конец к порту "LAN" на вашем компьютере или ноутбуке. Затем, включите роутер и компьютер. Подождите несколько минут, пока устройства установят соединение. После этого вы сможете настроить wifi роутер через браузер, введя IP-адрес роутера в адресной строке. Процедура конфигурации роутера может немного различаться в зависимости от модели Netis, но основные шаги остаются примерно одинаковыми.
Как изменить название wifi сети на роутере Netis?
Чтобы изменить название wifi сети (SSID) на роутере Netis, откройте браузер и введите IP-адрес роутера в адресной строке. Войдите в управление роутером, введя логин и пароль. Затем найдите раздел "Wireless" или "Беспроводная сеть" и выберите "Настройки основной сети" или нечто подобное. В этом разделе вы сможете изменить название wifi сети. Введите новое название и сохраните настройки. После этого ваша wifi сеть будет иметь новое имя.
Как установить пароль на wifi сеть на роутере Netis?
Чтобы установить пароль на wifi сеть на роутере Netis, войдите в управление роутером через браузер, используя IP-адрес роутера, логин и пароль. Перейдите в раздел "Wireless" или "Беспроводная сеть" и выберите "Настройки безопасности" или нечто подобное. Здесь вы сможете выбрать тип безопасности, например, WPA2-PSK, и задать пароль для доступа к сети. Введите желаемый пароль и сохраните настройки. После этого устройства, подключенные к wifi сети, будут запрашивать этот пароль для подключения.
Что делать, если у меня забыт пароль от wifi сети на роутере Netis?
Если вы забыли пароль от wifi сети на роутере Netis и больше не можете подключиться к сети, то необходимо сбросить настройки роутера к заводским. Для этого найдите на задней панели роутера кнопку "Reset" или "Сброс". Удерживайте эту кнопку нажатой несколько секунд, пока не начнутся индикаторы на роутере мигать. После сброса настроек, вы сможете войти в управление роутером с помощью стандартного логина и пароля (которые часто указаны в инструкции к роутеру), и настроить wifi сеть заново.
Какой фирмы является wifi роутер Netis?
Wifi роутер Netis является продукцией компании Netis Systems Co., Ltd. Тайваньская компания Netis Systems специализируется на производстве сетевого оборудования.



