В мире современных технологий, где каждый день появляются новые инновации, управление компьютером без использования мыши может показаться немыслимым. Однако, существует множество ситуаций, когда клавиатура становится единственным средством взаимодействия с компьютером. В этой статье мы расскажем о том, как освоить навык активации курсора с клавиатуры и использовать его в повседневных задачах.
Важно понять, что управление курсором с клавиатуры - это не только удобный способ работы, но и необходимый навык для многих пользователей. Бывают ситуации, когда мышь непригодна к использованию, например, при повреждении или неисправности устройства. Кроме того, люди с ограниченными возможностями могут полагаться только на клавиатуру для полноценного взаимодействия с компьютером. Поэтому, освоив данное управление, вы откроете перед собой новые возможности и станете более гибкими в работе с компьютером.
Первым шагом для активации управления курсором с клавиатуры является ознакомление с основными командами. Клавиатурные сочетания позволяют перемещаться по экрану, выделять текст, запускать приложения и выполнять множество других операций. Они позволят вам активировать навигацию без использования мыши и значительно повысят вашу эффективность в работе. Важно помнить, что, как и при обучении любому новому навыку, требуется время и практика, чтобы стать уверенным пользователем клавиатуры.
Основные преимущества использования клавиатуры для перемещения по экрану
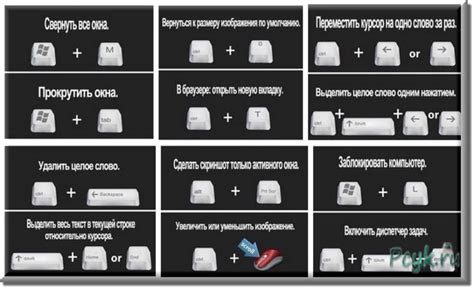
Вот несколько преимуществ, которые делают управление курсором с клавиатуры очень полезным:
- Безопасность: Перемещение курсора с клавиатуры обеспечивает более безопасную среду для пользователей, особенно для тех, кто имеет физические ограничения или трудности с манипуляцией мыши. Это также полезно при работе в общественных местах, где устройства ввода могут быть не всегда гигиеничными.
- Эффективность: Клавиатурное управление позволяет пользователям сократить время выполнения задач, поскольку оно не требует точного позиционирования мыши на экране. Быстрые клавиши и сочетания клавиш позволяют навигировать по интерфейсу более быстро и удобно.
- Улучшенная доступность: Клавиатурное управление позволяет широкому кругу пользователей с различными ограничениями получить полный доступ к функциональности приложений и веб-сайтов. Это включает в себя людей с ограниченной подвижностью, зрительными или моторными нарушениями, а также пользователей с ограниченным доступом к мыши или трекпаду.
- Производительность: Управление курсором с клавиатуры может повысить производительность пользователей, которые часто работают с текстом, редакторами кода, таблицами и другими элементами пользовательского интерфейса, где точность и быстрота навигации имеют важное значение.
- Универсальность: Возможность управлять курсором с клавиатуры является стандартной функциональностью операционных систем и большинства программных приложений. Пользователи могут легко адаптироваться к различным интерфейсам, не наблюдая проблем совместимости или несовместимости с различными устройствами ввода.
Как включить навигацию с клавиатуры на Windows
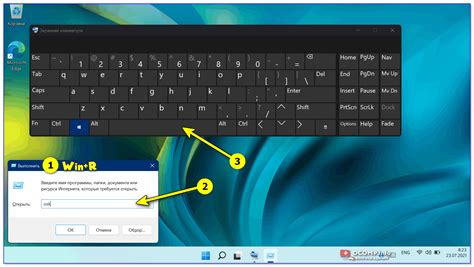
Для активации управления курсором с клавиатуры на Windows можно использовать различные способы:
1. Нажмите клавишу Alt на клавиатуре и удерживайте ее нажатой. Затем, используйте стрелки для перемещения по различным элементам интерфейса, таким как меню, кнопки и ссылки.
2. Используйте комбинацию клавиш Ctrl + Tab для переключения между открытыми приложениями или вкладками в окне браузера.
3. Для перемещения между различными элементами на веб-странице используйте клавиши Tab (переход вперед) и Shift + Tab (переход назад).
4. Если включено управление курсором с клавиатуры, некоторые программы и приложения могут предоставлять дополнительные сочетания клавиш для навигации и выполнения специальных функций. Как правило, такие сочетания клавиш указываются в документации или на веб-сайте разработчика программы.
Теперь, когда вы знаете, как включить управление курсором с клавиатуры на Windows, вы можете настроить свою систему так, чтобы перемещаться по интерфейсу более удобным для вас способом!
Основные сочетания клавиш для перемещения курсора на экране

Перед началом использования данных комбинаций клавиш, стоит отметить, что великая часть из них основана на использовании клавиш-модификаторов. Клавиши-модификаторы – это функциональные клавиши, которые, использованные вместе с другими клавишами, выполняют специфические команды. Рассмотрим некоторые наиболее часто используемые комбинации клавиш:
- Ctrl + стрелки влево/вправо – позволяет перемещаться по словам влево или вправо внутри текстового редактора, браузера или других приложений.
- Ctrl + стрелки вверх/вниз – перемещение на одну строку вверх или вниз в текстовых редакторах, таблицах или других приложениях.
- Home/End – перемещение курсора в начало или конец строки или документа.
- Ctrl + Home/End – перемещение курсора в начало или конец документа.
- Ctrl + Shift + стрелки влево/вправо – выделение текста от текущего положения курсора до ближайшего начала или конца слова.
- Ctrl + Shift + стрелки вверх/вниз – выделение текста от текущего положения курсора до ближайшей строки вверх или вниз.
Это лишь некоторые из наиболее полезных комбинаций клавиш для перемещения курсора на экране. Зная их и умея ими пользоваться, вы сможете значительно ускорить свою работу и стать более эффективным пользователем ПК.
Основные команды для редактирования текста при помощи клавиатуры

В этом разделе мы рассмотрим некоторые сокращенные команды, которые позволяют легко и быстро работать с текстом с помощью клавиатуры. Благодаря этим командам вы сможете выполнять различные операции над текстовыми документами, не прибегая к использованию мыши или курсора.
Для удобства большинства команд имеют сочетания клавиш, которые можно нажимать одновременно или последовательно, для выполнения нужной операции. Например, комбинация клавиш Ctrl + C позволяет скопировать выделенный текст, а Ctrl + V - вставить скопированный текст в текущую позицию.
Ниже приведен список основных команд для работы с текстом с помощью клавиатуры:
- Копировать текст (Ctrl + C)
- Вставить текст (Ctrl + V)
- Вырезать текст (Ctrl + X)
- Отменить последнее действие (Ctrl + Z)
- Повторить отмененное действие (Ctrl + Y)
- Выделить все текст (Ctrl + A)
- Перемещение на одно слово влево (Ctrl + Стрелка влево)
- Перемещение на одно слово вправо (Ctrl + Стрелка вправо)
- Перемещение в начало строки (Home)
- Перемещение в конец строки (End)
Это лишь некоторые из команд, которые помогут быстро и удобно работать с текстом при помощи клавиатуры. Использование данных команд значительно повышает эффективность работы и позволяет сэкономить время. Попробуйте применить эти сокращенные команды в своих текстовых редакторах или при работе с веб-страницами, и вы почувствуете разницу.
Повышение эффективности работы с клавиатурным курсором: полезные рекомендации
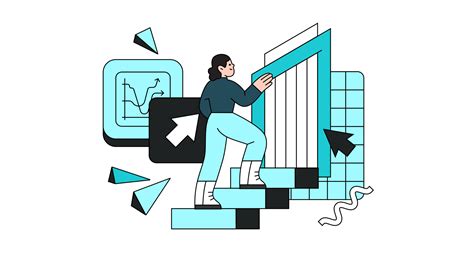
Для пользователей, предпочитающих управление курсором с помощью клавиатуры, существуют несколько полезных приемов, которые могут существенно повысить эффективность и комфортность взаимодействия с интерфейсом. В данном разделе рассмотрим несколько практических советов, которые помогут вам максимально эффективно перемещаться по элементам и выполнить необходимые действия с использованием только клавиатуры.
1. Используйте сочетания клавиш
Не бойтесь использовать сочетания клавиш, такие как "Tab" и "Shift+Tab", чтобы быстро перемещаться между интерактивными элементами страницы. Также может быть полезным изучить и использовать горячие клавиши для основных команд, что позволит вам существенно сократить время, затрачиваемое на выполнение повторяющихся действий.
2. Отмечайте фокус
Чтобы с легкостью видеть, на каком элементе находится фокус клавиатуры, особенно при навигации по комплексным формам, используйте визуальное отображение фокуса. Например, вы можете изменить цвет или стиль выделения текущего элемента, чтобы быстро определить его положение.
3. Используйте клавиши быстрого доступа
Множество приложений и веб-сайтов предоставляют возможность назначать собственные клавиши быстрого доступа к определенным функциям. Используйте эту функцию, чтобы создать персонализированные сочетания клавиш для часто используемых действий, таких как открытие меню, выполнение поиска или переход на домашнюю страницу.
4. Настройте скорость курсора
Убедитесь, что скорость перемещения курсора клавиатуры настроена на оптимальное значение для вас. Если слишком быстрая или медленная скорость затрудняет ваше управление, измените ее в настройках операционной системы. Это поможет вам более точно и быстро перемещаться по элементам страницы.
Внедрение данных рекомендаций в вашу повседневную работу поможет сделать управление курсором с клавиатуры эффективным и удобным, что способствует повышению продуктивности и комфорта при использовании компьютера.
Настройка скорости и чувствительности клавиатуры для точного управления курсором

Существует несколько способов настройки скорости и чувствительности клавиатуры, чтобы обеспечить комфортное и точное управление курсором на экране.
Первым шагом в настройке скорости клавиатуры является определение оптимальной скорости, с которой вы хотите перемещать курсор. Некоторые люди предпочитают более быструю скорость, чтобы перемещаться по экрану быстро, в то время как другие люди предпочитают более медленную скорость для более точного управления. Поэтому важно экспериментировать с различными значениями и найти свою оптимальную скорость.
Вторым аспектом настройки является чувствительность клавиатуры. Чувствительность определяет, насколько легко клавиша реагирует на ваше нажатие. Если клавиша слишком чувствительна, это может привести к случайным движениям курсора. Если же клавиша недостаточно чувствительна, это может затруднить движение курсора. Рекомендуется настроить чувствительность так, чтобы каждое нажатие клавиши было комфортным и предсказуемым.
| Шаги настройки скорости и чувствительности клавиатуры: |
|---|
| 1. Откройте меню настроек клавиатуры на вашем компьютере или устройстве. |
| 2. Найдите раздел, отвечающий за скорость и чувствительность клавиатуры. |
| 3. Измените скорость клавиатуры, используя доступные опции или регуляторы. Попробуйте разные значения, чтобы найти оптимальную скорость. |
| 4. Измените чувствительность клавиатуры, используя доступные опции или регуляторы. Экспериментируйте с разными значениями, чтобы найти наиболее комфортную и точную чувствительность. |
| 5. После настройки скорости и чувствительности, протестируйте их, перемещая курсор по экрану и выполняя различные задачи. |
После процесса настройки скорости и чувствительности клавиатуры вы сможете эффективно управлять курсором, получая максимальное удовольствие и комфорт при работе на компьютере.
Возможности навигации на мобильных устройствах
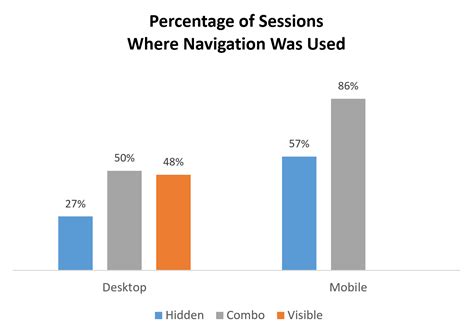
На современных мобильных устройствах есть различные способы управления курсором, которые значительно облегчают работу с интерфейсом и повышают удобство пользовательского опыта.
Один из способов навигации - использование физической клавиатуры, которая может быть подключена к мобильному устройству через Bluetooth или с помощью разъема USB. Клавиши на клавиатуре могут заменять нажатия на экране, позволяя быстро перемещаться по элементам интерфейса.
Другой способ - использование виртуальной клавиатуры, которая появляется на экране мобильного устройства. Здесь можно выделить клавиши со стрелками, которые обеспечивают перемещение курсора по элементам интерфейса. Это особенно удобно для прокрутки длинных списков или страниц.
Третий способ - использование жестов. Современные мобильные устройства поддерживают различные жесты, такие как свайпы, пинч-жесты и двойное нажатие. Эти жесты позволяют пользователю быстро перемещаться по интерфейсу без необходимости использования клавиатуры или экрана.
Разработчики мобильных приложений и веб-сайтов обязаны предоставлять возможность управления курсором с клавиатуры на мобильных устройствах, чтобы обеспечить максимальное удобство и доступность для всех пользователей. Это позволяет людям с ограниченными физическими возможностями легко взаимодействовать с интерфейсом и выполнять все необходимые действия.
Вопрос-ответ

Как активировать управление курсором с клавиатуры?
Для активации управления курсором с клавиатуры необходимо перейти в настройки операционной системы и включить соответствующую опцию. В большинстве случаев это можно сделать в разделе "Специальные возможности" или "Эргономика". После включения опции вы сможете перемещать курсор по экрану с помощью стрелок на клавиатуре.
Какие преимущества дает активация управления курсором с клавиатуры?
Активация управления курсором с клавиатуры обладает рядом преимуществ. Во-первых, это позволяет людям с ограниченными физическими возможностями использовать компьютер без необходимости в манипуляции мышью. Во-вторых, это упрощает работу с компьютером в случае, когда подключение мыши невозможно или неудобно, например, при использовании ноутбука в поездке или при работе на ограниченном рабочем пространстве. В-третьих, управление курсором с клавиатуры может быть более точным и быстрым по сравнению с мышью.
Какие советы можно дать для эффективного использования управления курсором с клавиатуры?
Для эффективного использования управления курсором с клавиатуры следует учесть несколько советов. Во-первых, полезно запомнить сочетания клавиш для основных действий, таких как перемещение курсора, выделение текста, копирование и вставка. Это позволит существенно ускорить работу. Во-вторых, следует настроить скорость перемещения курсора с клавиатуры, чтобы она соответствовала вашим предпочтениям и навыкам. Некоторым пользователям может потребоваться медленное перемещение для точности, в то время как другим нужно быстрое перемещение для повышения эффективности. Наконец, регулярная практика использования управления курсором с клавиатуры поможет вам освоить этот навык и стать более продуктивным пользователем компьютера.



