Представь себе, что ты держишь в руках совершенство технологий, элегантный символ престижа, умный гаджет, который полностью отражает твою индивидуальность. Представь себе, что ты можешь превратить свой мобильный опыт в неповторимое приключение, сделать его еще более комфортным, продуктивным и удивительным. Вместе с новой операционной системой, доступной для твоего любимого устройства, ты можешь испытать настоящую революцию в оформлении, функциональности и визуальном восприятии. Каждый детально продуманный элемент настраивается под твои предпочтения и становится настоящим отражением твоей пылкой индивидуальности.
Приветствуй iOS 15 - операционную систему, которая идеально сочетает в себе мощь технологий и потрясающую эстетику. Это не просто новая версия для твоего iPhone, это шаг вперед в мире модернизации, эволюции и инноваций. Уникальная функциональность, наглядное и удобное управление и целый арсенал инструментов для персонализации - все это и многое другое приходит вместе с iOS 15. Независимо от того, являешься ли ты бизнесменом, творческим человеком или простым пользователем, IOS 15 предлагает огромное разнообразие возможностей, которые превратят твою повседневную жизнь в захватывающее путешествие в мир удобства, безопасности и индивидуальности.
Особое внимание уделяется деталям - этому главному инструменту, который помогает нам выразить свою индивидуальность и стиль. Подари своему iPhone с новой операционной системой дополнительное очарование, используя широкий выбор тем, обоев и фонов. В визуально насыщенном космическом пространстве ты найдешь именно те нюансы, которые отражают твою уникальность - от выразительных цветовых схем до элегантных и минималистических решений. Смартфон перестает быть просто функциональным инструментом и становится частью твоего стиля, твоей философии и твоей истории.
Начало путешествия с iOS 15: основные шаги настройки вашего современного компаньона

Перед вами описание нескольких ключевых шагов, которые помогут вам настроить ваш новый смартфон с операционной системой iOS 15. Приступая к работе с вашим инновационным гаджетом, важно правильно настроить его базовые функции и конфигурации, чтобы получить максимальную отдачу от вашего устройства.
Прежде всего, вам потребуется полуночная жемчужина мира мобильных технологий - именно так можно охарактеризовать ваш новый iPhone. Важнейшим начальным шагом является активация вашего устройства, где вам будет предложено выбрать язык, установить пароль, и подключиться к сети Wi-Fi.
После активации вы попадете в главное меню, где вы сможете настроить вашу учетную запись Apple и познакомиться с платформой iCloud. Учетная запись Apple дает вам доступ ко всему экосистеме Apple, включая магазин приложений App Store и сервисы, такие как Apple Music и Apple Pay. iCloud, в свою очередь, предоставляет вам возможность хранить ваши фотографии, документы и контакты в облаке и синхронизировать их с другими устройствами Apple.
Далее, важно настроить безопасность вашего устройства. Вы можете включить функцию Touch ID или Face ID для удобного и безопасного разблокирования смартфона, а также настроить код доступа для дополнительной защиты ваших данных. Вы также можете включить двухфакторную аутентификацию для повышения уровня безопасности вашей учетной записи Apple и ваших личных данных.
Не забудьте настроить уведомления и настройки доступности, чтобы ваш iPhone работал максимально эффективно и комфортно для вас. Вы можете настроить уведомления для различных приложений, установить режим "Не беспокоить" и настроить параметры экрана и звука в соответствии со своими предпочтениями.
| Основные шаги настройки iPhone | |
|---|---|
| Активация устройства | Выберите язык и установите пароль; подключитесь к сети Wi-Fi |
| Учетная запись Apple и iCloud | Настройте вашу учетную запись Apple и ознакомьтесь с платформой iCloud |
| Безопасность | Включите Touch ID или Face ID, установите код доступа, включите двухфакторную аутентификацию |
| Настройки уведомлений и доступности | Настройте уведомления, режим "Не беспокоить" и параметры экрана и звука |
Настройки устройства при первом включении

Когда вы впервые достаете своё новое устройство из коробки, необходимо пройти процесс первоначальной настройки. Этот этап позволит вам ознакомиться с основными настройками, установить язык, привязать устройство к вашему аккаунту и настроить основные функции.
Перед началом настройки убедитесь, что ваше устройство подключено к сети Wi-Fi. Это обеспечит быструю и безопасную передачу данных, которая будет необходима на каждом этапе настройки.
После включения устройства на экране появится приветственный экран, где вам будет предложено выбрать язык. Выберите предпочтительный язык, чтобы устройство было наиболее удобным в использовании для вас.
Далее вы будете попрошены ввести данные вашего аккаунта Apple. Если у вас уже есть аккаунт, введите свои учетные данные, чтобы сохранить все ваши настройки, приложения и данные в iCloud. Если у вас нет аккаунта, вы можете создать его прямо на устройстве.
Важным шагом при первоначальной настройке является определение настроек безопасности. Вы можете настроить Touch ID или Face ID для быстрого и безопасного разблокирования вашего устройства. Также вы можете включить двухфакторную аутентификацию для дополнительной защиты вашего аккаунта.
После этого вам станет доступен экран "Установить устройство", где вы сможете восстановить данные с предыдущего устройства или настроить устройство как новое. Выберите опцию, которая вам наиболее подходит.
После завершения этих основных настроек, вы сможете настроить дополнительные функции и приложения в соответствии с вашими предпочтениями. Не забудьте также обновить операционную систему до последней версии, чтобы получить все новые функции и улучшения.
Создание учетной записи Apple ID

Для начала, выберите уникальное имя пользователя, которое будет использоваться в качестве вашего Apple ID. Это может быть ваше имя, электронный адрес или любая другая комбинация символов, которая еще не занята другим пользователем. Помните, что Apple ID является вашим уникальным идентификатором в системе Apple, поэтому выберите его с умом.
Затем, создайте безопасный пароль для вашей учетной записи. Используйте комбинацию больших и маленьких букв, цифр и специальных символов, чтобы пароль был надежным и защитил вашу учетную запись от несанкционированного доступа.
После того как вы выбрали имя пользователя и создали пароль, вам потребуется указать дополнительные данные, такие как ваше имя, фамилия и дата рождения. Эти данные будут использоваться для создания вашего профиля в системе Apple, а также для обеспечения безопасности вашего аккаунта.
Одним из важных шагов при создании учетной записи Apple является настройка вопросов безопасности. Выберите несколько вопросов и предоставьте на них ответы, которые только вы будете знать. Эти вопросы и ответы помогут вам восстановить доступ к аккаунту в случае, если вы забудете свой пароль или столкнетесь с другими проблемами с доступом.
После того как все необходимые данные указаны и все настройки проведены, учетная запись Apple ID будет успешно создана. Поздравляем! Теперь вы можете пользоваться всеми преимуществами и сервисами, которые предлагает экосистема Apple.
Подключение к сети и установка обновлений

В этом разделе мы рассмотрим процесс подключения вашего устройства к сети и установки необходимых обновлений. Настройка соединения с сетью очень важна для корректной работы вашего устройства, а регулярные обновления помогут улучшить функциональность и безопасность iPhone.
Для начала, убедитесь, что ваш iPhone включен и находится в зоне действия Wi-Fi сети или имеет активную сотовую связь. Для подключения к Wi-Fi сети, откройте настройки устройства и найдите раздел "Wi-Fi". В списке доступных сетей выберите нужную Wi-Fi сеть и введите пароль, если требуется. Если у вас есть данные для подключения к сотовой сети, перейдите в раздел "Сотовая связь" и включите соответствующую опцию.
После успешного подключения к сети, ваш iPhone будет автоматически проверять наличие новых обновлений. Вам будет предложено установить эти обновления, которые могут содержать исправления ошибок, новые функции и улучшения производительности. Для установки обновлений, откройте настройки устройства и перейдите в раздел "Обновление ПО". Здесь вы увидите информацию о доступных обновлениях. Нажмите на "Установить", чтобы начать процесс обновления. Убедитесь, что ваш iPhone подключен к электропитанию и имеет достаточно заряда батареи, чтобы завершить обновление.
Не забывайте регулярно проверять наличие новых обновлений и устанавливать их, чтобы ваш iPhone всегда работал на самой последней версии операционной системы со всеми ее преимуществами. Будьте внимательны при подключении к сети и установке обновлений, чтобы ваше устройство работало стабильно и безопасно!
Обзор основных возможностей и внешнего вида новой версии iOS - версии операционной системы от Apple

В данном разделе рассмотрим основные функции и интерфейс iOS 15, самой свежей и инновационной версии операционной системы для устройств Apple. Новая версия iOS предлагает пользователю множество новых возможностей и улучшений, которые сделают использование устройства еще более комфортным и продуктивным.
Один из ключевых элементов обновленного интерфейса iOS 15 - это улучшенная возможность настраивать и персонализировать главный экран устройства. Теперь вы сможете выбрать собственные виджеты, изменить размер и расположение их на главном экране, создавая уникальный стиль и внешний вид вашего устройства.
Кроме того, очень полезной функцией является возможность быстрого доступа к наиболее часто используемым функциям и приложениям через переработанные уведомления и новое улучшенное управление уведомлениями. Теперь вы можете выбирать, когда и как получать уведомления, а также быстро отвечать на них, не открывая приложения, что позволяет сэкономить время и повысить продуктивность.
Другой важной новой функцией является усовершенствованное приложение Карты, которое предлагает более детальную и точную информацию о местоположении, а также новые возможности для пешеходной навигации и использования общественного транспорта. Вы также сможете создавать собственные списки мест для более удобного планирования поездок.
И это только несколько из многочисленных возможностей и улучшений, которые предлагает новая версия iOS. Пользователи смогут насладиться более удобным и интуитивно понятным интерфейсом, а также получат доступ к множеству новых функций, повышающих удобство использования и расширяющих возможности устройства.
Настройка экрана блокировки и домашнего экрана
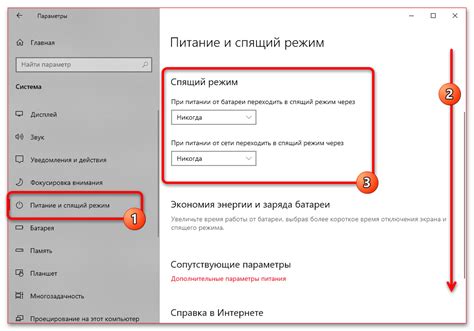
В этом разделе мы рассмотрим процесс настройки внешнего вида экрана блокировки и домашнего экрана на вашем устройстве. Здесь вы найдете полезные советы по изменению фонового изображения, настройке виджетов и добавлению новых приложений на домашний экран.
Экран блокировки - это первое, что вы видите при включении устройства или при его разблокировке. Кастомизация экрана блокировки поможет вам выразить свой стиль и внести некую индивидуальность в использование вашего iPhone. Вы можете изменить фоновое изображение, добавить виджеты для быстрого доступа к нужной информации или включить функцию отображения уведомлений.
Домашний экран - главная рабочая область вашего устройства. Здесь вы можете расположить ярлыки приложений, создав понятные и удобные категории, чтобы быстро находить нужные программы. Вы также можете добавить виджеты для отображения актуальной информации, например, погоды, новостей или календаря.
Изменение фонового изображения на экране блокировки и домашнем экране позволит вам создать уникальную атмосферу и подчеркнуть ваш стиль. Вы можете выбрать из предустановленных обоев или использовать свое фото. Кроме того, вы можете изменить расположение иконок приложений на домашнем экране, чтобы они были удобны в использовании.
- Настройка виджетов: добавьте на домашний экран виджеты, позволяющие быстро получать доступ к нужной информации без открытия приложения.
- Добавление приложений: легко добавляйте и удаляйте приложения на домашнем экране, чтобы облегчить доступ к вашим любимым программам.
- Изменение фонового изображения: настройте фоновое изображение на экране блокировки и домашнем экране, чтобы создать уникальный стиль.
С помощью этих настроек вы сможете создать уникальный и индивидуальный внешний вид вашего iPhone, отражающий ваш стиль и предпочтения. Настройте экран блокировки и домашний экран так, чтобы они отражали вашу личность и помогали сделать использование устройства еще более комфортным и удобным.
Персонализация фонового изображения

В данном разделе рассмотрим возможности индивидуализации и придания уникальности фоновому изображению вашего устройства, позволяющие выразить вашу индивидуальность и стиль без использования стандартных настроек.
1. Изменение фонового изображения на экране блокировки:
- Выберите изображение из коллекции фотографий, сделанных вами, чтобы добавить личное прикосновение к вашему устройству.
- Используйте художественные фотографии или изображения из галереи, чтобы создать уникальный визуальный опыт.
- Создайте калейдоскопический эффект, наложив на фоновое изображение специальные фильтры.
2. Персонализация фонового изображения на главном экране:
- Примените иконки, отображающие ваши неотъемлемые интересы, увлечения или профессию, чтобы отразить вашу индивидуальность.
- Измените размер иконок, чтобы создать более эстетически привлекательный внешний вид.
- Используйте виджеты с настраиваемым фоном для создания уникальных композиций на главном экране.
3. Персонализация фонового изображения в приложениях:
- Выберите фоновое изображение, которое отражает ваш стиль и настроение в различных приложениях.
- Примените темные или светлые режимы для создания контрастного фона и лучшей читаемости.
- Используйте динамические фоновые изображения, которые меняются в зависимости от времени суток или погодных условий.
Запомните, что фоновое изображение вашего устройства - это ваша возможность выразить свою индивидуальность и создать уникальный визуальный опыт. Используйте различные варианты персонализации, чтобы в полной мере наслаждаться своим устройством на iOS 15!
Настройка и изменение виджетов на экране iPhone

В этом разделе мы рассмотрим основные шаги по установке и настройке виджетов на экране вашего устройства. Виджеты позволяют отображать полезную информацию и быстро получать доступ к различным функциям устройства без необходимости открывать приложения.
Перед тем как начать настройку виджетов, рекомендуется ознакомиться с доступными виджетами и выбрать те, которые наиболее полезны для вас. Виджеты могут отображать информацию о погоде, календаре, новостях, заметках и других приложениях. Вы можете настраивать размеры, позицию и внешний вид виджетов в соответствии с вашими предпочтениями и потребностями.
- Шаг 1: Перейдите на главный экран
- Шаг 2: Нажмите и удерживайте пустое место на экране
- Шаг 3: Нажмите на значок "+" в верхнем углу экрана
- Шаг 4: Выберите виджет из списка доступных виджетов
- Шаг 5: Настройте виджет: измените размер, позицию, добавьте контент
- Шаг 6: Нажмите на кнопку "Готово" для сохранения изменений
После настройки виджета вы сможете увидеть его на главном экране вашего iPhone. Вы также можете перемещать и изменять размеры виджетов, нажимая и удерживая палец на виджете и перетаскивая его по экрану.
Не бойтесь экспериментировать с виджетами, чтобы создать удобную и информативную рабочую область. Вы всегда можете изменить или удалить виджеты по своему усмотрению. И помните, что настройка виджетов - это индивидуальная задача, которая подразумевает создание удобного и уникального пользовательского интерфейса.
Управление и расположение приложений на iPhone: настройка по своему вкусу
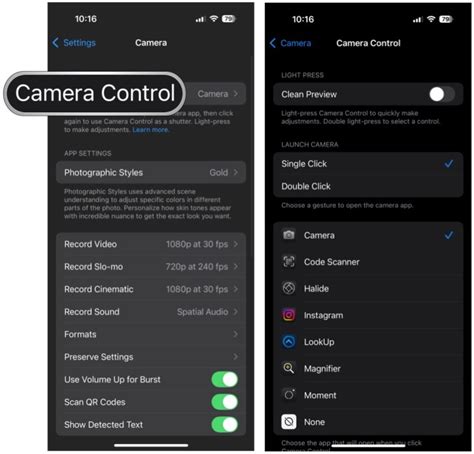
В данном разделе мы рассмотрим способы настройки управления и расположения приложений на вашем iPhone, чтобы создать удобную и интуитивно понятную структуру интерфейса. Вы сможете выбрать наиболее удобные способы работы с приложениями, настроить их расположение, а также организовать их группы для более эффективного использования.
1. Изменение расположения приложений на главном экране:
- Призыв стикетов
- Сортировка значков
- Организация имен
- Создание папок и групп
2. Персонализация экрана приложений:
- Выбор темы и обоев
- Настройка отображения виджетов
- Изменение размеров иконок
3. Кастомизация Центра управления:
- Добавление и удаление функций
- Изменение порядка отображения панелей
- Настройка быстрого доступа к приложениям
4. Управление расположением иконок приложений на Dock:
- Добавление и удаление приложений
- Изменение порядка отображения
С помощью этих инструкций и советов вы сможете настроить управление и расположение приложений на вашем iPhone таким образом, чтобы это соответствовало вашим потребностям и предпочтениям. Не бойтесь экспериментировать и находить свою идеальную организацию интерфейса, чтобы удовлетворить все свои потребности в использовании устройства.
Вопрос-ответ

Какие новые функции появились в оформлении iPhone на iOS 15?
В iOS 15 были добавлены несколько новых функций для оформления iPhone. Некоторые из них включают возможность настраивать виджеты на главном экране, добавлять новые приложения в библиотеку приложений, изменять темы и цвета интерфейса, использовать новые анимации и эффекты замыкания и т.д.
Как настроить виджеты на главном экране iPhone в iOS 15?
Чтобы настроить виджеты на главном экране iPhone в iOS 15, нужно удерживать пальцем свободное место на экране, пока иконки приложений трясутся. Затем можно добавить, удалить или изменить размер виджетов, перемещая их по экрану. Также можно нажать на виджет, чтобы настроить его содержимое и внешний вид.
Как добавить новые приложения в библиотеку приложений на iPhone с iOS 15?
Добавление новых приложений в библиотеку приложений на iPhone с iOS 15 очень просто. Нужно найти приложение на главном экране и удерживать его палец. Появится контекстное меню, в котором нужно выбрать опцию "Добавить в библиотеку". После этого приложение исчезнет с главного экрана и будет доступно только в библиотеке приложений.
Как изменить темы и цвета интерфейса на iPhone с iOS 15?
В iOS 15 появилась новая функция, позволяющая изменять темы и цвета интерфейса на iPhone. Чтобы воспользоваться этой функцией, нужно открыть настройки устройства, затем выбрать раздел "Экран и яркость". В этом разделе можно выбрать различные темы и цветовые схемы, чтобы настроить интерфейс под свои предпочтения.



