При установке операционной системы на компьютер одно из ключевых решений, которое необходимо принять, - выбор формата для разделения жесткого диска. Это влияет на структуру диска, его производительность и способность работы с современными технологиями.
Разделение жесткого диска на разделы - это базовый процесс при создании файловой системы, который позволяет организовать и структурировать хранение данных. Два наиболее распространенных формата - MBR (Master Boot Record) и GPT (GUID Partition Table) - предлагают различные подходы к организации информации на диске.
MBR и GPT отличаются не только внутренней структурой и объемом поддерживаемых разделов, но и обладают уникальными свойствами и возможностями. Выбор между ними влияет на максимальный размер дискового пространства, совместимость с операционной системой и функциональность некоторых инструментов.
Другими словами, определение, какой формат диска использовать, имеет значительное значение для оптимальной работы вашей операционной системы и максимально эффективного использования доступного пространства.
Понимание особенностей MBR и GPT позволит сделать информированный выбор, соответствующий вашим потребностям и требованиям.
Понимание различий между MBR и GPT: основы и принципы

Прежде чем рассмотреть их особенности, важно понять, что MBR и GPT - это структуры разделов, которые помогают системе управлять размещением данных на жестком диске. Между ними существуют существенные различия, начиная от используемой технологии и максимального объема раздела, до уровня совместимости с операционными системами.
| MBR | GPT |
|---|---|
| Высокая совместимость с практически всеми версиями Windows и некоторыми старыми системами | Широкая поддержка для всех современных операционных систем, включая Windows, macOS и Linux |
| Ограничение до 2 ТБ для максимального размера диска или раздела | Поддержка гораздо более высоких объемов дисков и разделов, которые могут достигать до многотерабайтных размеров |
| Может содержать до четырех основных разделов или трех первичных разделов и нескольких логических разделов | Позволяет создавать до 128 разделов без использования логических разделов |
| Один основной загрузочный сектор для всего диска | Загрузочные секторы распределены на каждом разделе, обеспечивая надежность и возможность независимого восстановления |
В итоге, выбор между MBR и GPT зависит от индивидуальных потребностей и требований. Если вам необходима высокая совместимость с устаревшими системами и нет необходимости в больших объемах разделов, то MBR может быть достаточным выбором. В случае использования современных операционных систем и больших дисков, GPT предоставляет больше возможностей и надежности.
Различия между классическим и современным форматами дискового разметки
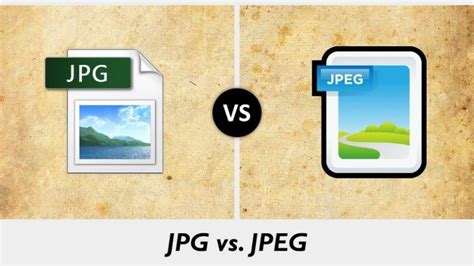
При работе со современными операционными системами необходимо иметь понимание об основных различиях между классическим форматом MBR (Master Boot Record) и более современным GPT (GUID Partition Table). Правильное выбор формата разметки диска может существенно повлиять на производительность, безопасность и функциональность системы.
- Объем и количество разделов: Одним из основных отличий между MBR и GPT является поддерживаемое количество разделов и общий объем диска. В то время как MBR может работать с дисками объемом до 2 ТБ и поддерживает до 4 основных разделов или 3 основных разделов и 1 расширенный, GPT способен работать с дисками объемом до 9,4 ЗБ (зеттабайт) и поддерживает до 128 разделов.
- Структура разметки: MBR использует структуру с 4 разделами (Primary Partition) и одним расширенным разделом (Extended Partition). GPT, в свою очередь, использует более сложную структуру, включающую главную таблицу разделов (Primary GPT Header) и резервные таблицы разделов (Secondary GPT Headers), что делает его более надежным и устойчивым к повреждениям.
- Безопасность данных и восстановление: MBR имеет ограниченные возможности восстановления данных в случае повреждения разметки или сектора загрузки. GPT, напротив, предоставляет дополнительные функции по проверке целостности данных и сохранению резервных копий таблиц разделов, что значительно упрощает восстановление.
- Архитектура и разработчики: MBR был разработан для использования на компьютерах с BIOS (Basic Input/Output System), тогда как GPT предназначен для работы с компьютерами с UEFI (Unified Extensible Firmware Interface). GPT также разрабатывается консорциумом UEFI Forum, включающим в себя множество организаций и производителей.
С учетом этих основных различий между MBR и GPT, пользователи могут принять осознанное решение о выборе формата разметки диска, соответствующего их потребностям и требованиям операционной системы.
Метод 1: Использование Управления дисками
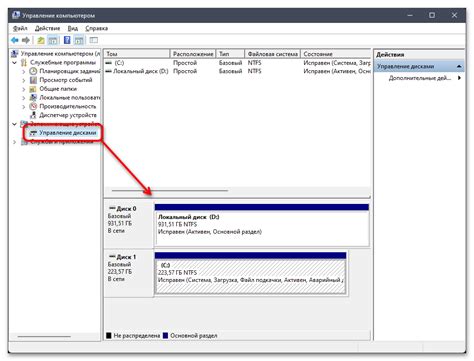
В данном разделе мы рассмотрим первый метод определения типа формата диска на операционной системе Windows 11. Для достижения этой цели мы воспользуемся инструментом, известным как "Управление дисками".
Метод 2: Командная строка
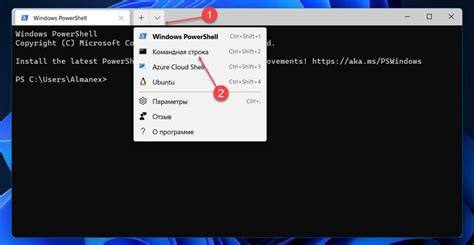
Для того чтобы воспользоваться командной строкой, необходимо запустить утилиту "Командная строка" в Windows 11. После открытия командной строки можно ввести определенную команду, которая выдаст информацию о типе формата диска.
- Шаг 1: Нажмите на кнопку "Пуск" в левом нижнем углу экрана и введите в строке поиска "Командная строка". Нажмите клавишу "Enter", чтобы открыть командную строку.
- Шаг 2: В открывшемся окне командной строки введите команду "diskpart" и нажмите "Enter". Эта команда запустит утилиту "Управление дисками", которая позволит получить информацию о текущих разделах и дисках компьютера.
- Шаг 3: После ввода команды "diskpart" нажмите "Enter", чтобы перейти в режим "Управление дисками". В этом режиме можно выполнить ряд команд, связанных с работой с дисками и разделами.
- Шаг 4: Для определения типа формата диска введите команду "list disk" и нажмите "Enter". Эта команда выведет список всех доступных дисков на компьютере.
- Шаг 6: Введите команду "detail disk" и нажмите "Enter". Эта команда позволит получить подробную информацию о выбранном диске, включая его формат.
Таким образом, использование командной строки в Windows 11 позволяет быстро и удобно определить формат диска MBR или GPT без необходимости обращаться к визуальному интерфейсу операционной системы.
Как можно определить тип диска с использованием PowerShell
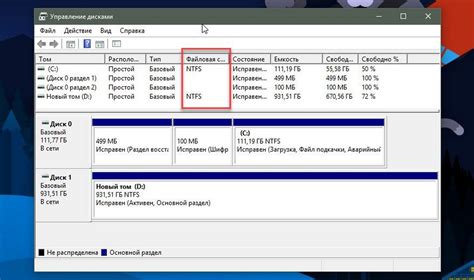
В данном разделе мы рассмотрим, как с помощью PowerShell определить тип диска в вашей системе. Это полезно для тех, кто хочет узнать, используется ли раздел MBR или GPT на их компьютере.
PowerShell - мощный инструмент командной строки в операционных системах Windows, который позволяет автоматизировать различные задачи и получать информацию о системе.
Для определения типа диска используется команда Get-Disk, которая возвращает информацию о всех дисках в системе.
- Откройте PowerShell, введя "PowerShell" в строку поиска или через команду Win + R, а затем введите "powershell".
- Введите команду
Get-Diskи нажмите клавишу Enter. - Вы увидите список дисков в системе с информацией о их размере, типе, статусе и других свойствах.
- В столбце "PartitionStyle" найдите значение, которое указывает на тип диска. Значение "MBR" означает, что диск использует формат MBR, а значение "GPT" - что диск использует формат GPT.
Теперь вы знаете, как определить тип диска на вашей системе при помощи PowerShell. Эта информация может быть полезна, например, при установке нового операционной системы или при работе с программами, которые требуют определенного типа диска.
Вопрос-ответ

Как узнать, какой формат имеет диск на Windows 11?
На Windows 11 можно определить формат диска с помощью команды "Диспетчер дисков". Для этого нужно открыть меню "Пуск", вбить "Диспетчер дисков", выбрать соответствующий результат поиска. В списке дисков будет отображаться тип раздела: MBR или GPT. Таким образом, вы сможете определить формат диска.



