В мире игр, где каждая миллисекунда может стоить победы или поражения, никто не хочет быть отвлечен ненужными мерцаниями и отблесками на своей клавиатуре. Ведь именно она является вратами в виртуальный мир, где навык и реакция ставятся на карту.
Обеспечивая игрокам полный контроль над своими действиями, компания Asus разработала TUF Gaming – уникальное геймерское устройство, которое сочетает в себе высокую производительность, совершенство в деталях и передовые технологии. Однако, как и любой другой инструмент, клавиатура TUF Gaming имеет свои особенности и функции, с которыми стоит ознакомиться для достижения идеального геймплея.
Настройка подсветки клавиатуры – одна из таких функций, которая может кардинально изменить впечатления от игры. Разнообразные цвета, эффекты и яркость подсветки помогут создать атмосферу идеального игрового сеттинга или просто подчеркнуть ваш личный стиль. Однако, в некоторых случаях пользователи предпочитают отключить подсветку клавиш, чтобы сосредоточиться и нацелиться исключительно на свою игру и реакцию.
Краткая инструкция по отключению подсветки клавиатуры на лэптопе Asus TUF Gaming

В данном разделе мы представим краткую инструкцию по отключению подсветки клавиатуры на ноутбуке Asus TUF Gaming. Рассмотрим основные шаги, которые помогут вам изменить настройки подсветки клавиатуры и достичь желаемого результата без лишней сложности.
- Нажмите клавишу "Fn" (функциональная), расположенную в нижнем левом углу клавиатуры.
- На клавиатуре Asus TUF Gaming найдите и нажмите клавишу с иконкой подсветки клавиатуры. Обычно это клавиша с изображением лампочки или солнца.
- Удерживайте клавишу Fn и нажимайте на клавишу подсветки клавиатуры несколько раз, чтобы выбрать нужный режим отключения подсветки.
- После выбора режима отключения подсветки клавиатуры отпустите клавиши.
- Проверьте, что подсветка клавиатуры успешно отключена путем нажатия на несколько клавиш.
Следуя этой простой инструкции, вы сможете легко отключить подсветку клавиатуры на вашем ноутбуке Asus TUF Gaming. Обратите внимание, что некоторые модели могут иметь отличия в расположении клавиш и иконок, но общий принцип останется тем же. Если вам все же сложно самостоятельно отключить подсветку клавиатуры, рекомендуется обратиться к руководству пользователя или связаться с сервисным центром Asus для получения дополнительной помощи.
Зачем нужна яркость подсветки клавиатуры и как воспользуются возможностью отключить ее

В то же время, не всем пользователям необходима подсветка клавиатуры. Некоторые предпочитают работать в темноте, используя свет от экрана монитора, другим же может просто не нравиться яркость подсветки или их внимание раздражает такой эффект. В таких случаях отключение подсветки клавиатуры может быть полезным иным пользовтелям, желающим сохранить заряд своего устройства и продлить его время работы на батарее.
Разнообразие ситуаций, в которых пользователи могут пожелать отключить подсветку клавиатуры на устройстве Asus TUF Gaming, делает данную опцию полезной и актуальной для всех заинтересованных лиц.
Учитывая вышеизложенные факторы, владельцы устройств Asus TUF Gaming могут воспользоваться специальными инструкциями, чтобы отключить подсветку клавиатуры и насладиться более темным фоном работы на своем устройстве. Такой шаг позволяет пользователю приспособить устройство к своим потребностям, предоставляя комфортную и безотказную работу без отвлекающих факторов.
Шаги по отключению подсветки клавиатуры на геймерской модели компьютера Asus TUF

В данном разделе мы рассмотрим пошаговую инструкцию по отключению подсветки клавиатуры на вашем игровом ноутбуке от компании Asus. Это позволит вам настроить яркость и режимы подсветки клавиш в соответствии с вашими предпочтениями или ситуацией, в которой вы находитесь.
Прежде чем начать процесс, рекомендуется убедиться, что у вас установлена последняя версия драйверов и программного обеспечения от Asus для вашего устройства. Это поможет вам избежать возможных проблем или конфликтов при изменении настроек подсветки клавиатуры.
- В первую очередь, найдите на клавиатуре вашего ноутбука сочетание клавиш, предназначенное для изменения настроек подсветки. Это может быть клавиша "Fn" в сочетании с одной из функциональных клавиш, помеченной символом подсветки.
- Когда вы нашли сочетание клавиш, удерживайте клавишу "Fn" и нажмите клавишу, соответствующую подсветке клавиатуры, чтобы переключиться между различными режимами подсветки. Найдите режим, в котором подсветка полностью отключена.
- После того, как вы выбрали нужный режим, отпустите обе клавиши и проверьте, что подсветка клавиатуры на вашем Asus TUF Gaming больше не горит.
Если вы захотите вернуть подсветку клавиатуры, вы можете повторить вышеуказанные шаги и выбрать соответствующий режим подсветки.
Теперь вы знаете, как отключить подсветку клавиатуры на вашем ноутбуке Asus TUF Gaming, и можете наслаждаться использованием клавиатуры в темных помещениях или в ситуациях, когда освещение не требуется.
Инструкция по отключению освещения клавиатуры на компьютере Asus TUF Gaming
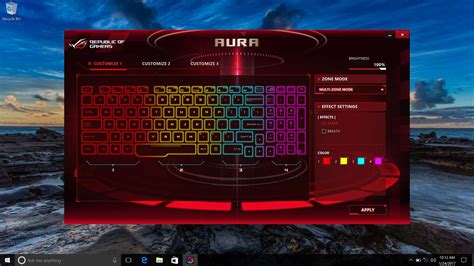
В данном разделе будет представлен подробный и наглядный способ выключения подсветки клавиатуры на ноутбуке Asus TUF Gaming. Мы рассмотрим каждый шаг по очереди, чтобы помочь вам легко настроить свой ноутбук по своему вкусу.
Для начала откройте "Панель управления" в операционной системе и найдите раздел настроек "Устройства". В этом разделе вы найдете "Клавиатура" и сможете управлять подсветкой клавиш.
В следующем шаге вам необходимо выбрать соответствующую опцию "Подсветка клавиатуры". Обычно она представлена в виде переключателя с тремя состояниями: "Вкл", "Выкл" и "Автоматическое регулирование".
Выберите желаемый режим отключения подсветки клавиатуры. Если вы хотите полностью отключить освещение, выберите "Выкл". В случае, если вы хотите, чтобы яркость подсветки автоматически регулировалась в зависимости от окружающей освещенности, выберите "Автоматическое регулирование".
После выбора настроек сохраните изменения, нажав на кнопку "Применить" или "ОК". Теперь подсветка клавиатуры на ноутбуке Asus TUF Gaming будет настроена в соответствии с вашими предпочтениями.
Пожалуйста, обратите внимание, что конкретное расположение и название опций может незначительно отличаться в зависимости от модели ноутбука. Однако, основные шаги и принципы останутся примерно такими же.
| Шаг | Действие |
|---|---|
| 1 | Откройте "Панель управления" и найдите раздел "Устройства". |
| 2 | Выберите "Клавиатура" и найдите опцию "Подсветка клавиатуры". |
| 3 | Выберите желаемый режим подсветки: "Выкл" или "Автоматическое регулирование". |
| 4 | Сохраните изменения, нажав на кнопку "Применить" или "ОК". |
Принципиальные компоненты для отключения подсветки клавиатуры

Во-первых, необходимо иметь доступ к программному обеспечению устройства, предназначенному для управления подсветкой клавиатуры. Обычно такое ПО включает в себя специальные настройки и опции, которые позволяют изменять параметры освещения в соответствии с вашими предпочтениями.
Во-вторых, для отключения подсветки клавиатуры необходимо знание соответствующих команд и действий. В зависимости от конкретной модели устройства и используемого программного обеспечения, эти команды могут различаться. Они могут быть представлены в виде определенных кнопок на клавиатуре или доступны через интерфейс ПО.
В-третьих, для полного отключения подсветки клавиатуры возможно потребуется изменение системных настроек устройства. Это может включать в себя изменение настроек энергосбережения или обновление драйверов устройства.
В-четвертых, рекомендуется ознакомиться с инструкцией пользователя, предоставленной производителем, чтобы узнать более точные и подробные инструкции по отключению подсветки клавиатуры для конкретной модели Asus.
Итак, для успешного отключения подсветки клавиатуры Asus необходимо иметь доступ к программному обеспечению, знание команд и действий для настройки, возможность изменить системные настройки и внимательно изучить инструкцию пользователя.
Подробная инструкция по отключению подсветки клавиатуры на геймерском ноутбуке Asus TUF серии

Для отключения подсветки клавиатуры на геймерском ноутбуке Asus TUF серии вам потребуется выполнить несколько простых шагов. Следуйте инструкции ниже:
| Шаг | Действие |
|---|---|
| 1 | Находясь в операционной системе, нажмите клавишу Fn и удерживайте ее. |
| 2 | С помощью соответствующей клавиши (обычно расположенной на верхнем ряду), найдите символ с изображением подсветки клавиатуры и нажмите его. |
| 3 | Клавиатура перестанет подсвечиваться, и вы сможете работать с ноутбуком без дополнительных эффектов. |
Если вы вновь захотите включить подсветку клавиатуры, повторно выполните те же самые действия.
Отключение подсветки клавиатуры на геймерском ноутбуке Asus TUF серии - быстрая и простая процедура, позволяющая настроить ваше устройство под ваши предпочтения и потребности.
Настройка яркости подсветки клавиатуры на игровом ноутбуке Asus TUF

Индивидуальная настройка подсветки клавиатуры на вашем игровом ноутбуке Asus TUF Gaming поможет создать уникальную атмосферу во время игры или работы. Вы можете контролировать интенсивность освещения клавиш, чтобы создавать яркие акценты или придерживаться более приглушенного стиля, соответствующего вашим предпочтениям и настроению.
Настройка яркости подсветки клавиатуры предоставляет возможность получить комфортное яркое освещение или приглушенные тонкие тени, в зависимости от условий освещения или предпочтений пользователя. Эта функция поможет создать более эмоциональную и привлекательную обстановку, а также обеспечить комфорт при длительной работе или игре.
Для осуществления данной настройки можно воспользоваться отдельными программами управления Asus TUF Gaming, которые предлагают широкий спектр настроек подсветки клавиатуры. В некоторых программах, вы найдете настройки яркости, цвета и эффектов подсветки клавиатуры. В процессе выбора наиболее подходящей настройки, можно экспериментировать с интенсивностью, чтобы достичь наилучшего результата.
Важно помнить, что оптимальная интенсивность подсветки клавиатуры зависит от личных предпочтений и условий окружающей среды. Отталкивайтесь от уровня комфорта и настроения, которое вы хотите создать при использовании клавиатуры. Некоторые пользователи предпочитают более интенсивную подсветку, чтобы каждая клавиша была четко видна в темноте, в то время как другие предпочитают более приглушенную подсветку, чтобы уменьшить нагрузку на глаза.
Вопрос-ответ

Как отключить подсветку клавиатуры на Asus TUF Gaming?
Чтобы отключить подсветку клавиатуры на ноутбуке Asus TUF Gaming, следуйте этим шагам: 1. Нажмите клавишу Fn вместе с клавишей F3 на вашей клавиатуре. Это позволит вам переключаться между различными режимами подсветки. 2. Выберите режим "Выключено" или "Отключено", чтобы полностью отключить подсветку клавиатуры. В некоторых моделях Asus TUF Gaming может быть использована другая комбинация клавиш, например, Fn + клавиша F9. Проверьте инструкцию к вашей модели ноутбука для получения точных указаний.
Как изменить настройки подсветки клавиатуры на Asus TUF Gaming?
Если вам требуется изменить настройки подсветки клавиатуры на ноутбуке Asus TUF Gaming, следуйте этим простым шагам: 1. Нажмите клавишу Fn вместе с клавишей F3 (или другой соответствующей клавишей), чтобы переключаться между режимами подсветки. Обычно доступны различные режимы, такие как "Выключено", "Статичный", "Пульсация" и т. д. 2. Выберите желаемый режим подсветки и настроите его дополнительные параметры, если они доступны. Некоторые модели Asus TUF Gaming могут иметь специальное программное обеспечение для настройки подсветки клавиатуры, которое позволяет выбирать цвета, скорость пульсации и другие эффекты. Убедитесь, что вы проверили инструкцию к вашей модели для получения дополнительной информации.



