Если вы являетесь пользователем Apple и активно используете функцию sidecar, то наверняка сталкивались с ситуацией, когда требуется быстро и без лишних сложностей отключить данную функцию. Sidecar позволяет использовать iPad в качестве дополнительного экрана для MacBook, что может быть полезно во множестве ситуаций, однако иногда может возникнуть необходимость быстро отключить данное расширение. В данной статье мы рассмотрим эффективный способ, как легко отключить функцию sidecar.
Для начала необходимо обратить внимание на ваше рабочее пространство. Возможно, вы работаете со множеством открытых окон и приложений на обоих экранах, что усложняет доступ к настройкам. Один из практичных советов – закройте все дополнительные окна и приложения на iPad и MacBook, чтобы сконцентрироваться только на процессе отключения sidecar. Это позволит избежать возможных технических неполадок и сделает процесс отключения более гладким.
Затем стоит обратить внимание на вкладки «Настройки» вашего MacBook. Для отключения sidecar, необходимо найти соответствующую настройку в системных настройках. Идентифицируйте раздел, отвечающий за подключение и управление sidecar. Обычно данная настройка находится в разделе "Дисплей" или "Рабочий стол и экраны". При необходимости воспользуйтесь поиском для быстрого доступа к соответствующему разделу.
Зачем отключать Sidecar и что это такое?

Отключение Sidecar может быть полезно, когда вы хотите сосредоточиться на использовании только одного устройства, освободив ресурсы и упростив рабочий процесс. Кроме того, в некоторых случаях могут возникать проблемы с соединением или совместимостью, которые требуют временного отключения функции.
Предлагаем вам подробную инструкцию о том, как отключить Sidecar, чтобы вы могли управлять и настраивать свои устройства в соответствии с вашими потребностями и предпочтениями.
Подробности о возможностях Sidecar на устройствах Apple
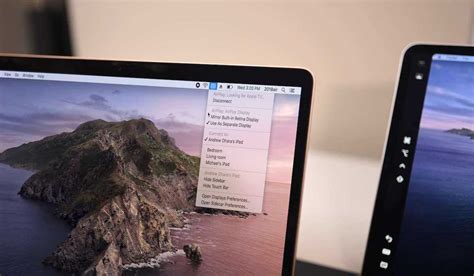
В данном разделе мы рассмотрим дополнительную функцию Sidecar, доступную на различных устройствах компании Apple. Sidecar предоставляет уникальные возможности расширения вашего рабочего пространства и повышения производительности, позволяя вам использовать совместимое устройство в качестве второго экрана или планшета с Apple Pencil.
С помощью функции Sidecar вы можете использовать iPad в качестве второго дисплея для вашего Mac, что позволяет увеличить рабочую площадь и удобство работы. Кроме того, Sidecar поддерживает использование Apple Pencil, который превращает ваш iPad в мощный инструмент для заметок, рисования и редактирования. Вы можете настраивать опции использования Apple Pencil, включая регулировку чувствительности к нажатию и наклону, что обеспечивает более точное и естественное взаимодействие с контентом на экране.
Подключение и использование Sidecar очень простые и могут быть выполнены всего несколькими простыми шагами. Вы можете подключить iPad к Mac с помощью кабеля или беспроводно через технологию Bluetooth. Далее в настройках вашего Mac вы сможете активировать и настроить функцию Sidecar по своему усмотрению. Также стоит отметить, что Sidecar поддерживает не только macOS Catalina и более поздние версии, но и iPadOS 13 и выше, что позволяет использовать эту функцию на различных моделях iPad.
Sidecar представляет собой полезное дополнение к функционалу устройств Apple, которое значительно расширяет возможности работы и творчества. Сочетание второго экрана и возможности работы с Apple Pencil делает Sidecar универсальным инструментом для профессионалов и тех, кто ищет новые способы повышения эффективности и удобства использования своих устройств.
Отключение Sidecar на Mac: последовательность действий
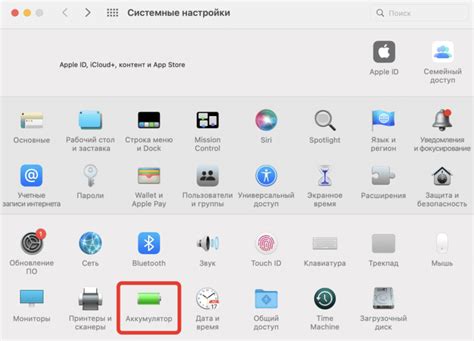
Раздел представляет шаги, которые позволят вам безопасно и эффективно отключить функцию Sidecar на вашем компьютере Mac. Все инструкции представлены без использования технических терминов, чтобы облегчить понимание процесса.
Шаг 1: Перейдите в системные настройки
Для начала процесса отключения Sidecar откройте "Системные настройки" на вашем Mac. Чтобы сделать это, щелкните на значке "Apple" в верхнем левом углу экрана и выберите опцию "Системные настройки" из выпадающего меню.
Шаг 2: Откройте раздел "Sidecar"
В разделе "Системные настройки" найдите и щелкните на иконке "Sidecar". Она обычно находится в верхнем ряде иконок с системными функциями.
Шаг 3: Выключите функцию Sidecar
В открывшемся окне раздела "Sidecar" найдите переключатель, который контролирует активацию и отключение функции. Чтобы отключить Sidecar, переместите переключатель в положение "Выкл".
Шаг 4: Подтвердите отключение
После переключения функции Sidecar в положение "Выкл", вам может быть предложено подтвердить свое решение. Прочтите предупреждение и щелкните на соответствующей кнопке подтверждения для завершения процесса отключения.
Шаг 5: Перезагрузите компьютер
Чтобы завершить процесс отключения Sidecar, рекомендуется перезагрузить компьютер. Для этого выберите опцию "Перезагрузка" из выпадающего меню, доступного при щелчке на значке "Apple" в верхнем левом углу экрана.
Следуя этим простым шагам, вы можете успешно отключить функцию Sidecar на вашем Mac и настроить ваш компьютер по своему усмотрению.
Полезные советы для пользователей macOS

В данном разделе представлены несколько полезных советов для пользователей операционной системы macOS, которые помогут выполнить отключение функции Sidecar без необходимости углубляться в сложные инструкции. Отключение Sidecar, функционального расширения macOS, позволяющего использовать iPad в качестве второго экрана для Mac, можно выполнить необычным и быстрым способом.
Чтобы отключить Sidecar на вашем устройстве, нужно выполнить некоторые простые действия, которые будут описаны далее. За несколько шагов вы сможете избавиться от данной функции и использовать свою операционную систему без ненужных дополнений.
Прежде чем приступить к отключению Sidecar, рекомендуется сохранить все важные данные и закрыть все активные приложения. Это поможет избежать потери данных и гарантировать стабильную работу системы.
Первым шагом, необходимым для отключения Sidecar, является открытие меню "Настройки". В меню "Настройки" нужно выбрать раздел "Основные" и прокрутить страницу вниз до нахождения пункта "Sidecar".
Далее следует кликнуть на переключатель рядом с пунктом "Sidecar", чтобы выполнить отключение данной функции. После этого система попросит подтверждение действия, и необходимо будет нажать кнопку "Отключить" для завершения процесса.
После выполнения указанных шагов Sidecar будет успешно отключен на вашем устройстве macOS. В случае необходимости включения данной функции, вы можете повторить приведенные выше действия и включить ее снова.
Теперь, когда вы знакомы с данными советами по отключению Sidecar в операционной системе macOS, вы можете легко управлять своим устройством и оптимизировать его работу согласно вашим потребностям.
Отключение Sidecar на iPad: простые шаги для отключения вспомогательной функции
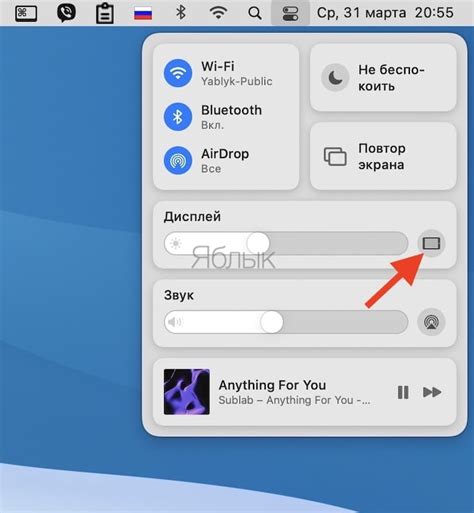
Шаг 1: Откройте настройки на вашем iPad. Для этого нажмите на значок "Настройки" на главном экране.
Шаг 2: Прокрутите вниз по списку настроек и найдите вкладку "Sidecar".
Шаг 3: Нажмите на вкладку "Sidecar", чтобы открыть ее настройки.
Шаг 4: В настройках Sidecar найдите переключатель "Включено".
Шаг 5: Нажмите на переключатель "Включено", чтобы выключить функцию Sidecar.
Шаг 6: Подтвердите отключение Sidecar, если понадобится, следуя инструкциям на экране.
После выполнения этих шагов фунция Sidecar будет полностью отключена на вашем iPad. Учтите, что если вы захотите снова использовать Sidecar в будущем, вы можете повторить эту процедуру и включить его снова.
Не забудьте сохранить изменения после отключения Sidecar и не сомневайтесь обратиться за дополнительной помощью, если у вас возникнут сложности в процессе выполнения этих шагов.
Подсказки для пользователей iPadOS: легкое отключение функции Sidecar
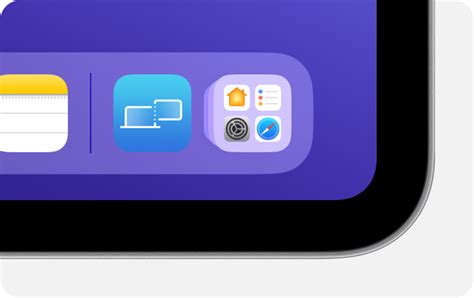
В данном разделе мы представим вам несколько полезных советов, которые помогут вам отключить функцию Sidecar на вашем iPadOS.
- Используйте панель уведомлений
- Настройки iPadOS
- Использование переключателя в меню Spotlight
- Использование приложения Sidecar на Mac
Одним из простых способов отключить Sidecar является использование панели уведомлений. Просто проведите пальцем сверху вниз по экрану iPad и откройте панель уведомлений. Там вы найдете значок Sidecar, который можно нажать, чтобы быстро отключить его.
Если вы предпочитаете более подробные настройки, то вам следует обратиться к настройкам вашего iPadOS. Откройте "Настройки" на вашем устройстве и выберите "Общие". Затем прокрутите вниз и найдите опцию "Sidecar". При выборе этой опции вы сможете отключить Sidecar и настроить другие связанные параметры.
Если вы предпочитаете использовать функцию Spotlight для быстрого доступа к различным функциям iPadOS, то вы можете отключить Sidecar, используя переключатель в меню Spotlight. Просто откройте Spotlight, введите "Sidecar" и найдите раздел, в котором можно включить или отключить функцию.
Еще один метод отключения Sidecar заключается в использовании специального приложения на вашем Mac. Подключите ваш iPad к компьютеру, откройте приложение Sidecar на Mac и удалите галочку рядом с названием вашего устройства. После этого функция Sidecar будет отключена.
Надеемся, что эти советы помогут вам быстро и легко отключить функцию Sidecar на вашем iPadOS. Выберите подходящий способ для себя и наслаждайтесь использованием вашего девайса без ограничений!
Вопрос-ответ

Что такое sidecar и зачем его отключать?
Sidecar - это функция, представленная Apple в своих устройствах, которая позволяет использовать iPad в качестве дополнительного экрана для Mac. Однако, есть ситуации, когда пользователи предпочитают отключить sidecar, например, если такая функция не используется и занимает необходимые ресурсы устройства.
Как быстро отключить sidecar на Mac?
Для того чтобы быстро отключить sidecar на Mac, нужно перейти в меню системы (System Preferences) и выбрать пункт "Sidecar". Затем снять галочку рядом с опцией "Show Sidebar" и sidecar будет отключен.
Можно ли отключить sidecar, не заходя в меню системы?
Да, существует более быстрый способ отключить sidecar на Mac. Достаточно нажать на кнопку "Option" на клавиатуре и кликнуть на иконку sidecar в панели управления (Control Strip) на Mac. Затем нужно выбрать "Disable Sidecar" и функция будет отключена.
Как проверить, отключился ли sidecar на Mac?
Чтобы проверить, успешно ли отключился sidecar на Mac, можно обратить внимание на панель управления (Control Strip) в правом верхнем углу экрана. Если ранее была видна иконка sidecar, а сейчас ее нет, значит sidecar успешно отключен.
Можно ли отключить sidecar только временно?
Да, sidecar можно отключить только временно. Для этого достаточно запустить панель управления (Control Strip) на Mac, кликнуть на иконку sidecar и выбрать "Disconnect" в открывшемся меню. Таким образом, sidecar будет отключен, но останется доступным для подключения в будущем.
Как можно быстро отключить sidecar?
Для того чтобы быстро отключить sidecar, нужно перейти в меню System Preferences (Системные настройки) на своем устройстве Mac. Затем выберите раздел Sidecar. В открывшемся окне вы увидите опцию "Край экрана". Переключите ее в положение "Выключено", и sidecar будет отключен.
Можно ли отключить sidecar без перезагрузки Mac?
Да, вы можете отключить sidecar без перезагрузки вашего устройства Mac. Для этого вам нужно открыть меню System Preferences (Системные настройки) на Mac, выбрать раздел Sidecar и переключить опцию "Край экрана" в положение "Выключено". Sidecar будет отключен мгновенно, и вам не потребуется перезагружать устройство.



