Как хорошо, когда ваш ноутбук способен воспроизводить высококачественную графику, обрабатывать сложные вычисления и выполнять несколько задач одновременно. Но, к сожалению, зачастую это возможно лишь с помощью таких технологий, как SLI. Может быть, вы уже попробовали включить SLI на своем ноутбуке и увидели, как ваше устройство захудало и затормозило до неприемлемой степени.
Но нет причин для отчаяния, ведь есть возможность отключить SLI и вернуть ноутбуку его прежнюю производительность. Этот простой и легкий процесс позволит вам освободить полезные ресурсы вашего устройства и улучшить его работу во многих аспектах.
В следующих параграфах мы расскажем вам о нескольких эффективных способах отключения SLI на вашем ноутбуке. Вы узнаете, как без боли и сложностей управлять графическими настройками вашего устройства и наслаждаться его высокой производительностью, не беспокоясь о проблемах, связанных с SLI.
Общая информация и преимущества отключения технологии SLI на мобильном компьютере

Существует возможность управлять технологией SLI на вашем портативном устройстве, чтобы достичь большей гибкости и оптимизации работы вашей графической системы. Отключение SLI может привести к ряду значительных преимуществ, которые могут быть полезными для улучшения производительности и энергоэффективности.
Рациональное использование ресурсов: Отключение технологии SLI позволяет вашему ноутбуку использовать единственную графическую карту вместо двух. Это особенно полезно, если ваши задачи требуют низкой графической нагрузки или работают с приложениями, которые не поддерживают технологию SLI. Отключение SLI позволяет более эффективно распределить ресурсы компьютера и сэкономить энергию, продлевая время работы от аккумулятора.
Совместимость и стабильность: Некоторые приложения и игры могут показывать неправильное поведение или даже не запускаться с включенной технологией SLI. Отключение SLI поможет избежать возможных проблем совместимости и обеспечит стабильную работу программного обеспечения. При необходимости можно легко включить SLI обратно, чтобы насладиться высокой производительностью, когда она действительно понадобится.
Улучшение охлаждения: Включение технологии SLI может вызвать дополнительное тепловыделение в вашем ноутбуке, что может привести к повышенной температуре и снижению производительности. Отключение SLI снижает нагрузку на систему охлаждения и позволяет лучшему воздушному потоку, что снижает шансы перегрева и повышает долговечность вашего ноутбука.
Отключение технологии SLI на ноутбуке может иметь значительные преимущества в плане рационального использования ресурсов, совместимости с программным обеспечением и стабильности работы, а также улучшения охлаждения компьютера. Используйте эти простые шаги для отключения SLI, когда вам нужно оптимизировать работу вашего мобильного компьютера для конкретной задачи или ситуации.
Значение и функционал SLI в контексте ноутбуков

Основная цель SLI заключается в обеспечении более высокой производительности при выполнении графически интенсивных задач, таких как 3D-моделирование, размещение и обработка видео, а также игры с высокими требованиями к графике. При правильной настройке и использовании, SLI может значительно ускорить выполнение этих задач, обеспечивая плавную работу и более высокое качество изображения.
Преимущества SLI включают улучшенную производительность в играх, более высокую детализацию графики, более высокое разрешение экрана и повышенную совместимость с новыми и требовательными приложениями. Однако следует отметить, что использование SLI также требует соответствующего оборудования и комплекта графических процессоров, а также правильной настройки и оптимизации системы для достижения наилучших результатов.
Важно отметить, что SLI не обязательно всегда является необходимым или желательным для каждого пользователя. В зависимости от конкретных потребностей и предпочтений, возможно, может быть более оптимальным отключение SLI или выбор другого режима работы графических процессоров.
Ознакомление с принципами работы и функционалом SLI на ноутбуках позволит лучше понять возможности и ограничения данной технологии, а также принять обоснованное решение относительно ее использования в специфической среде и контексте.
Когда возникает необходимость выключить технологию SLI на портативном компьютере и почему принимается данное решение

Первая причина может быть связана с снижением энергопотребления и продолжительности работы ноутбука от аккумулятора. Запуск нескольких графических процессоров сильно увеличивает потребление электроэнергии, что может значительно сократить время автономной работы устройства. В таком случае, отключение SLI может быть оправданным решением, если длительность аккумулятора становится приоритетом.
Вторая причина связана с совместимостью и стабильностью работы программного обеспечения. Несмотря на то, что большинство современных игр и приложений поддерживают технологию SLI, могут возникать ситуации, когда некоторые программы работают некорректно или нестабильно в данном режиме. Отключение SLI позволяет избежать возможных конфликтов, ошибок и сбоев в работе приложений, обеспечивая более гладкую и стабильную работу системы.
Кроме того, отключение SLI может быть полезным при использовании программ, которые не поддерживают данную технологию. В таких случаях, включение SLI функции может не принести никакой значительной выгоды, а даже ухудшить производительность.
В целом, необходимость отключения SLI на ноутбуке может возникнуть из-за ограниченного времени автономной работы от батареи, совместимости и стабильности работы программного обеспечения или отсутствия поддержки данной технологии во время использования определенных приложений. Избирательное включение и выключение SLI позволяет пользователю управлять использованием графической подсистемы в соответствии с его потребностями и предпочтениями.
Способы отключения функции SLI на ноутбуке: пошаговая инструкция

В данном разделе мы рассмотрим подробные инструкции по отключению функции SLI на ноутбуке. SLI (Scalable Link Interface) представляет собой технологию, которая позволяет объединять несколько графических процессоров для повышения производительности ноутбука. Однако, возможны ситуации, когда требуется временно или постоянно отключить SLI. В данном разделе мы рассмотрим несколько способов, позволяющих выполнять данную операцию в зависимости от конкретных потребностей пользователя.
- Способ 1: Использование панели управления графическими настройками
- Способ 2: Отключение SLI через BIOS
- Способ 3: Использование программных приложений для отключения SLI
Перейдем к рассмотрению каждого из этих способов более подробно:
Способ 1: Использование панели управления графическими настройками
В большинстве ноутбуков с SLI-поддержкой можно настроить функцию SLI через панель управления графическими настройками. Для этого следуйте инструкциям ниже:
- Откройте панель управления графическими настройками путем щелчка правой кнопкой мыши на рабочем столе и выберите соответствующий пункт меню
- Перейдите к разделу, отвечающему за настройку SLI
- Найдите опцию, позволяющую включать или отключать SLI и установите значение "Выключено" или "Отключить"
- Сохраните изменения и перезагрузите ноутбук
Способ 2: Отключение SLI через BIOS
В некоторых моделях ноутбуков может потребоваться отключить SLI через BIOS. Чтобы выполнить данную операцию, выполните следующие действия:
- Перезагрузите ноутбук и нажмите указанную клавишу (обычно это DEL или F2), чтобы войти в BIOS
- Навигируйте по меню BIOS и найдите раздел, отвечающий за настройку графики или видео
- Найдите опцию, связанную с SLI, и установите значение "Отключено" или другое аналогичное
- Сохраните изменения и выйдите из BIOS, перезагрузив ноутбук
Способ 3: Использование программных приложений для отключения SLI
Для отключения SLI также можно воспользоваться специальными программными приложениями, которые предоставляют дополнительные функции управления графическими настройками. Вот некоторые из таких приложений:
- Программа 1: [название приложения]
- Программа 2: [название приложения]
- Программа 3: [название приложения]
После установки выбранного программного приложения следуйте инструкциям, чтобы отключить функцию SLI на ноутбуке.
Надеемся, что данная пошаговая инструкция поможет вам успешно отключить SLI на вашем ноутбуке и решить все возникающие вопросы.
Отключение SLI через программное обеспечение на ноутбуке
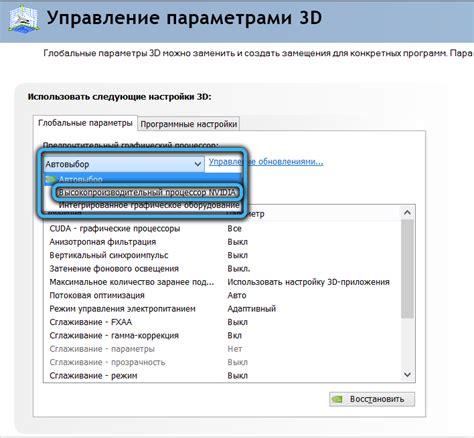
В данном разделе будет рассмотрено, как возможно отключить технологию SLI на мобильном компьютере без необходимости проведения физических изменений или настроек в BIOS. Для этого воспользуемся специальным программным обеспечением, которое позволяет управлять настройками графической системы и отключить SLI в несколько кликов.
Для начала необходимо установить на компьютер программу, способную работать с настройками графической системы вашего ноутбука. Эта программа обеспечивает доступ к драйверам видеокарты и позволяет изменять различные параметры работы GPU. После установки запустите программу и перейдите к настройкам, где можно отключить SLI.
| Шаги | Описание |
|---|---|
| Шаг 1 | В открытом окне программы найдите раздел "Настройки" или аналогичное меню, где можно изменять настройки видеокарты. |
| Шаг 2 | В найденном разделе, обратите внимание на параметры, связанные с работой SLI. Возможно, они будут обозначены как "Схема объединения" или "Режим SLI". Сделайте пометку о текущем значении этих параметров для возможности восстановления в случае необходимости. |
| Шаг 3 | Выполните отключение SLI, щелкнув по соответствующему переключателю или выбрав альтернативную опцию, например, "Отключено" или "Одиночная видеокарта". Примените изменения, чтобы сохранить новые настройки. |
| Шаг 4 | После применения изменений перезапустите компьютер, чтобы новые настройки вступили в силу. Проверьте работу графической системы, убедитесь, что SLI действительно отключено. |
Теперь, с помощью данной программы, вы сможете управлять настройками графической системы на своем ноутбуке и, в том числе, включать и отключать использование технологии SLI в зависимости от ваших потребностей и предпочтений.
Отключение SLI через настройки драйверов видеокарты
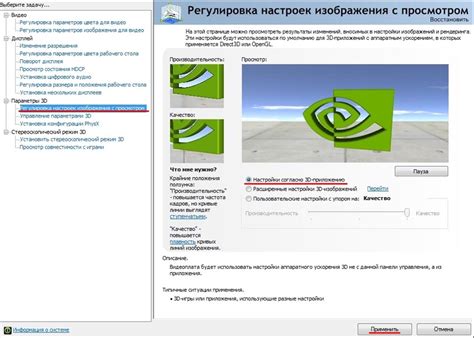
В данном разделе мы рассмотрим процедуру отключения технологии SLI с помощью настроек драйверов видеокарты. Это позволит вам испытать различные режимы работы видеокарты и выбрать наиболее подходящий для ваших потребностей.
Как временно отключить функцию объединения двух графических процессоров на портативном компьютере без необходимости удаления драйверов

В некоторых ситуациях пользователю может потребоваться временно отключить возможность использования двух графических процессоров в режиме объединения на ноутбуке. Но как выполнить такое действие без необходимости удаления драйверов? В данном разделе мы рассмотрим несколько способов достичь этой цели.
Использование Панели управления NVIDIA
Одним из способов временного отключения функции объединения графических процессоров SLI является использование Панели управления NVIDIA. Этот инструмент позволяет пользователям изменять различные настройки, связанные с работой видеокарт, включая SLI.
Для доступа к Панели управления NVIDIA необходимо щелкнуть правой кнопкой мыши на свободной области рабочего стола и выбрать соответствующий пункт в контекстном меню. После открытия Панели управления нужно найти раздел, связанный с настройкой SLI, и выбрать опцию "Отключить SLI". Сохраните изменения, и функция объединения графических процессоров будет временно отключена.
Использование программы GPU-Z
Другим способом временного отключения SLI на ноутбуке без удаления драйверов является использование программы GPU-Z. GPU-Z позволяет пользователям мониторить состояние и настройки графических процессоров.
Для отключения SLI при помощи GPU-Z необходимо запустить программу и перейти во вкладку с подробной информацией о каждом графическом процессоре. Затем нужно щелкнуть правой кнопкой мыши на номере графического процессора, который отвечает за SLI, и выбрать опцию "Отключить SLI". После этого сохраните изменения и SLI будет временно отключено.
Использование вышеперечисленных методов позволяет временно отключить функцию объединения графических процессоров на ноутбуке, сохраняя при этом драйверы. Это может быть полезно при решении определенных проблем, связанных с работой SLI, или в случаях, когда пользователю требуется проверить поведение системы без использования данной функции.
Навсегда отключение SLI на ноутбуке через удаление драйверов

В данном разделе мы рассмотрим способ навсегда отключить режим SLI на вашем ноутбуке путем удаления соответствующих драйверов. Данный метод предоставляет возможность полностью убрать взаимодействие между графическими картами, что может быть полезным при определенных сценариях использования и повысить общую стабильность и производительность системы.
Перед тем, как приступить к удалению драйверов, необходимо убедиться в наличии необходимой информации о вашей графической системе и предоставить систему резервные варианты, чтобы избежать возможных проблем. Рекомендуется создать точку восстановления или сделать резервную копию важных данных на внешнем накопителе.
Процесс удаления драйверов может быть различен в зависимости от операционной системы вашего ноутбука. Обычно это требует выполнения нескольких шагов в меню установки программ или использования специальных инструментов удаления. На этом этапе важно строго следовать указаниям, предоставляемым производителем вашего ноутбука или графических карт.
После удаления драйверов рекомендуется перезагрузить ноутбук и проверить его работу в новом режиме. Если все выполнено корректно, то режим SLI должен быть полностью отключен, что отразится на производительности и общей стабильности системы.
Помните, что данный метод навсегда отключает SLI на вашем ноутбуке, поэтому убедитесь в том, что вам это действительно необходимо, прежде чем приступать к удалению драйверов.
Вопрос-ответ

Как можно отключить SLI на ноутбуке?
Для отключения SLI на ноутбуке, вам необходимо открыть панель управления NVIDIA и выбрать "Управление видеопараметрами". Затем выберите "3D-настройки" в левом меню и найдите "Режим SLI и физика". В этом разделе вы сможете выбрать "Отключить SLI" и сохранить изменения.
Какие преимущества и недостатки отключения SLI на ноутбуке?
При отключении SLI на ноутбуке вы сможете сэкономить энергию и уменьшить нагрев системы. Это особенно полезно, когда вы не играете в графически интенсивные игры или работаете с программами, не требующими параллельной работы нескольких видеокарт. Однако недостатком может быть ухудшение производительности в тех задачах, где использование нескольких видеокарт является полезным.
Могу ли я включить SLI на ноутбуке после его отключения?
Да, вы можете включить SLI на ноутбуке после его отключения. Для этого вам нужно заново открыть панель управления NVIDIA, перейти в раздел "3D-настройки", выбрать "Режим SLI и физика" и выбрать "Включить SLI". После сохранения изменений SLI будет снова включен на вашем ноутбуке.
Как узнать, включен ли SLI на моем ноутбуке?
Для проверки состояния SLI на вашем ноутбуке вы можете открыть панель управления NVIDIA и перейти в раздел "Установка многоканального режима SLI". Если SLI включен, там будет отображаться информация о настройках и состоянии SLI. Если SLI отключен, вы увидите соответствующее сообщение и возможность включить его.



