В наше время смартфоны стали незаменимой частью нашей повседневной жизни. Однако, как и любая техника, они подвержены поломкам. Иногда бывает так, что у нас возникает неприятная ситуация - экран iPhone 11 перестает реагировать на наши прикосновения. В таких случаях, кажется, что все важные функции телефона становятся недоступными. Но не стоит паниковать! В этой статье мы рассмотрим несколько методов, которые помогут вам перезагрузить iPhone 11 без использования сенсорного экрана.
Для начала следует упомянуть, что в случае, когда тачскрин не отвечает, самым эффективным и простым способом является перезагрузка устройства. Вы, безусловно, можете попытаться просто выключить и включить iPhone 11, но этот метод вполне может не сработать, если проблема не связана с программными сбоями. Поэтому имеет смысл попытаться выполнить перезагрузку более "глубокую", чтобы восстановить нормальное функционирование устройства.
Для выполнения "мягкой перезагрузки" iPhone 11, когда сенсорный экран не работает, достаточно следовать нескольким простым шагам. Сначала вам потребуется нажать и отпустить кнопку увеличения громкости, затем то же самое сделать с кнопкой уменьшения громкости. После этого удерживайте кнопку включения и выключения, пока на экране не появится логотип Apple. Таким образом, вы можете перезагрузить iPhone 11 и, возможно, решить проблему с неработающим тачскрином.
Перезагрузка iPhone 11 без работающего тачскрина

В данном разделе будут представлены способы перезагрузки iPhone 11, когда его сенсорный экран не работает. Это может произойти, например, в случае заморозка или поломки дисплея. Если у вас возникла подобная проблема, не отчаивайтесь! Ниже приведены несколько методов, с помощью которых можно перезагрузить iPhone 11 без использования сенсорного экрана.
- Использование кнопки "Включение/выключение" и кнопки громкости.
- Использование программного обеспечения iTunes на компьютере.
- Выполнение технического сброса через режим DFU.
Каждый из этих методов может быть полезен в зависимости от конкретной ситуации. Далее будет рассмотрено каждое действие пошагово, и вам останется только следовать указаниям. Не забывайте также о возможности обратиться за помощью к официальному сервисному центру Apple, если проблема не удается решить самостоятельно.
Использование кнопок громкости и кнопки включения

В данном разделе будет рассмотрено, как использовать кнопки громкости и кнопку включения на устройстве для выполнения определенных действий. Эти кнопки могут стать полезными в ситуациях, когда сенсорный экран не работает или недоступен.
Кнопки громкости, как правило, располагаются на боковой стороне устройства и предназначены для регулировки уровня громкости звука. Они могут использоваться и для других целей, таких как переключение между режимами звука и беззвучного режима, а также для сделать фотографию в режиме камеры.
Кнопка включения, расположенная обычно на той же стороне устройства, используется для включения и выключения устройства. Она также может быть использована для блокировки и разблокировки экрана, перезагрузки устройства и выполнения других функций.
| Действие | Кнопки |
|---|---|
| Включение устройства | Удерживайте кнопку включения до появления логотипа Apple. |
| Выключение устройства | Удерживайте кнопку включения и одну из кнопок громкости вниз до появления слайдера «Выключение». |
| Перезагрузка устройства | Нажмите и быстро отпустите кнопку громкости «прибавить звук», затем сделайте то же самое с кнопкой громкости «убавить звук», затем удерживайте кнопку включения до появления логотипа Apple. |
Использование кнопок громкости и кнопки включения может быть полезным при различных ситуациях, связанных с работой устройства, особенно когда сенсорный экран не работает. Зная, как правильно использовать эти кнопки, вы сможете выполнять необходимые действия для управления устройством.
Подключение к компьютеру с использованием iTunes

Данная часть статьи представляет способ подключения iPhone 11 к компьютеру при отсутствии возможности использовать сенсорный экран. В данном случае используется универсальное программное обеспечение iTunes, позволяющее управлять устройством, выполнять различные операции, и, в том числе, перезагружать iPhone 11. Для этого необходимо выполнить ряд последовательных действий, которые описаны в данном разделе.
| Шаг 1: | Установите последнюю версию iTunes на ваш компьютер, если она еще не установлена. |
| Шаг 2: | Используя кабель Lightning, подключите ваш iPhone 11 к компьютеру. |
| Шаг 3: | Откройте программу iTunes на вашем компьютере. |
| Шаг 4: | В программе iTunes, найдите устройство iPhone 11 и выберите его. |
| Шаг 5: | В меню управления устройством найдите опцию "Восстановить iPhone". |
| Шаг 6: | Следуйте инструкциям на экране для завершения процесса перезагрузки. |
Подключение iPhone 11 к компьютеру с использованием iTunes – один из доступных вариантов перезагрузки устройства без использования сенсорного экрана. Следуя указанным шагам в разделе, вы сможете успешно выполнить данную процедуру и восстановить работоспособность вашего iPhone 11.
Использование программы для удаленного управления в ситуации безработного сенсорного экрана

В данном разделе будет рассмотрено применение специальной программы, которая позволяет удаленно управлять устройством в случае, когда сенсорный экран не функционирует. Такой инструмент позволяет обходить ограничения, вызванные неработоспособностью сенсорного экрана и продолжать использовать устройство, в том числе выполнить необходимые операции, такие как перезагрузка, манипуляции с файлами и другие действия.
| Преимущества программы по удаленному управлению | Способы установки программы |
|---|---|
| 1. Удобство использования 2. Возможность осуществлять действия с устройством через другое устройство | 1. Загрузка программы из официального магазина приложений 2. Установка через компьютер с использованием специального софта |
Программа по удаленному управлению позволяет обойти ограничения, вызванные неработающим сенсорным экраном, и продолжить пользоваться устройством путем управления через другое устройство. Возможности программы включают выполнение необходимых операций, таких как перезагрузка устройства, доступ к файлам и манипуляции с ними, а также удобство использования и совместимость с разными операционными системами.
Восстановление через режим DFU

Этот раздел представляет способ восстановления нарушенной работы устройства, позволяющий избежать поломки или замену сенсорного экрана. Режим DFU, сокращенно от "Device Firmware Update", представляет собой специальный режим, который позволяет установить новую прошивку на iPhone, не зависимо от его текущего состояния или неисправности сенсорного экрана.
Преимущества режима DFU
- Восстановление устройства даже при отсутствии отклика на сенсорный экран;
- Возможность обойти некорректную или поврежденную прошивку;
- Включение специального режима, который позволяет установить прошивку непосредственно с помощью iTunes;
- Исправление различных проблем, связанных с программным обеспечением устройства.
Шаги восстановления через режим DFU:
- Подключите iPhone к компьютеру и запустите iTunes.
- Убедитесь, что у вас установлена последняя версия iTunes.
- Нажмите и отпустите кнопку увеличения громкости (Volume Up).
- Нажмите и отпустите кнопку уменьшения громкости (Volume Down).
- Удерживайте боковую кнопку (Side button) до тех пор, пока экран не погаснет.
- Удерживайте боковую кнопку (Side button) вместе с кнопкой уменьшения громкости (Volume Down) еще около 5 секунд.
- Отпустите боковую кнопку (Side button), но продолжайте удерживать кнопку уменьшения громкости (Volume Down) еще около 10 секунд.
- Проверьте, что iTunes обнаруживает ваше устройство в режиме DFU, и следуйте инструкциям на экране, чтобы восстановить iPhone.
Восстановление через режим DFU может решить множество проблем с работой iPhone и поможет избежать замены сенсорного экрана. Внимательно следуйте указанным шагам и запускайте процесс восстановления с осторожностью.
Обращение в авторизованный сервисный центр Apple
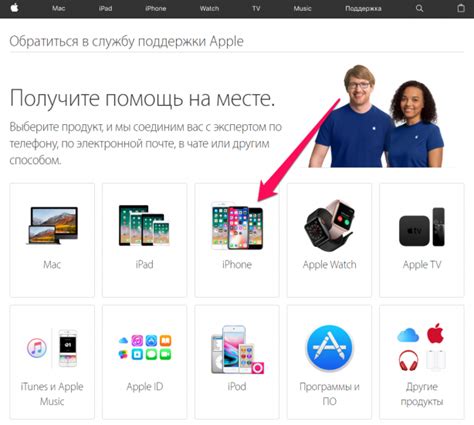
В этом разделе мы рассмотрим важную процедуру обращения в авторизованный сервисный центр Apple, которая может стать необходимой в случае неисправности или другой проблемы с вашим устройством.
Важно отметить, что обслуживание и ремонт Apple-устройств следует проводить только в авторизованных сервисных центрах. Это гарантирует, что ваше устройство будет ремонтироваться профессионалами, обладающими необходимыми знаниями и опытом работы с продукцией Apple.
При обращении в авторизованный сервисный центр Apple вам будет предоставлена возможность получить качественную диагностику и высококачественный ремонт вашего устройства. Специалисты сервисного центра проведут тщательный анализ проблемы, определят возможные варианты ее устранения и предоставят рекомендации по дальнейшим действиям. Кроме того, сервисный центр предлагает оригинальные запчасти Apple, что гарантирует надежность и долговечность ремонта.
Важно учитывать, что обращение в авторизованный сервисный центр Apple обеспечивает сохранение гарантии на ваше устройство. Неразборка или ремонт устройства вне авторизованного сервисного центра Apple может привести к аннулированию гарантии, что может повлечь за собой дополнительные финансовые затраты в случае возникновения проблем.
Обратившись в авторизованный сервисный центр Apple, вы можете быть уверены в получении качественного обслуживания и ремонта вашего устройства. Это поможет вам восстановить его работоспособность и продолжить пользоваться всеми возможностями продукции Apple.
Вопрос-ответ

Как перезагрузить iPhone 11 без работающего сенсорного экрана?
Если сенсорный экран iPhone 11 не работает, можно перезагрузить устройство, нажав и удерживая кнопку включения и кнопку громкости одновременно до тех пор, пока не появится экран с поддержкой слепого ввода. Затем можно перезагрузить устройство, следуя инструкциям на экране.
Можно ли перезагрузить iPhone 11 без использования сенсорного экрана?
Да, можно перезагрузить iPhone 11 без использования сенсорного экрана. Для этого нужно нажать и удерживать кнопку включения и кнопку громкости одновременно до появления экрана с поддержкой слепого ввода. Затем можно перезагрузить устройство, следуя инструкциям на экране.
Каким образом можно перезагрузить iPhone 11, если сенсорный экран не реагирует?
Если сенсорный экран iPhone 11 не реагирует, можно воспользоваться альтернативным способом перезагрузки. Для этого нужно нажать и быстро отпустить кнопку громкости вверх, затем сделать то же самое с кнопкой громкости вниз, а затем удерживать кнопку включения, пока не появится логотип Apple.
Что делать, если сенсорный экран iPhone 11 перестал функционировать?
Если сенсорный экран iPhone 11 перестал функционировать, можно попробовать перезагрузить устройство. Для этого нужно нажать и удерживать кнопку включения и кнопку громкости одновременно до появления экрана с поддержкой слепого ввода. Затем можно перезагрузить устройство, следуя инструкциям на экране. Если проблема не решается, рекомендуется обратиться в сервисный центр Apple.
Есть ли способ перезагрузить iPhone 11 без функционирующего сенсорного экрана?
Да, существует способ перезагрузки iPhone 11 без работающего сенсорного экрана. Для этого нужно нажать и быстро отпустить кнопку громкости вверх, затем сделать то же самое с кнопкой громкости вниз, а затем удерживать кнопку включения, пока не появится логотип Apple. Это позволит перезагрузить устройство даже без работы сенсорного экрана.



