Не имеет значения, насколько мощный и передовой ваш ноутбук - всегда есть возможности улучшить его функциональность и сделать вашу работу более эффективной и удобной. Одной из таких возможностей является подключение беспроводной мыши к вашему ноутбуку. Неважно, выполняете ли вы сложные проекты или просто проводите время в Интернете - мышь является незаменимым инструментом в современной цифровой эпохе.
Представьте себе возможность контролировать ваш ноутбук без ограничений проводов и кабелей. Прощайте, неудобные узлы проводов и ограниченный доступ к вашему устройству. Беспроводная мышь - это компактное и мобильное устройство, которое позволяет вам свободно перемещаться, не ограничиваясь радиусом действия провода.
Но как подключить беспроводную мышь к ноутбуку и настроить ее для максимального удобства использования? В этой статье мы рассмотрим пошаговые действия, чтобы вы могли наслаждаться всеми преимуществами беспроводной мыши без лишних хлопот и проблем. Откройте для себя новый уровень комфорта и контроля в работе с вашим ноутбуком, сбросьте оковы проводного соединения и перейдите к беспроводному будущему уже сегодня!
Ознакомьтесь с содержимым пакета мыши Xiaomi

Перед тем как приступить к подключению беспроводной мыши Xiaomi к вашему ноутбуку, рекомендуется изучить комплектацию устройства. В данном разделе представлена информация о содержимом пакета с мышью Xiaomi, что поможет вам лучше понять функционал и возможности устройства.
Мышь Xiaomi - это компактное и стильное устройство, которое обеспечивает беспроводную связь с вашим ноутбуком. Комплектация мыши Xiaomi включает в себя ряд важных элементов, необходимых для комфортного использования и гарантирующих эффективную работу.
Первым элементом комплектации является сама мышь Xiaomi, выполненная в современном и элегантном дизайне. Устройство имеет эргономичную форму, что позволяет удобно удерживать его в руке во время работы. Вторым важным элементом является USB-приемник, который обеспечивает беспроводное подключение мыши к ноутбуку. Также в комплекте присутствуют батарейки, которые питают устройство и обеспечивают его бесперебойную работу.
Проверьте совместимость устройства с вашим портативным компьютером

Перед подключением вашей новой беспроводной мыши к ноутбуку, необходимо убедиться в их совместимости. Важно учитывать, что не все мыши поддерживаются всеми моделями ноутбуков, так как это зависит от различных факторов, включая операционную систему, наличие беспроводных интерфейсов и другие технические характеристики.
Прежде чем продолжить, убедитесь, что ваш ноутбук оснащен беспроводным адаптером Bluetooth или имеет свободный порт USB для подключения беспроводного адаптера. Для подтверждения совместимости, рекомендуется ознакомиться с техническими спецификациями вашего устройства или обратиться к руководству пользователя.
Если ваш ноутбук обладает встроенным Bluetooth, убедитесь, что функция активирована. Вы можете проверить это в настройках вашей операционной системы или при помощи сочетания клавиш на клавиатуре. Если же ваш ноутбук не обладает встроенным Bluetooth, возможно, вам потребуется приобрести внешний беспроводной адаптер или воспользоваться другими способами подключения мыши, такими как Wi-Fi или порты USB.
Важно учитывать, что совместимость мыши может быть также ограничена операционной системой вашего ноутбука. Проверьте, поддерживается ли вашей операционной системой выбранная модель мыши. Обычно эту информацию можно найти на сайте производителя или в руководстве.
Проверка совместимости мыши с вашим ноутбуком позволит вам избежать возможных проблем и обеспечить стабильную работу устройства. Если у вас возникли сомнения относительно совместимости, рекомендуется проконсультироваться с производителем вашего ноутбука или бытовой техникой.
Подготовка ноутбука: готовность к использованию беспроводной устройства ввода
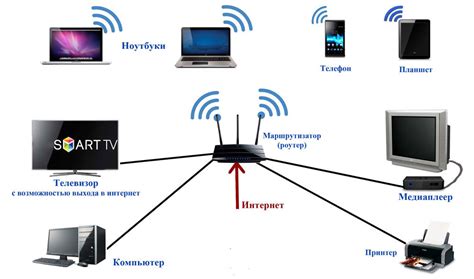
Представляем вашему вниманию раздел, посвященный подготовке ноутбука к использованию беспроводной управляемой мышью. В данном разделе мы рассмотрим необходимые шаги, без которых подключение устройства будет невозможно.
Прежде чем приступить к подключению беспроводной мыши, убедитесь в наличии активной беспроводной сети на вашем ноутбуке. Для этого проверьте, что модуль Wi-Fi включен и работает стабильно. Используйте сочетание клавиш или специальную кнопку на клавиатуре вашего ноутбука, чтобы активировать Wi-Fi модуль.
После проверки статуса беспроводного подключения, убедитесь, что на вашем ноутбуке установлено последнее обновление операционной системы. Обновления важны для обеспечения совместимости самого ноутбука с новыми устройствами, в том числе и беспроводными мышами. Проверьте наличие последних обновлений в настройках ноутбука или воспользуйтесь соответствующей программой для автоматического обновления.
Кроме того, перед подключением беспроводной мыши, рекомендуется проверить работоспособность вашего USB-порта. Убедитесь, что порт не заблокирован и что он способен передавать данные. Попробуйте подключить другое устройство к USB-порту для проверки его функциональности.
После выполнения всех перечисленных шагов вы будете готовы к подключению беспроводной мыши к ноутбуку и управлению им без проводов и ограничений.
Установка аккумуляторов в мышку Xiaomi

В данном разделе будет рассмотрено, как установить аккумуляторы в беспроводную мышь Xiaomi, чтобы она работала без проблем и обеспечивала комфортное использование. Для работы мыши необходимо установить батарейки, важно учесть, что их тип и количество может меняться в зависимости от модели мыши Xiaomi.
В первую очередь, перед началом установки батареек, необходимо убедиться, что мышь выключена и отключена от источника питания. В большинстве моделей Xiaomi батарейный отсек располагается снизу мыши, обычно указана специальная стрелка или знак для облегчения поиска.
Далее, находим указанный знак или стрелку и одним движением открываем крышку батарейного отсека. В некоторых моделях необходимо небольшим усилием поддавить крышку, чтобы она открылась. После открытия отсека, внимательно изучаем его внутреннюю структуру и обнаруживаем отображенные направления установки аккумуляторов.
Затем, с учетом отображенных направлений, аккуратно вставляем батарейки в соответствующие отверстия. Важно следить за правильной полярностью батареек, чтобы не повредить мышь и не вызвать короткое замыкание. Как только батарейки установлены в отсек, закрываем крышку, придав одновременно небольшое усилие и убеждаемся, что она надежно зафиксирована.
Теперь, после успешной установки батареек, вы готовы к подключению беспроводной мыши Xiaomi к ноутбуку и наслаждаться ее удобством и функциональностью.
Активируйте сенсорный инструмент в Xiaomi, не оставляя его в состоянии покоя.
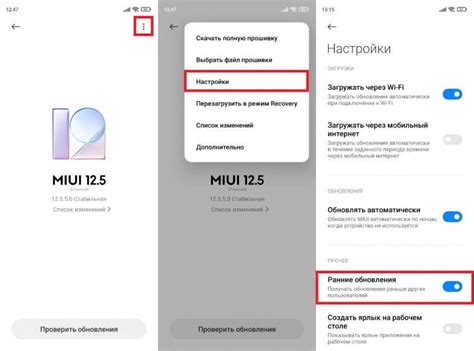
Прежде чем начать, рекомендуется убедиться, что беспроводная мышь Xiaomi включена. Поэтому важно взять на заметку, что при первом использовании или перезагрузке устройства могут понадобиться дополнительные шаги активации.
Приступая к процессу активации, не забудьте проверить наличие светодиодного индикатора на устройстве. Часто кнопка включения находится на дне мыши или фирменной панели с сенсорными элементами, и она отображает активность и статус работоспособности.
Кроме того, имейте в виду, что активация может потребовать нажатия и/или удержания кнопки включения определенное время. Если вы не уверены, смело обратитесь к руководству пользователя для получения подробных инструкций по активации вашего устройства.
Покажите своему ноутбуку, что ваша беспроводная мышь Xiaomi полна жизни, и вы готовы продолжить процесс подключения. Теперь, когда ваше устройство активировано, вы можете перейти к следующему этапу и настроить его без проблем.
Установка программного обеспечения для взаимодействия с мышью Xiaomi (при необходимости)

Однако, если у вас нет предварительно установленного ПО для мыши, необходимо выполнить несколько простых шагов, чтобы получить доступ к полному функционалу устройства. Процесс установки может немного различаться в зависимости от операционной системы ноутбука, но в целом, он остается простым и понятным даже для новичков в области компьютерной техники.
Для начала, проверьте документацию, поставляемую в комплекте с мышью Xiaomi. Возможно, в ней уже приведены инструкции о том, как установить необходимое программное обеспечение. Если у вас нет документации, перейдите к следующему шагу.
- Откройте ваш любимый веб-браузер и перейдите на официальный веб-сайт производителя мыши Xiaomi.
- На веб-сайте найдите раздел "Поддержка" или "Скачать", где вы сможете найти все необходимые драйверы и программное обеспечение для вашей мыши.
- Выберите модель вашей мыши из списка доступных вариантов и нажмите на ссылку для загрузки.
- После завершения загрузки откройте установочный файл программного обеспечения и следуйте инструкциям на экране.
- Как только установка будет завершена, перезагрузите ноутбук, чтобы изменения вступили в силу.
Теперь у вас должно быть установлено и готово к использованию специальное программное обеспечение для вашей мыши Xiaomi. Вы можете настроить дополнительные параметры, задать персональные предпочтения и начать использовать вашу мышь с полным удовольствием и удобством.
Синхронизация мыши Xiaomi с ноутбуком

В данном разделе будет рассмотрена процедура синхронизации безпроводной мыши с вашим ноутбуком. Вы узнаете, как установить соединение между устройствами и настроить работу мыши, чтобы обеспечить комфортное использование на вашем ноутбуке.
Прежде чем перейти к подробным инструкциям, убедитесь, что ваш ноутбук и мышь Xiaomi находятся в непосредственной близости друг от друга. Оба устройства должны быть включены и готовы к сопряжению.
Для начала необходимо открыть настройки Bluetooth на вашем ноутбуке. В зависимости от операционной системы и используемого интерфейса, может потребоваться пройти через несколько этапов для доступа к этой функции. После открытия настроек Bluetooth, вам нужно выбрать опцию "Поиск устройств".
При условии, что ваша мышь Xiaomi уже готова к синхронизации, она должна появиться в списке обнаруженных устройств. Перейдите к следующему шагу и выберите мышь Xiaomi из списка.
После выбора мыши Xiaomi, ваш ноутбук автоматически начнет установку необходимых драйверов и программного обеспечения для плавной работы устройства. Вам может потребоваться принять некоторые предупреждающие сообщения или подтвердить действия для завершения установки.
После завершения установки драйверов, ваша мышь Xiaomi должна быть полностью синхронизирована с вашим ноутбуком и готова к использованию. Убедитесь, что она отображается как подключенное устройство в настройках Bluetooth и попробуйте ее использовать на рабочей области вашего ноутбука.
Теперь вы можете наслаждаться беспроводной работой мыши Xiaomi на вашем ноутбуке без лишних хлопот. При необходимости повторного подключения мыши, вы можете использовать эту же процедуру синхронизации.
| Шаг | Инструкция |
|---|---|
| Шаг 1 | Откройте настройки Bluetooth на вашем ноутбуке. |
| Шаг 2 | Выберите опцию "Поиск устройств". |
| Шаг 3 | Выберите вашу мышь Xiaomi из списка обнаруженных устройств. |
| Шаг 4 | Завершите установку драйверов и программного обеспечения. |
| Шаг 5 | Убедитесь, что мышь Xiaomi отображается как подключенное устройство. |
| Шаг 6 | Наслаждайтесь беспроводной работой мыши Xiaomi на вашем ноутбуке! |
Проверка функциональности беспроводной мыши: гарантия бесперебойной работы

После выполнения всех этапов подключения вашей беспроводной мышки Xiaomi к ноутбуку с помощью представленной пошаговой инструкции, наступает время проверить его работоспособность. Этот этап крайне важен, так как позволяет убедиться в корректности настройки и готовности использования мыши для решения повседневных задач.
Проверить работоспособность мыши можно с помощью следующих действий:
|
Если все действия were удачно завершены и беспроводная мышь работает без сбоев, вы можете с уверенностью использовать ее в своей повседневной работе или развлечениях. Проверка работоспособности является важным шагом, который поможет вам настроить мышь в соответствии с вашими личными предпочтениями и обеспечить максимальное удобство использования.
Настройка основных функций мыши Xiaomi

В этом разделе мы рассмотрим возможности настройки основных функций вашей беспроводной мыши от Xiaomi, чтобы создать наиболее удобный и эффективный опыт использования. Здесь вы найдете инструкции по настройке различных режимов, кнопок и других параметров, которые помогут вам индивидуализировать работу мыши согласно вашим нуждам и предпочтениям.
Используйте беспроводную мышку Xiaomi с удовольствием!

В этом разделе мы расскажем о приятном опыте использования беспроводной мышки от Xiaomi, которая позволяет вам свободно и комфортно управлять компьютером с минимальными усилиями. Наслаждайтесь свободой передвижения и точности движений, получайте удовольствие от работы или развлечений с надежной и эргономичной мышью этого китайского бренда.
Вопрос-ответ

Сколько стоит беспроводная мышь Xiaomi?
Стоимость беспроводной мыши Xiaomi может варьироваться в зависимости от модели и места продажи. В среднем, базовая модель беспроводной мыши Xiaomi может стоить около 1000-1500 рублей. Некоторые более продвинутые модели могут стоить немного дороже.
Какая особенность у беспроводной мыши Xiaomi?
Одной из особенностей беспроводной мыши Xiaomi является ее эргономичный дизайн, который обеспечивает комфорт при длительном использовании. Она также может быть подключена к различным устройствам, включая ноутбуки, компьютеры и даже смартфоны. Многие модели мыши Xiaomi также имеют дополнительные функции, такие как боковые кнопки или настраиваемые параметры перемещения курсора.
Можно ли использовать беспроводную мышь Xiaomi с Macbook?
Да, беспроводную мышь Xiaomi можно использовать с Macbook. Она поддерживает работу с операционной системой macOS и может быть легко подключена посредством Bluetooth или приемника USB, в зависимости от модели мыши Xiaomi.
Какая продолжительность работы у беспроводной мыши Xiaomi?
Продолжительность работы беспроводной мыши Xiaomi зависит от ее модели и способа использования. В среднем, при использовании мыши в течение нескольких часов в день, заряд батареи может хватить на несколько недель или даже месяцев. Точные характеристики батареи и продолжительность работы указаны в описании каждой модели мыши Xiaomi.



