В наше время, когда звук важен наравне с картинкой, все больше людей предпочитают использовать беспроводные наушники для удобного и комфортного прослушивания контента. Поддерживая принципы мобильности, беспроводные наушники устраняют необходимость в проводах и позволяют наслаждаться музыкой, фильмами и играми без неудобства, связанного с привязкой к компьютеру или устройству.
Один из самых распространенных способов привязать беспроводные наушники к компьютеру - это через технологию Bluetooth. Bluetooth позволяет передавать аудио сигнал на расстоянии без использования проводов, что делает его идеальным решением для подключения наушников, планшетов, смартфонов и других устройств.
В этой статье мы рассмотрим пошаговую инструкцию по сопряжению Bluetooth наушников с компьютером. Мы расскажем о нескольких методах подключения, обсудим некоторые типичные проблемы, с которыми вы можете столкнуться, и предложим решения для их устранения. Готовы начать? Включите свои Bluetooth наушники и давайте приступим к настройке!
Техническое сопряжение беспроводных устройств с изначальными узлами обработки информации

В современном мире все больше людей отдают предпочтение беспроводным наушникам, осознавая их удобство и гибкость использования. Однако для того чтобы насладиться качественным звуком воспроизводимой аудиоинформации, необходимо правильно произвести первоначальную настройку данных наушников с компьютером. В данном разделе мы расскажем о процедуре сопряжения беспроводных наушников с персональным компьютером и предоставим пошаговую инструкцию.
Шаг 1: Подготовка беспроводных наушников
Прежде чем приступать к сопряжению с компьютером, убедитесь, что беспроводные наушники полностью заряжены. Это важно, так как недостаточное количество заряда может привести к неполадкам во время процесса сопряжения. Кроме того, убедитесь, что актуальная версия программного обеспечения установлена на вашем компьютере.
Шаг 2: Включение режима "Поиск устройств"
Для успешного сопряжения необходимо перевести беспроводные наушники в режим "Поиск устройств". Это можно сделать, нажав сочетание кнопок на устройстве или следуя инструкции, предоставленной производителем.
Шаг 3: Активация функции Bluetooth на компьютере
Чтобы установить связь с беспроводными наушниками, необходимо убедиться, что функция Bluetooth активирована на вашем компьютере. Для этого перейдите в настройки компьютера и найдите раздел Bluetooth. Проверьте статус функции и активируйте ее при необходимости.
Шаг 4: Сопряжение наушников с компьютером
После активации Bluetooth на компьютере, найдите раздел "Поиск устройств" и запустите процесс. Когда компьютер обнаружит ваши беспроводные наушники, выберите их из списка доступных устройств и нажмите на кнопку "Соединить". После этого компьютер и наушники будут взаимодействовать друг с другом.
Следуя этой пошаговой инструкции, вы успешно сопряжите беспроводные наушники с вашим компьютером и сможете наслаждаться качественным звуком во время прослушивания музыки, просмотра фильмов или проведения онлайн-сессий.
Шаг 1: Проверьте наличие Bluetooth-адаптера на вашем компьютере
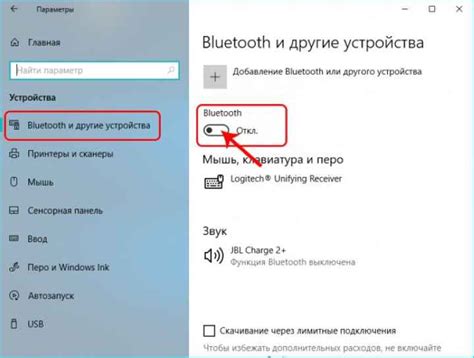
Bluetooth-адаптер может быть встроенным в ваш компьютер или быть внешним устройством, которое необходимо подключить к порту USB компьютера. Внешние адаптеры обычно имеют небольшой размер и могут быть очень компактными, чтобы с легкостью помещаться в сумке или кармане.
Чтобы проверить наличие Bluetooth-адаптера, вам необходимо выполнить следующие шаги:
| Шаг 1 | Откройте "Панель управления" |
| Шаг 2 | Выберите раздел "Устройства и принтеры" |
| Шаг 3 | Пролистайте страницу и найдите раздел "Bluetooth" |
| Шаг 4 | Если вы видите значок Bluetooth, значит на вашем компьютере есть встроенный адаптер. Если значка нет, вам понадобится внешний Bluetooth-адаптер. |
Если на вашем компьютере установлен внешний Bluetooth-адаптер, вам необходимо подключить его к порту USB компьютера, а затем продолжать с следующими шагами по подключению Bluetooth-наушников.
Шаг 2: Активируйте режим сопряжения на наушниках и компьютере
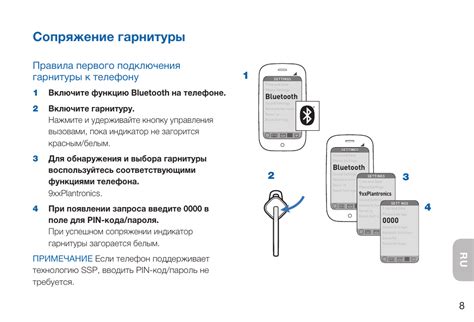
После успешной настройки Bluetooth на компьютере и наушников, необходимо включить режим сопряжения, чтобы установить соединение между ними. В этом разделе мы расскажем, как активировать этот режим на обоих устройствах.
Для начала, проверьте наушники на наличие функции сопряжения или совместимости с Bluetooth. Обычно, это указывается в инструкции к устройству или на его внешней поверхности, например, кнопка "Pairing" или логотип Bluetooth. Если не нашли такую информацию, загляните в меню настроек или справочник, посвященный вашим наушникам.
После того, как вы определились с наличием функции сопряжения на наушниках, необходимо активировать режим паринга на компьютере. Это можно сделать в разделе Bluetooth в настройках операционной системы. Обычно, это делается путем выбора пункта "Добавить устройство" или подобным образом. При выборе этого пункта, компьютер начнет поиск доступных устройств Bluetooth вокруг.
Параллельно с этим, активируйте режим сопряжения на наушниках. Для большинства моделей это происходит путем длительного нажатия кнопки "Power" или "Connect" и удержания ее до появления индикатора, указывающего на готовность наушников к сопряжению. В следующем пункте вы увидите устройство компьютера в списке доступных наушников.
| Шаг | Действие наушников | Действие компьютера |
|---|---|---|
| 1 | Длительное нажатие кнопки "Power" или "Connect" | Выбор пункта "Добавить устройство" в настройках Bluetooth |
| 2 | Удержание кнопки до появления индикатора | Поиск доступных устройств Bluetooth |
| 3 | Устройство компьютера появляется в списке доступных наушников | Выбор устройства из списка |
Шаг 3: Установка и запуск программы для управления безпроводными устройствами
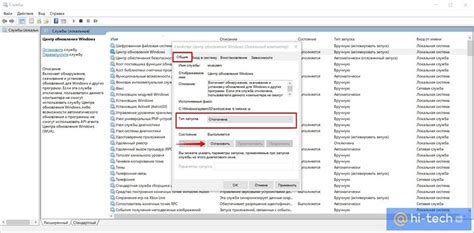
В этом разделе мы рассмотрим необходимые действия для установки и запуска программы, которая позволит вам управлять вашими беспроводными устройствами.
- Перед началом, убедитесь, что ваш компьютер подключен к интернету, чтобы скачать программу.
- Откройте свой интернет-браузер и перейдите на официальный сайт производителя программы управления безпроводными устройствами.
- На странице загрузки найдите ссылку для скачивания программы. Обычно она обозначена как "Скачать" или "Download". Щелкните по ссылке, чтобы начать загрузку.
- Когда загрузка программы завершена, найдите скачанный файл на вашем компьютере и откройте его двойным щелчком мыши.
- Появится окно установки программы. Следуйте инструкциям на экране, чтобы установить программу на ваш компьютер.
- После установки программы, найдите ярлык на рабочем столе или в меню "Пуск" и запустите ее.
Теперь, у вас установлена и запущена программа, с помощью которой вы сможете управлять своими беспроводными устройствами, включая ваши Bluetooth наушники. В следующем шаге мы расскажем, как подключить наушники к вашему компьютеру с помощью этой программы.
Вопрос-ответ

Можно ли подключить блютуз наушники к компьютеру без проводов?
Да, можно подключить блютуз наушники к компьютеру без использования проводов. Блютуз технология позволяет передавать аудио сигнал между устройствами по беспроводному каналу. Для этого необходимо убедиться, что и компьютер, и наушники поддерживают блютуз соединение, а затем выполнить подключение в соответствии с инструкцией, приведенной в руководстве пользователя или в нашей статье.
Можно ли одновременно подключить несколько пар блютуз наушников к одному компьютеру?
Да, в большинстве случаев можно одновременно подключить несколько пар блютуз наушников к одному компьютеру. Однако, это зависит от возможностей самого компьютера и настроек блютуз. Если компьютер поддерживает множественное подключение, вы сможете подключить несколько пар блютуз наушников и использовать их одновременно. Подробности о множественном подключении можно найти в руководстве пользователя компьютера или на сайте его производителя.



