Современные реалии требуют от нас быть гибкими и эффективными в работе, особенно в условиях удаленного доступа к информации и выполнения задач. Одним из способов повысить свою производительность является подключение нескольких мониторов к ноутбуку.
Да, это возможно и достаточно просто в реализации! В данной статье мы рассмотрим детальные шаги и поделимся полезными советами о том, как настроить свою многомониторную рабочую станцию, не выходя из дома или офиса.
Предлагаем вам узнать, как увеличить свою рабочую поверхность без необходимости приобретения нового компьютера или ноутбука. Отправляйтесь вместе с нами в экскурсию по возможностям многомониторного подключения и открывайте для себя новые горизонты продуктивности!
Подключение двух мониторов к ноутбуку: полезные советы и трюки

1. Определите возможности вашего ноутбука.
Перед началом процесса подключения важно узнать, поддерживает ли ваш ноутбук подключение двух мониторов. Обратитесь к руководству пользователя или обратитесь к производителю ноутбука для получения необходимой информации. Это поможет избежать ненужных усилий и сохранит ваше время.
2. Выберите подходящее оборудование.
Выберите верные кабели и адаптеры для подключения двух мониторов к вашему ноутбуку. Убедитесь, что ваши мониторы поддерживают подключение к вашему ноутбуку и совместимы с выбранной операционной системой.
3. Настройте подключение.
Установите необходимые драйверы для работы с двумя мониторами на вашем ноутбуке. Откройте настройки дисплея и установите требуемые параметры. Выберите режим отображения, который наилучшим образом соответствует вашим потребностям: "Расширить", "Копировать" или "Установить основным". Экспериментируйте с различными настройками, чтобы найти оптимальное решение для работы с двумя мониторами.
4. Улучшите производительность.
Если ваш ноутбук не может обеспечить достаточную производительность для работы с двумя мониторами, возможно, вам понадобится дополнительное оборудование. Рассмотрите возможность установки внешней видеокарты или обновления текущих компонентов вашего ноутбука
5. Оптимизируйте рабочее пространство.
Используйте различные трюки для оптимизации работы с двумя мониторами. Настройте расположение мониторов для комфортного обзора. Используйте функции перетаскивания окон между мониторами для упрощения работы. Экспериментируйте с возможностями различных приложений для увеличения продуктивности.
Следуя этим полезным советам и трюкам, вы сможете успешно подключить два монитора к вашему ноутбуку, добившись расширения рабочего пространства и повышения эффективности работы.
Расширение рабочего пространства

Когда речь идет о расширении рабочего пространства, становится очевидным, что использование одного монитора не всегда достаточно для эффективной работы. Добавление второго монитора к ноутбуку позволяет получить более широкий и удобный рабочий стол, где вы сможете расположить и контролировать большое количество информации одновременно.
Преимущества двух мониторов заключаются в возможности одновременного просмотра нескольких приложений и окон, повышении продуктивности работы, улучшении мультимедийного опыта и ускорении выполнения задач. Расширение рабочего пространства позволяет с легкостью переключаться между окнами и приложениями, давая вам свободу выбора и облегчая работу в нескольких программах одновременно.
Важно помнить, что подключение двух мониторов к ноутбуку требует определенных настроек и возможностей самого ноутбука. Однако, следуя данной инструкции и используя соответствующие кабели и адаптеры, вы сможете без проблем создать комфортное рабочее пространство с расширенными возможностями.
Для подключения двух мониторов к ноутбуку вам понадобятся дополнительные разъемы и порты на вашем ноутбуке, такие как HDMI, DisplayPort или VGA. Сначала нужно определить, какие порты доступны на вашем ноутбуке, а затем приобрести соответствующие кабели или адаптеры.
После того, как вы получили необходимое оборудование, подключите один конец кабеля к монитору, а другой конец к свободному порту на ноутбуке. Затем повторите эту операцию для второго монитора. После подключения мониторов к ноутбуку, вам потребуется настроить их в операционной системе. Следуйте инструкциям экрана для определения порядка и настроек отображения мониторов.
Пользуясь возможностями двух мониторов, вы сможете насладиться не только удобством и простотой работы, но и улучшенным опытом использования своего ноутбука. Не бойтесь экспериментировать и настраивать ваше рабочее пространство таким образом, чтобы оно лучше соответствовало вашим потребностям и предпочтениям.
Как добавить второй экран к портативному компьютеру: пошаговая инструкция и настройки
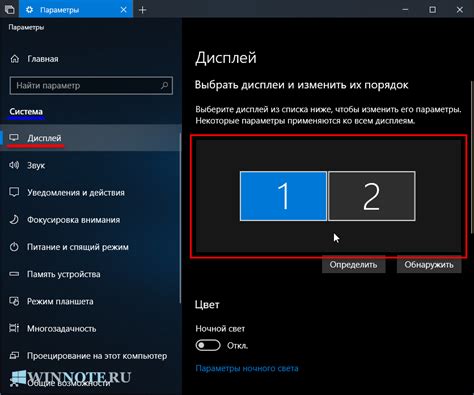
В этом разделе мы рассмотрим, как расширить рабочую область вашего ноутбука, добавив второй монитор. Мы подробно опишем все необходимые шаги и настройки, чтобы помочь вам создать удобное и производительное рабочее пространство. Неважно, вы ли занимаетесь работой, играете в видеоигры или просматриваете мультимедийный контент, добавление второго монитора может значительно улучшить ваш опыт.
Для начала, вам понадобится определить, каким образом вы хотите подключить второй монитор к своему ноутбуку. Существует несколько способов, включая использование различных видов портов и адаптеров. Выберите подходящий метод в зависимости от доступных портов на вашем ноутбуке и типов разъемов на мониторе. Обычно для подключения второго монитора к ноутбуку используются порты HDMI, VGA или USB-C.
После выбора метода подключения, следующим шагом является физическое подключение второго монитора к ноутбуку. Убедитесь, что оба устройства выключены, а затем подключите кабель между портом вашего ноутбука и соответствующим разъемом на мониторе. Убедитесь, что кабель надежно зафиксирован в обоих разъемах.
После физического подключения, время перейти к настройкам. Ваш ноутбук должен автоматически распознать второй монитор и отобразить его в списке доступных дисплеев. Однако, если этого не произошло, вы можете перейти в настройки дисплея в операционной системе и вручную активировать второй монитор. В большинстве случаев, вы сможете выбрать различные режимы экрана, такие как "Расширить эти дисплеи" или "Дублировать эти дисплеи", чтобы настроить расположение и поведение второго монитора.
Наконец, когда второй монитор успешно подключен и настроен, вы можете наслаждаться его преимуществами. У вас появится дополнительная рабочая площадь для работы с приложениями, отчетами или другими задачами, а также возможность многозадачности без необходимости постоянно переключаться между окнами на одном экране. Кроме того, вы сможете лучше организовать свою рабочую среду и повысить эффективность вашей работы.
Увеличение эффективности и комфорта труда на практике

Подключение двух дополнительных мониторов к вашему ноутбуку обеспечивает значительное улучшение производительности и комфорта работы. Эта техника, также известная как «расширение рабочего стола», позволяет вам одновременно использовать несколько приложений и окон, упрощает переключение между ними и обеспечивает более удобную организацию рабочего пространства.
Работа с двумя мониторами повышает вашу продуктивность путем дистанцирования информации и функций, которые вы запускаете или открываете. Благодаря этому, вы можете управлять большим количеством данных одновременно, делить экран на несколько программ и приложений. Благодаря более широкой рабочей зоне вы сможете проводить много задач одновременно, без необходимости постоянного переключения между окнами, повысив эффективность вашей работы.
- Удобство использования: два дополнительных монитора позволяют сделать рабочее пространство более организованным и легким для работы. Вы сможете разделять приложения и окна так, чтобы они были всегда видны. Это удобно при работе с большим количеством документов или приложений.
- Более эффективная многозадачность: с двумя мониторами вы сможете работать сразу над несколькими задачами без необходимости постоянно сворачивать и разворачивать окна. Вы сможете одновременно обрабатывать информацию соединяя открытые окна или приложения с помощью простого перетаскивания. Это существенно упрощает работу с данными.
- Расширение пространства: подключение двух мониторов дает вам больше экранного пространства для работы. Вы сможете обозревать длинные документы или таблицы без необходимости прокрутки. Также это полезно для разработчиков, дизайнеров и видеохудожников, которые работают с большими файлами.
Оптимальное использование отображаемого пространства и расширение функциональности вашего ноутбука позволяет значительно повысить производительность и комфорт работы. Используйте два дополнительных монитора для производства, создания, анализа и управления информацией, чтобы достичь наилучших результатов своей работы.
Вопрос-ответ

Как подключить два монитора к ноутбуку?
Для подключения двух мониторов к ноутбуку, вам понадобятся два порта VGA или HDMI на вашем ноутбуке. Подойдут как порты на самом ноутбуке, так и порты на док-станции, если у вас есть такая. Для начала, убедитесь, что ваши мониторы также имеют соответствующие порты VGA или HDMI. После этого подключите первый монитор к ноутбуку, используя кабель VGA или HDMI, и включите его. Затем подключите второй монитор к второму порту VGA или HDMI на ноутбуке и также включите его. После подключения мониторов, перейдите в настройки отображения на вашем ноутбуке и выберите режим работы "Расширить" для вывода изображения на оба монитора.
Какие провода и адаптеры нужны для подключения двух мониторов?
Для подключения двух мониторов к ноутбуку, вам потребуются соответствующие кабели. Если ваш ноутбук и мониторы имеют порты VGA, то вам понадобятся кабели VGA-VGA. Если же у вас есть порты HDMI, то вам понадобятся кабели HDMI-HDMI. Если ваш ноутбук имеет порт HDMI, а у мониторов только порты VGA, вам потребуется адаптер HDMI-VGA. Адаптеры находятся в продаже и их можно приобрести в электронных магазинах или магазинах компьютерной техники.
Как настроить разрешение и расположение экранов при подключении двух мониторов?
После подключения двух мониторов к ноутбуку, вы можете настроить разрешение и расположение экранов в настройках отображения. Для этого щелкните правой кнопкой мыши на свободной области рабочего стола и выберите "Настройки отображения". В открывшемся окне, настройте разрешение для каждого монитора, выберите их расположение (сверху, снизу, слева или справа друг от друга) и установите, какой монитор будет главным. Вы также можете изменить масштабирование и ориентацию экранов. После внесения всех изменений, нажмите кнопку "Применить" и настройки будут сохранены.



