Мир технологий неустанно развивается, постоянно преподнося нам новые удивительные возможности. Однако, даже в этой эпохе высоких технологий, существуют ситуации, когда нужно подключить интернет-кабель к ноутбуку без использования стандартных разъемов VGA. Звучит странно? Но это возможно!
Представьте себе, что вы находитесь в ситуации, где доступ к интернету крайне ограничен, и все, что у вас есть - это обычный ноутбук с HDMI-портом. Неужели это означает, что вы останетесь без возможности подключиться?
Конечно же, нет! Сегодня мы расскажем вам о необычном и крайне простом способе подключения интернет-кабеля к ноутбуку, который не требует разъема VGA. Позвольте нам провести вас по шагам этой удивительной процедуры и показать, что невозможное - возможно!
Определение типа подключения на вашем портативном компьютере

В данном разделе мы поговорим о том, как определить тип разъема на вашем портативном компьютере, который предназначен для подключения к внешним устройствам. Разъемы могут различаться как по форме, так и по функциональности, поэтому важно знать, как обнаружить особенности их конструкции.
Шаг 1: Взгляните на внешний вид вашего ноутбука. Обратите внимание на наличие разъемов или портов, предназначенных для подключения к другим аппаратным устройствам. Они могут быть размещены на задней стороне портативного компьютера или по бокам.
Шаг 2: В случае, если на вашем ноутбуке имеется метка или символ рядом с разъемом, обратите на него внимание. Некоторые производители помечают разъемы значками, указывающими на конкретное назначение порта, например, изображением микрофона, наушников или USB.
Шаг 3: Если вы не можете найти метки на разъеме или порту, воспользуйтесь руководством по эксплуатации ноутбука. Часто производители указывают на тип разъема в документации, предоставляемой вместе с устройством.
Запомните, что каждый ноутбук может иметь свои уникальные типы разъемов, поэтому имеет смысл обращаться непосредственно к документации или руководству по эксплуатации устройства для получения подробной информации.
Предоставьте себе необходимые средства для соединения

Прежде чем приступить к подключению интернет-кабеля к ноутбуку без использования разъема VGA, вам понадобится необходимый адаптер или переходник. Эти устройства позволяют вам преобразовать сигнал и подключить кабель к вашему ноутбуку, даже если устройства имеют разные типы разъемов.
Решение, какой адаптер или переходник использовать, зависит от конкретных спецификаций и портов вашего ноутбука и интернет-кабеля. Существует широкий спектр адаптеров и переходников, которые поддерживают разные типы разъемов, такие как HDMI, DVI, DisplayPort и другие.
Перед обращением в магазин или заказом адаптера или переходника онлайн, желательно узнать, какие типы разъемов имеют ваш ноутбук и интернет-кабель. Это можно сделать, обратившись к документации устройства или посмотрев на его физические порты.
| Тип разъема | Описание |
|---|---|
| HDMI | Один из наиболее распространенных типов разъемов, который широко применяется не только в компьютерах, но и в других устройствах, таких как телевизоры и мониторы. |
| DVI | Еще один распространенный тип разъема, который может быть использован для подключения к монитору или другому устройству. |
| DisplayPort | Этот тип разъема обеспечивает высокую пропускную способность и является популярным среди игроков и профессионалов в области дизайна. |
После определения типов разъемов ноутбука и интернет-кабеля, вы можете выбрать соответствующий адаптер или переходник. Будьте внимательны при покупке и убедитесь, что выбранный вами адаптер поддерживает нужные разъемы, а также совместим с вашей операционной системой.
Проверьте совместимость адаптера с вашим кабелем

Перед тем как приступить к подключению интернета к ноутбуку, необходимо убедиться, что адаптер, который вы намереваетесь использовать, совместим с вашим кабелем. Это важный шаг, который поможет вам избежать проблем с подключением и обеспечит надежную работу вашей системы связи.
Когда речь идет о совместимости адаптера и кабеля, имеются в виду не только физические характеристики и размеры разъемов, но и технические параметры, такие как поддерживаемые стандарты и протоколы. Главная цель этого шага - убедиться, что ваш адаптер и кабель могут работать вместе без совместимостных проблем.
- Проверьте тип и версию вашего кабеля. Разные кабели могут иметь разные типы и версии разъемов, которые могут быть несовместимы с некоторыми адаптерами. Убедитесь, что ваш адаптер поддерживает нужный тип разъема вашего кабеля.
- Ознакомьтесь со спецификациями адаптера. В них должно быть указано, какие виды кабелей он поддерживает. Проверьте, соответствует ли ваш кабель этим требованиям.
- Проверьте стандарты и протоколы, поддерживаемые вашим адаптером. Некоторые адаптеры могут поддерживать только определенные стандарты и протоколы, и если ваш кабель не совместим с этими требованиями, он не будет работать.
- Если у вас возникли сомнения относительно совместимости адаптера и кабеля, рекомендуется обратиться к производителю или поискать информацию на официальных сайтах и форумах, чтобы убедиться, что вы делаете правильный выбор.
Проверка совместимости адаптера с вашим кабелем является важным этапом подключения интернета к ноутбуку без использования разъема VGA. Необходимо убедиться, что адаптер и кабель совместимы, чтобы избежать проблем с подключением и обеспечить стабильную и эффективную работу вашей системы связи.
Подготовка ноутбука и кабеля для подключения

Прежде чем приступить к подключению интернет-кабеля к ноутбуку, необходимо выполнить несколько шагов подготовки. В данном разделе рассмотрим, какие действия нужно выполнить, чтобы успешно установить соединение.
- Проверьте наличие свободного порта
- Проверьте настроики сетевого подключения
- Очистите порт от пыли и грязи
- Проверьте целостность кабеля
Перед подключением интернет-кабеля к ноутбуку, проверьте наличие свободного порта, который будет использоваться для соединения. Обратите внимание на порт RJ-45, который предназначен для Ethernet-соединения. Если на вашем ноутбуке отсутствует такой порт, возможно, потребуется использовать специальный адаптер для подключения кабеля.
Также, перед подключением кабеля, необходимо проверить настройки сетевого подключения на вашем ноутбуке. Убедитесь, что параметры сети соответствуют требованиям вашего интернет-провайдера.
Далее следует очистить порт от пыли и грязи, чтобы избежать возможных проблем с соединением. Для этого можно использовать специальную щетку или салфетку. Очистите порт и прилегающую к нему область.
Не забудьте также проверить целостность интернет-кабеля. Проверьте, что все разъемы и контакты на кабеле находятся в надлежащем состоянии. Если вы обнаружите повреждения, замените кабель на новый, чтобы избежать возможных проблем при подключении.
Вставка специального адаптера в порт ноутбука

Расширьте возможности подключения в вашем ноутбуке с помощью специального адаптера, который позволит вам получить беспрепятственный доступ к важным данным и интернету. Этот адаптер обеспечивает стабильное соединение вашего ноутбука с необходимыми устройствами, заставляя ваше обращение к сети быть гораздо проще и эффективнее.
Подсоедините сетевой кабель к адаптеру

Этот раздел предоставит вам информацию о том, как правильно подсоединить сетевой кабель к адаптеру, чтобы установить соединение с интернетом. Следуйте следующим инструкциям для успешного подключения.
Шаг 1: Найдите адаптер для сетевого кабеля. Это небольшое устройство, обеспечивающее интерфейс для подключения сетевого кабеля к вашему ноутбуку.
Шаг 2: Убедитесь, что адаптер подходит для использования с вашим ноутбуком. Это важно, чтобы гарантировать совместимость и стабильное соединение.
Шаг 3: Разместите адаптер рядом с ноутбуком. Найдите разъем, к которому будет подключен сетевой кабель.
Шаг 4: Вставьте конец сетевого кабеля в разъем адаптера. Убедитесь, что разъем подходит по размеру и четко фиксируется.
Шаг 5: Плотно вставьте адаптер в соответствующий порт вашего ноутбука. Должно появиться щелчок, указывающий на то, что адаптер был правильно вставлен.
Шаг 6: Проверьте подключение, убедившись, что сетевой кабель и адаптер надежно закреплены и нет видимых повреждений.
Следуя этим простым шагам, вы сможете успешно подключить сетевой кабель к адаптеру, что даст вам возможность установить стабильное соединение с интернетом и наслаждаться быстрым доступом к онлайн-ресурсам.
Проверка связи и настройка подключения к сети
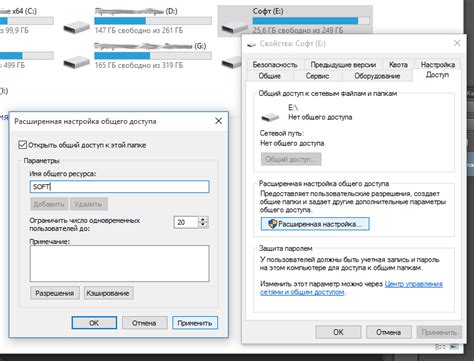
Первым шагом является проверка физического подключения кабеля или сетевого адаптера. Удостоверьтесь, что кабель надежно подключен к вашему устройству и роутеру, а также что все разъемы на месте. При необходимости, проверьте наличие неисправностей в кабеле или проведите его замену. Обратите внимание, что качество подключения может быть негативно повлияно при использовании удлинителей или разветвителей сигнала.
Далее следует провести проверку настроек подключения в операционной системе вашего устройства. Убедитесь, что Wi-Fi или Ethernet активированы в настройках сети. Проверьте правильность ввода пароля или ключа безопасности Wi-Fi сети, если применимо. В случае проблем с подключением, проведите диагностику сети, доступную в настройках операционной системы.
Кроме того, важно сверить настройки прокси-серверов, если они используются. Убедитесь, что прокси-серверы настроены правильно и соответствуют требованиям вашей сети. В случае использования DHCP, убедитесь, что ваше устройство правильно получает IP-адрес и другие сетевые настройки.
Наконец, проверьте наличие программного обеспечения, которое может негативно влиять на интернет-подключение. Антивирусные программы, брандмауэры и другие приложения безопасности могут блокировать доступ к сети или вызывать конфликты. Убедитесь, что настройки такого программного обеспечения не блокируют ваше интернет-подключение.
В этом разделе вы получили информацию о нескольких важных аспектах проверки связи и настройки интернет-подключения на вашем устройстве. Убедитесь, что все настройки корректны и работоспособны, чтобы гарантировать надежное и стабильное интернет-соединение.
Вопрос-ответ

Как подключить интернет-кабель к ноутбуку без использования разъема VGA?
Для подключения интернет-кабеля к ноутбуку без использования разъема VGA, вам понадобятся специальные адаптеры или конвертеры, которые могут преобразовывать сигналы. Один из вариантов - использование адаптера Ethernet-USB или Ethernet-HDMI. Он позволяет подключить интернет-кабель к порту USB или HDMI на ноутбуке. Таким образом, вы сможете получить доступ к интернету на своем ноутбуке без использования разъема VGA.
Где можно приобрести адаптер Ethernet-USB или Ethernet-HDMI?
Адаптеры Ethernet-USB или Ethernet-HDMI можно найти в специализированных магазинах электроники и компьютерных аксессуаров. Также они доступны для покупки через интернет-магазины. Рекомендуется обратиться к продавцам или поискать на специализированных веб-ресурсах для выбора и покупки подходящего адаптера.
Как установить адаптер Ethernet-USB или Ethernet-HDMI на ноутбук?
Установка адаптера Ethernet-USB или Ethernet-HDMI на ноутбук обычно проста и не требует дополнительных навыков. Вам потребуется вставить один конец адаптера в порт USB или HDMI на ноутбуке, а второй конец - подключить к интернет-кабелю. После установки, вам может потребоваться установить драйверы или программное обеспечение для работы с адаптером. Инструкции по установке обычно предоставляются с адаптером или доступны на сайте производителя.
Можно ли подключить интернет-кабель к ноутбуку без использования адаптеров?
Да, можно. Если в вашем ноутбуке есть встроенный порт Ethernet, вы можете подключить интернет-кабель напрямую к этому порту. В этом случае вам не понадобятся дополнительные адаптеры. Однако не все ноутбуки имеют встроенный порт Ethernet, поэтому использование адаптеров может быть более удобным и практичным способом подключения интернет-кабеля.
Какой способ подключения интернет-кабеля без разъема VGA является более надежным?
Оба способа - использование адаптеров Ethernet-USB или Ethernet-HDMI и подключение интернет-кабеля к встроенному порту Ethernet в ноутбуке - являются надежными. Однако некоторые пользователи могут предпочитать использовать адаптеры, так как они могут быть удобнее в некоторых ситуациях, например, при перемещении между различными устройствами или при отсутствии встроенного порта Ethernet в их ноутбуке.
Как подключить интернет-кабель к ноутбуку без разъема VGA?
Если у вашего ноутбука отсутствует разъем VGA для подключения интернет-кабеля, вы можете воспользоваться другими способами. Например, вы можете воспользоваться разъемом Ethernet (LAN) или использовать Wi-Fi соединение. Для подключения через Ethernet вам потребуется подключить один конец кабеля к роутеру или модему, а другой конец – к Ethernet-порту вашего ноутбука. Для подключения через Wi-Fi вам необходимо убедиться, что Wi-Fi на вашем ноутбуке включен, а затем выбрать доступную сеть и ввести пароль для подключения.
Как выбрать наилучший способ подключения интернет-кабеля к ноутбуку без разъема VGA?
Выбор способа подключения интернет-кабеля зависит от ваших конкретных возможностей и условий. Если у вас есть возможность подключиться через Ethernet, это может быть предпочтительным вариантом, так как Ethernet-порты обычно обеспечивают стабильное и быстрое соединение. Однако, если у вас нет доступа к Ethernet-порту или у вас нет кабеля, Wi-Fi может быть наиболее удобным вариантом. Важно также учитывать силу сигнала Wi-Fi и возможные помехи в сети, которые могут повлиять на скорость и стабильность соединения.



