В эпоху цифровых технологий необходимость в эффективной печати остается неизменно актуальной. Быстрая, качественная и простая работа с принтером становится важной составляющей нашей повседневной жизни. Однако, суть вопроса заключается не только в самом устройстве принтера и его функциональных возможностях, но и в способах его подключения к современным техническим средствам.
В данной статье мы рассмотрим один из самых популярных вариантов подключения принтера к сети - беспроводное подключение. При этом, мы не будем останавливаться на общих понятиях и базовых принципах Wi-Fi технологии, а сосредоточимся на подробной инструкции и полезных советах, которые помогут вам с легкостью осуществить установку и настройку вашего принтера HP.
Главная особенность беспроводного подключения заключается в отсутствии необходимости проводных соединений с компьютером или другими устройствами. Это приводит к значительному упрощению процесса работы с принтером и позволяет избавиться от лишних проводов, что особенно актуально в современных мобильных условиях. Ваш принтер становится доступным для печати даже без физического подключения, что обеспечивает гибкость в установке и использовании, а также экономит место на рабочем столе.
Шаг 1: Подготовка принтера HP к подключению через беспроводную сеть
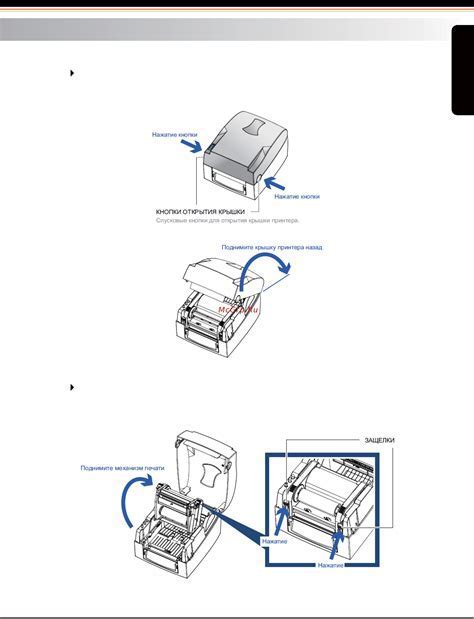
Перед тем, как приступить к подключению принтера HP к беспроводной сети, необходимо выполнить несколько подготовительных шагов. Они позволят обеспечить корректную и стабильную работу устройства, а также упростить процесс его настройки.
Очистка принтера и установка кассет с чернилами
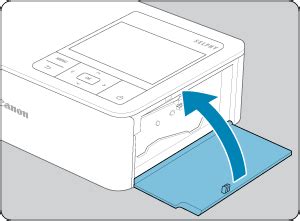
В данном разделе будут рассмотрены основные шаги по очистке принтера и установке кассет с чернилами. В процессе эксплуатации принтера возможно скопление пыли и загрязнений, которые могут негативно сказаться на качестве печати. Поэтому важно регулярно очищать принтер и устанавливать новые кассеты с чернилами для поддержания оптимальной работы устройства.
Прежде чем начать, рекомендуется выключить принтер и отключить его от источника питания. Далее, используя мягкую ткань или ватный тампон, аккуратно удалите пыль и грязь с внешних частей принтера, таких как корпус и панель управления.
Для более глубокой очистки принтера, попробуйте использовать сжатый воздух или специальные средства для очистки электроники. Осторожно пройдите по внутренним частям принтера, удаляя пыль и загрязнения. Обратите внимание на картриджи и печатающую головку, очистите их от накопившейся пыли и остатков чернил.
После очистки принтера можно приступить к установке новых кассет с чернилами. Проверьте совместимость кассет с вашим принтером и выберите подходящие модели. Откройте лоток для кассет и аккуратно установите их на свои места, следуя инструкции по установке, указанной на упаковке.
После установки кассет с чернилами включите принтер и дождитесь, пока он запустится и подготовится к работе. Проверьте, правильно ли распознался новый картридж и нет ли сообщений об ошибках. Если все настроено правильно, принтер готов к использованию и вы можете начать печать с чистой печатающей головкой и свежими чернилами.
Включение принтера и проверка его готовности
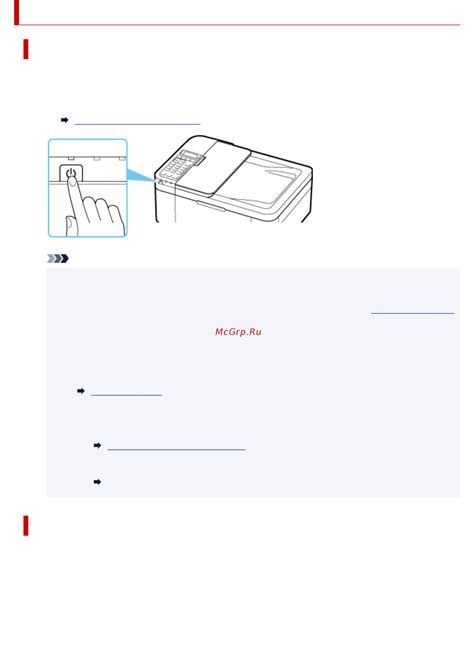
Перед началом процедуры подключения принтера к Wi-Fi необходимо убедиться, что сам принтер включен и готов к работе. Этот этап включает в себя несколько шагов, которые помогут вам убедиться в готовности устройства к подключению к сети.
- Убедитесь, что принтер правильно подключен к источнику питания и включен. Для этого проверьте, что шнур питания надежно подключен к принтеру и источнику электропитания, и что кнопка включения принтера нажата.
- Проверьте состояние дисплея принтера. В большинстве случаев, принтеры HP оборудованы дисплеем, на котором отображается информация о состоянии устройства. Убедитесь, что на дисплее нет никаких ошибок и принтер готов к работе.
- Проверьте наличие бумаги и чернил в принтере. Для правильной работы принтера необходимо, чтобы в нем была достаточное количество бумаги и чернил. Убедитесь, что лоток для бумаги заполнен, а картриджи с чернилами установлены в принтер.
- Проверьте, что принтер не заблокирован ошибкой или предупреждением. Если принтер находится в состоянии ошибки или предупреждения, нужно устранить проблему перед подключением к Wi-Fi. Проверьте документацию принтера или обратитесь к производителю для получения рекомендаций по устранению ошибок.
Проверив все перечисленные выше пункты, вы можете быть уверены, что принтер готов к подключению к Wi-Fi и можете переходить к следующему этапу.
Шаг 2: Подключение принтера HP к Wi-Fi с помощью панели управления

В этом разделе мы рассмотрим процесс подключения принтера HP к беспроводной сети Wi-Fi с использованием панели управления. Этот метод позволяет вам установить связь между принтером и вашей Wi-Fi сетью с помощью интерфейса, который предоставляет панель управления принтера.
Для начала, убедитесь, что ваш принтер и компьютер находятся в радиусе действия Wi-Fi сети. Затем, включите принтер и дождитесь загрузки. На панели управления принтера найдите и выберите опцию "Настройки сети" или что-то подобное, в зависимости от модели принтера.
После того, как вы выбрали "Настройки сети", принтер будет вести вас через несколько шагов для подключения к Wi-Fi. На экране панели управления появится список доступных сетей Wi-Fi. Выберите вашу сеть из списка и введите пароль, если требуется. Некоторые принтеры могут иметь функцию автоматического выделения Wi-Fi сети без необходимости вводить пароль вручную.
После ввода пароля и подтверждения, принтер попытается подключиться к вашей Wi-Fi сети. Процесс может занять некоторое время, обычно не более нескольких минут. После успешного подключения, вы увидите сообщение на панели управления принтера, подтверждающее успешное соединение с Wi-Fi сетью.
Важно отметить, что процесс подключения принтера к Wi-Fi может отличаться в зависимости от модели принтера HP и используемой панели управления. Рекомендуется обратиться к документации принтера или к руководству пользователя для получения подробной информации о процессе подключения.
Настройка через панель принтера: выбор необходимых опций с помощью кнопок
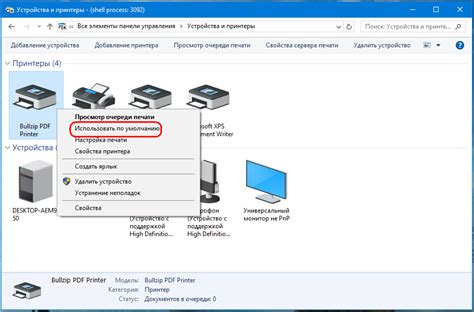
Раздел "Настройки принтера" на панели вашего устройства HP предоставляет вам доступ к различным функциям и опциям, которые позволяют вам настроить и управлять работой принтера через Wi-Fi. Для того чтобы настроить подключение к беспроводной сети, потребуется выполнить некоторые действия, используя кнопки на панели принтера.
Нажав на кнопку настройки в меню принтера, вы активируете режим настройки, который даст вам возможность выбрать опции, связанные с Wi-Fi подключением. С помощью кнопок для навигации вверх, вниз, влево и вправо, вы сможете перемещаться по настройкам и выбирать необходимые параметры.
Кнопка "ОК" или "Выбор" позволит вам подтверждать выбранные параметры или переходить на следующую настройку. Кнопка "Отмена" или "Назад" позволит вернуться к предыдущему пункту настройки или выйти из режима настройки. Кнопка "Сохранить" или "Применить" активирует выбранные настройки и сохраняет их.
Используйте кнопки на панели принтера с умом и внимательностью, следуя указаниям, которые появляются на экране вашего принтера, чтобы успешно настроить подключение к Wi-Fi. Следуйте инструкциям, настраивая параметры безопасности, SSID и пароль сети, а также выбирая тип подключения - через Wi-Fi Protected Setup (WPS) или стандартное подключение к сети.
Вопрос-ответ

Как подключить принтер HP к Wi-Fi?
Для подключения принтера HP к Wi-Fi сначала убедитесь, что ваш принтер и маршрутизатор Wi-Fi включены. Затем перейдите в меню настройки принтера и найдите раздел Wi-Fi. Введите имя и пароль своей Wi-Fi сети. Принтер будет пытаться подключиться к сети. После успешного подключения принтер будет готов к использованию по беспроводному каналу.
Как узнать имя и пароль Wi-Fi сети?
Имя и пароль вашей Wi-Fi сети можно узнать на маршрутизаторе Wi-Fi. Обычно они указаны на специальной наклейке на задней или нижней панели маршрутизатора. Если вы не можете найти маршрутизатор или наклейку с паролем, попробуйте обратиться к провайдеру интернет-услуг, он сможет предоставить вам эту информацию.
Что делать, если принтер HP не подключается к Wi-Fi?
Если ваш принтер HP не подключается к Wi-Fi, в первую очередь убедитесь, что вы ввели правильное имя и пароль Wi-Fi сети. Если все данные верны, попробуйте перезагрузить принтер и маршрутизатор Wi-Fi. Если это не решает проблему, возможно, ваш принтер не совместим с Wi-Fi сетью или есть другие технические проблемы. Рекомендуется обратиться в сервисный центр или связаться с технической поддержкой производителя.
Могу ли я подключить несколько принтеров HP к одной Wi-Fi сети?
Да, вы можете подключить несколько принтеров HP к одной Wi-Fi сети. Для этого у каждого принтера должен быть уникальный IP-адрес в сети и уникальное имя в самой сети. При подключении каждого принтера следуйте инструкциям производителя и убедитесь, что вы правильно настроили каждый из принтеров.
Какая максимальная дальность подключения принтера HP к Wi-Fi?
Максимальная дальность подключения принтера HP к Wi-Fi зависит от различных факторов, включая тип маршрутизатора, настройки сигнала, преграды на пути сигнала и прочее. В общем случае, Wi-Fi сигнал имеет максимальный диапазон примерно 50-100 метров. Однако, необходимо учитывать, что чем больше расстояние между маршрутизатором и принтером, тем слабее будет сигнал и могут возникать проблемы с подключением или скоростью передачи данных.



