Перед вами открываются безграничные просторы виртуальных миров, но ваши руки настойчиво требуют улучшений. Иной раз, чтобы захватить цель в шутере, вы должны сделать замах горой, а в стратегии мельчайшее движение может привести к целому перекосу в игровой баланс. К счастью, современные мыши дают вам инструменты для тонкой настройки чувствительности - DPI. Это мощный инструмент, позволяющий вам подогнать работу периферии под ваши потребности. Однако, чтобы успешно воспользоваться этими возможностями, вам нужно знать, как это делать.
Итак, приготовьтесь окунуться в мир настроек DPI, где каждый пиксель на вашем экране будет вам подчиняться.
Перед тем, как мы начнем, давайте разберемся в самой сути. DPI - это сокращение от "dots per inch" (точек на дюйм), и, как можно понять из названия, оно отвечает за количество точек, которые ваша мышь пройдет на экране при движении ею на один дюйм. Этот параметр влияет на скорость и точность курсора, когда вы перемещаете мышь.
Разные мыши имеют разные значения DPI, и их диапазон может варьироваться от нескольких сотен до нескольких тысяч.
Как настроить разрешение мыши: шаги и рекомендации

- Найдите программу управления мышью.
- Откройте программу и найдите вкладку или раздел, отвечающий за DPI.
- Выберите желаемое значение DPI или используйте рекомендуемые настройки для конкретной мышки.
- Сохраните изменения и закройте программу.
Если в вашей мышке нет программы управления или она не предоставляет возможности настроить DPI, попробуйте следующие рекомендации:
- Используйте системные настройки мыши. В Windows это можно сделать в разделе "Устройства" или "Настройки мыши" в "Панели управления". В MacOS настройки мыши доступны в разделе "Системные настройки" или "Настройки мыши".
- Установите драйверы мыши. Они могут предоставить дополнительные возможности для настройки DPI. Обычно драйверы можно скачать с официального сайта производителя мыши.
- Используйте сторонние программы. Существуют программы, позволяющие настраивать DPI и другие параметры мыши независимо от модели и производителя. Поищите подходящие программы в Интернете и следуйте инструкциям по установке и использованию.
Завершив настройку DPI, проведите небольшой тест и проверьте, как вам удобно работать с новыми параметрами. Если вам не нравится результат, вы всегда можете вернуться к предыдущим настройкам или повторить процесс настройки с другим значением DPI.
Значение DPI и его важность для работы с компьютерной мышью
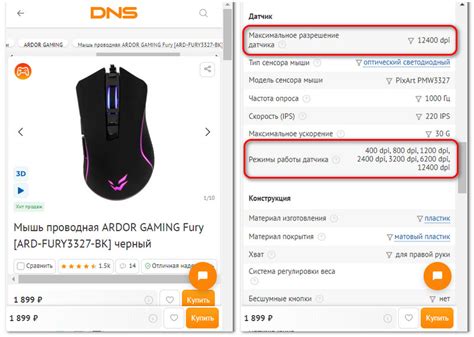
DPI, или точек на дюйм (от англ. dots per inch), определяет чувствительность мыши и указывает, сколько пикселей на экране соответствует перемещению указателя на один дюйм по горизонтали и вертикали. Если DPI мыши выше, она будет более чувствительной и быстро перемещаться по экрану. Если DPI мыши ниже, она будет менее чувствительной и перемещаться медленно.
Важно понимать, что DPI можно регулировать с помощью специального программного обеспечения или кнопок на самой мыши. Выбор оптимального значения DPI зависит от индивидуальных предпочтений и специфики задач, которые вы выполняете на компьютере.
| Малое значение DPI | Среднее значение DPI | Большое значение DPI |
|---|---|---|
| Если вам необходимо точно выделить маленькие объекты на экране или производить детальную работу, то настройка мыши на малое значение DPI может быть предпочтительной. | Если ваши задачи включают разнообразные действия, от повседневного использования до игр, то среднее значение DPI будет оптимальным выбором для обеспечения удобства перемещения по экрану. | Если вам нужна быстрая реакция на действия, например, в игровых приложениях или при работе с многоэкранными настройками, то использование большого значения DPI будет эффективным решением. |
Подводя итог, DPI играет важную роль в настройке мыши и позволяет адаптировать устройство под индивидуальные запросы пользователя. Четкое понимание значения DPI поможет вам выбрать оптимальное значение и настроить мышь для достижения наилучших результатов в работе и играх.
Как правильно подобрать оптимальное разрешение мышки для ваших нужд

Когда дело доходит до выбора разрешения мышки, немало факторов нужно учесть. В данном разделе мы рассмотрим, как подобрать оптимальное значение DPI (dots per inch, точек на дюйм), чтобы ваша мышка работала максимально эффективно в соответствии с вашими потребностями.
При выборе подходящего разрешения DPI для вашей мышки важно учитывать ее назначение и особенности использования. Высокое разрешение DPI может быть полезным для профессиональных геймеров, требующих быстрой и точной реакции, а также для проектировщиков и графических художников, работающих с мельчайшими деталями. Низкое разрешение DPI, с другой стороны, может быть предпочтительным для повседневного использования, так как упрощает навигацию и контроль над курсором.
| Определение разрешения DPI | Рекомендации | Примеры подходящих ситуаций |
|---|---|---|
| Высокое разрешение DPI (800-1600) | Рекомендуется для профессиональных геймеров и дизайнеров, которым необходима точность и скорость реакции. | Игры, требующие быстрого маневра и точного прицеливания; работа с мельчайшими деталями в графических программах. |
| Среднее разрешение DPI (400-800) | Подходит для повседневного использования и общих задач, обеспечивая сбалансированные характеристики точности и скорости. | Браузерное сёрфинг, обработка текстовых документов, редактирование фотографий. |
| Низкое разрешение DPI (200-400) | Рекомендуется для использования с большими мониторами и удобства навигации. | Работа с широкоформатными мониторами, просмотр документов и веб-страниц. |
Помните, что выбор оптимального разрешения DPI - это в первую очередь индивидуальное решение, основанное на ваших предпочтениях и специфике работы. Экспериментируйте с разными значениями и настройками, чтобы найти комфортное и эффективное сочетание для вашей мышки.
Технические характеристики DPI на разных моделях мышек
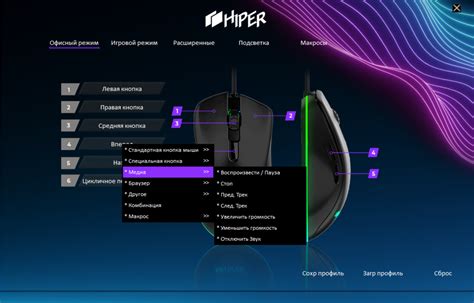
Разные модели мышек могут предлагать разные диапазоны DPI, а также различные уровни настройки. Высокое значение DPI позволяет установить более точное и быстрое движение, в то время как низкое значение может быть полезно для медленного и плавного перемещения. Отметим, что возможности настройки DPI могут отличаться в зависимости от модели мыши и производителя.
| Модель мышки | Максимальное значение DPI | Минимальное значение DPI | Возможность настройки DPI |
|---|---|---|---|
| Модель 1 | 12000 | 1000 | Да |
| Модель 2 | 8000 | 200 | Да |
| Модель 3 | 16000 | 5000 | Нет |
| Модель 4 | 10000 | 800 | Да |
Приведенная таблица демонстрирует характеристики разных моделей мышек в отношении значения DPI. Некоторые модели позволяют пользователю настраивать DPI в соответствии с его предпочтениями, тогда как в других моделях настройка ограничена определенным диапазоном. Перед покупкой мыши важно учитывать эти характеристики и принять решение в зависимости от ваших нужд и предпочтений в работе с мышью.
Настройка DPI на различных моделях мышек: пошаговое руководство

Перед тем как приступить к изменению DPI, важно понимать, что данная функция отвечает за чувствительность перемещения указателя на экране. DPI, также известное как "плотность точек на дюйм", определяет количество пикселей, которые мышь перемещает на экране при движении на один дюйм. Более высокое значение DPI означает более быстрое движение курсора, а более низкое значение - медленное.
| Тип мыши | Шаги для изменения DPI |
|---|---|
| Проводная мышь с программным обеспечением |
|
| Беспроводная мышь с кнопками DPI |
|
| Игровая мышь с программируемыми профилями |
|
Завершив все вышеуказанные шаги, вы успешно измените чувствительность DPI на своей мыши и сможете наслаждаться более комфортным управлением курсором на экране. Учтите, что оптимальное значение DPI зависит от ваших предпочтений и индивидуальных потребностей, поэтому иногда может потребоваться несколько экспериментировать, чтобы найти наиболее подходящее значение для вас.
Установка DPI с помощью ПО, предоставляемого производителем мыши

Такое ПО позволяет настроить DPI в соответствии с вашими потребностями и предпочтениями. В некоторых случаях, оно также предоставляет дополнительные функции, такие как программирование дополнительных кнопок мыши или создание профилей для различных задач.
Для установки DPI с помощью ПО от производителя мышки, вам необходимо сначала установить данное программное обеспечение на ваш компьютер. Обычно оно поставляется вместе с мышью на диске или может быть загружено с официального сайта производителя.
После установки ПО, вы можете открыть его и найти соответствующую опцию для настройки DPI. Это может быть представлено в виде слайдера или выпадающего меню, где вы сможете выбрать определенное значение DPI.
При выборе значений DPI, обратите внимание на свои предпочтения и особенности вашего рабочего пространства. Вы можете начать с более низких значений DPI и постепенно увеличивать их, пока не найдете оптимальную чувствительность мыши.
Не забывайте сохранить настройки после установки желаемого значения DPI. При необходимости, вы также можете создать несколько профилей с разными значениями DPI для различных задач, чтобы быстро переключаться между ними.
Независимо от настроек DPI, важно помнить, что оптимальное использование мыши в значительной степени зависит от вашего комфорта и индивидуальных потребностей. Поэтому рекомендуется экспериментировать с разными значениями DPI и выбрать наиболее удобный для вас вариант.
Настройка DPI в операционной системе Windows: шаг за шагом

В данном разделе мы рассмотрим процесс настройки DPI в операционной системе Windows, что позволит вам установить оптимально подходящие параметры чувствительности указателя для вашей мыши.
Перед началом настройки рекомендуется ознакомиться с различными понятиями и терминами, чтобы полностью понять процесс и его влияние на вашу работу с компьютером. Важно помнить, что DPI (точек на дюйм) является метрикой, определяющей количество точек, которые воспринимает и обрабатывает мышь при перемещении. Вышеперечисленное можно сравнить с понятием "чувствительность мыши", которая непосредственно связана с DPI.
Для начала настройки DPI в операционной системе Windows, откройте "Панель управления". После этого найдите и выберите раздел "Устройства и принтеры". Открывшееся окно позволит вам увидеть список подключенных устройств, включая мышь.
Правый щелчок по вашей мыши приведет к появлению контекстного меню, из которого вы должны выбрать "Свойства". Установка параметров DPI будет доступна во вкладке "Параметры мыши". В данной вкладке вы сможете настроить значение DPI по своему усмотрению.
После выбора желаемого числа DPI, не забудьте сохранить изменения и закрыть все открытые окна. Теперь мышка будет работать с установленными вами параметрами DPI, что позволит вам получить более удобное и комфортное управление указателем.
Важно отметить, что каждая мышь может иметь свои собственные возможности и настройки DPI в сочетании с ПО, поэтому рекомендуется ознакомиться с инструкцией, предоставленной производителем, чтобы получить полный список доступных функций и возможностей вашей конкретной модели мыши.
Настройка чувствительности мыши в операционной системе macOS
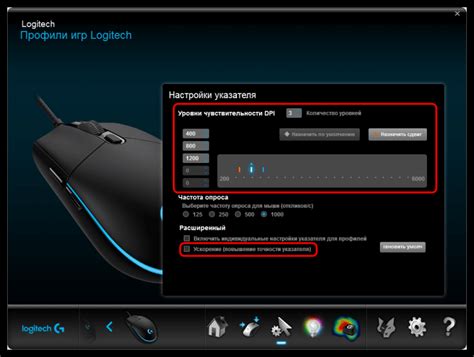
Для начала настройки DPI на macOS, необходимо открыть "Параметры системы" и перейти в раздел "Мышь". Здесь вы сможете определить наиболее удобное для вас значение DPI, соответствующее скорости движения курсора и точности управления.
Однако, настройка DPI в macOS не ограничивается только системными параметрами. Различные производители мышей также предоставляют специальное программное обеспечение, которое позволяет более тонко настроить DPI под свои потребности. Программное обеспечение производителя мыши обычно предоставляет больший диапазон настроек DPI, и дает возможность выбрать определенные значения для различных приложений или сценариев использования.
После настройки DPI вам рекомендуется потестировать его работу, проверить, насколько точно перемещается курсор в соответствии с вашими движениями. Если обнаружено, что курсор двигается недостаточно плавно или слишком быстро, следует повторно настроить DPI, пределиться более подходящим значением.
| Преимущества настройки DPI в macOS | Ключовые моменты настройки DPI в macOS |
|---|---|
| 1. Улучшение точности управления курсором мыши | 1. Открыть "Параметры системы" |
| 2. Персонализация скорости движения курсора | 2. Перейти в раздел "Мышь" |
| 3. Настройка DPI для различных приложений или сценариев использования | 3. Использовать специальное программное обеспечение от производителя мыши |
| 4. Максимальная эффективность работы с мышью | 4. Попробовать и отрегулировать DPI при необходимости |
Настройка DPI в macOS поможет вам подобрать оптимальную чувствительность мыши, чтобы обеспечить комфортную и продуктивную работу на вашем компьютере. Не стесняйтесь экспериментировать с разными значениями DPI, чтобы найти наиболее удобное для вас сочетание скорости и точности в использовании мыши.
Программы для изменения точности оптической мыши на операционной системе Linux
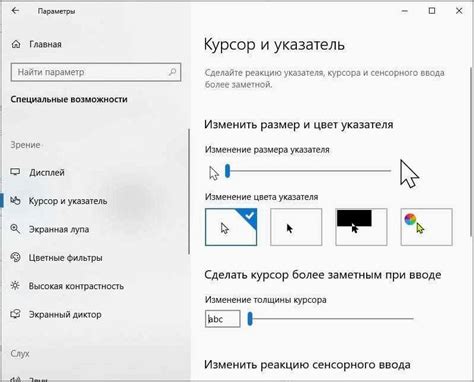
| Название программы | Описание |
|---|---|
| Solaar | Solaar - инструмент для работы с периферийными устройствами Logitech в операционной системе Linux. Данная программа позволяет контролировать и настраивать DPI на оптической мыши с помощью удобного графического интерфейса. Solaar также предоставляет информацию о состоянии батареи для беспроводных устройств Logitech. |
| Ratbagd | Ratbagd - демон для некоторых мышей, таких как SteelSeries, Roccat и других. Эта программа предоставляет интерфейс командной строки для настройки различных параметров мыши, включая DPI, чувствительность и подсветку. Ratbagd также обеспечивает совместимость с различными рабочими столами в Linux. |
| Piper | Piper - графический интерфейс для настройки мышей из серии Logitech под управлением операционной системы Linux. Данная программа позволяет изменять DPI, пространственное сжатие и прокрутку мыши, а также предоставляет возможность настройки специфических параметров для разных моделей мышей. Piper также имеет функцию сохранения профилей настройки, что позволяет быстро переключаться между различными конфигурациями. |
Установив и настроив одну из предложенных программ, пользователи Linux смогут точно контролировать настройки DPI на своей оптической мыши. В зависимости от предпочтений и требований, каждая программа предлагает различные возможности по настройке точности мыши, что дает пользователям больше контроля над своим рабочим процессом. Благодаря подобным программам, пользователи Linux могут наслаждаться комфортной и эффективной работой с оптической мышью.
Как проверить работоспособность выбранной чувствительности вашей мыши
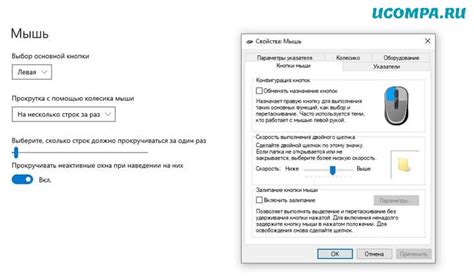
Первым и наиболее простым способом проверки эффективности выбранного DPI является визуальная оценка точности и скорости перемещения указателя мыши по экрану компьютера. Проведите эксперимент, сначала повысив DPI, а затем уменьшив его. Наблюдайте, как изменяется поведение указателя на экране. Если движение мыши становится слишком быстрым, а точность пострадает, то следует снизить чувствительность. В случае, когда движение мыши ощущается медленным или неповоротливым, возможно потребуется увеличить DPI.
Также дополнительным способом проверки эффективности выбранного значения DPI является тестирование в реальных условиях. Возьмите мышь и протестируйте ее в приложениях или играх, которые активно используют указатель мыши. Обратите внимание на комфортность и точность управления. Если вам неудобно выполнять мелкие движения мышью, либо у вас возникают сложности с позиционированием указателя, скорее всего необходимо изменить текущее значение DPI.
Определить оптимальное значение DPI для вашей мыши может потребовать времени и практики. При проверке эффективности выбранного DPI уделяйте внимание своим индивидуальным потребностям и стилю работы. Используйте предложенные способы тестирования, осознанно анализируйте результаты и вносите коррективы при необходимости.
Вопрос-ответ

Как установить DPI на мышке?
Чтобы установить DPI на мышке, вам необходимо открыть Панель управления мышью. Для этого щелкните правой кнопкой мыши на значке "Пуск" в левом нижнем углу экрана и выберите "Панель управления". В окне Панели управления найдите раздел "Устройства и принтеры" и выберите "Мышь". Далее, в открывшемся окне настройки мыши найдите вкладку "Настройка DPI" или "Чувствительность" и выберите нужное значение DPI из предлагаемых. Нажмите "Применить" и "ОК", чтобы сохранить изменения.
Как узнать, какое значение DPI установлено на моей мышке?
Чтобы узнать, какое значение DPI установлено на вашей мышке, откройте Панель управления мышью, следуя описанным выше шагам. В окне настроек мыши найдите вкладку "Настройка DPI" или "Чувствительность", и там вы увидите текущее значение DPI, которое установлено на вашей мышке.
Как выбрать оптимальное значение DPI для игр?
Выбор оптимального значения DPI для игр зависит от ваших предпочтений и стиля игры. Более высокие значения DPI обеспечивают более быструю скорость перемещения курсора, что может быть полезно для игр с быстрыми действиями, такими как шутеры. Более низкие значения DPI обеспечивают более точное позиционирование курсора, что может быть полезно для игр, требующих точности, таких как стратегии или RPG. Рекомендуется экспериментировать с разными значениями DPI и выбрать то, которое вам наиболее комфортно и эффективно использовать в играх.
Могу ли я изменить DPI на своей мышке без дополнительного программного обеспечения?
Да, вы можете изменить DPI на своей мышке без дополнительного программного обеспечения. Для этого используйте описанный ранее метод открытия Панели управления мышью и настроек DPI. Большинство мышек имеют встроенное программное обеспечение, которое позволяет изменять DPI, поэтому вам не понадобится устанавливать дополнительные программы.
Какое значение DPI рекомендуется использовать для повседневного использования?
Рекомендуемое значение DPI для повседневного использования зависит от ваших предпочтений и настроек вашего монитора. Однако, обычно значения в диапазоне от 800 до 1600 DPI считаются оптимальными для обычного использования. Это обеспечит комфортное и точное перемещение курсора по экрану.
Как узнать, какой DPI установлен на моей мышке?
Чтобы узнать, какой DPI установлен на вашей мышке, вам нужно открыть программное обеспечение, которое поставляется вместе с мышью или которое вы скачали с официального сайта производителя. Обычно в этой программе есть специальный раздел, где можно увидеть и изменить DPI. Если вы не можете найти программное обеспечение, вы можете проверить настройки DPI в операционной системе. Для этого откройте "Панель управления", найдите раздел "Устройства и принтеры", выберите вашу мышь, щелкните правой кнопкой мыши и выберите "Свойства". Затем найдите вкладку "Дополнительно" или "Параметры мыши" и там вы сможете найти значения DPI.
Какое значение DPI лучше выбрать на мышке для игр?
Выбор значения DPI на мышке для игр зависит от предпочтений каждого игрока. Однако, существуют некоторые рекомендации. Если вы предпочитаете быстрые игры, такие как шутеры от первого лица, то вы можете выбрать более высокое значение DPI, чтобы мышка двигалась быстрее по экрану. Чем выше значение DPI, тем быстрее мышь двигается. Однако, если вы играете в игры, где важна точность, такие как стратегии или RPG, вам могут подойти более низкие значения DPI. Чем ниже значение DPI, тем медленнее мышка двигается. Важно помнить, что во многих играх можно настроить чувствительность мыши внутри самой игры, поэтому DPI не является единственным фактором, влияющим на движение мышки.



